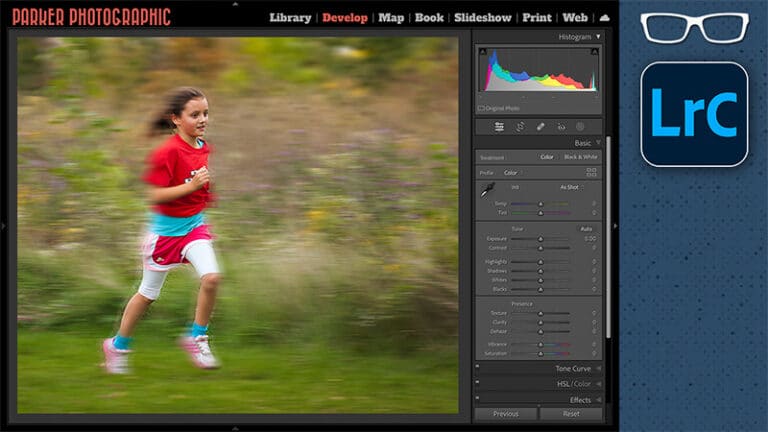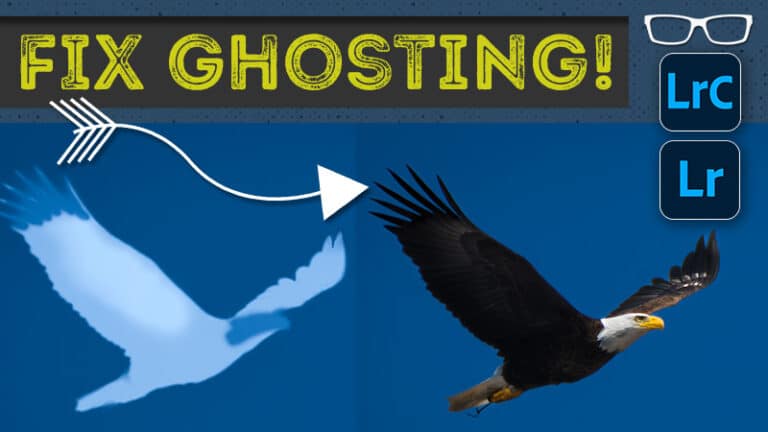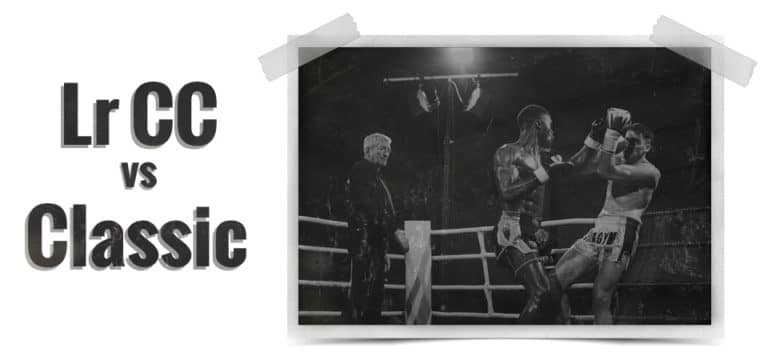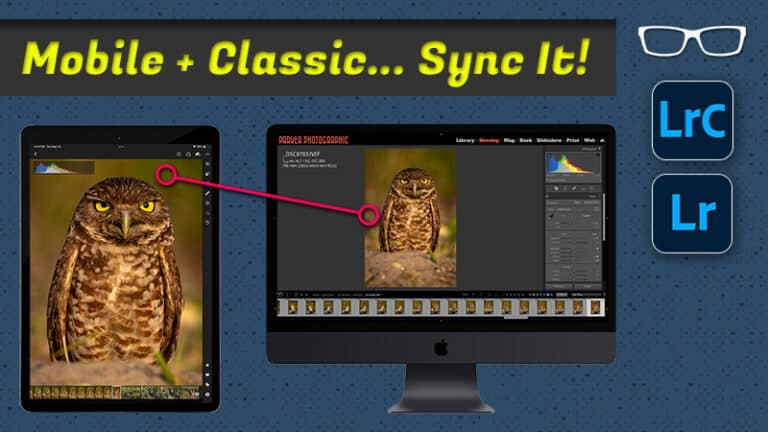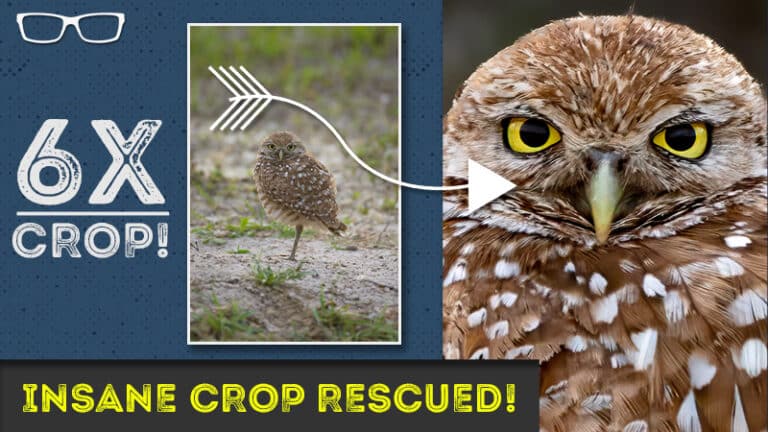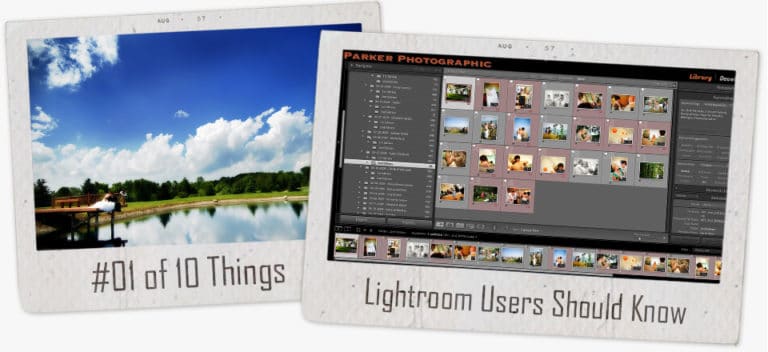3 Lightroom AI Masking TIPS to DOUBLE YOUR productivity + a FREE Lightroom preset
Subscribe
Is it possible to double your productivity when using Lightroom’s AI masks? It’s possible if you implement these three masking tips and install the free Lightroom preset that I will share in just a moment.
Hello, I’m Chris Parker, and I hope you’re having a wonderful day.
Now, as many of you know, I’ve been using Photoshop since version one all the way back in 1990, and I’ll admit that I rarely use Photoshop for editing my images nowadays. And that’s because I can do most of my editing and retouching in Lightroom Classic and even Lightroom CC.
And one of the greatest additions of all time to Lightroom is the AI Masking tools. It’s Automagically Delicious if I do say so myself. With a click of a button, Lightroom will Automagically create up to eight different masks of the person that you’re editing, or it can auto-select the sky, a subject, or even the background.
But the AI mask isn’t perfect, and I’ll share some tips to avoid common mistakes that will improve your images and boost your productivity.
EDITING TIP #1 + Free Preset
Creating the masks is super-duper easy since Lightroom will analyze your image and do all the hard work for you.
It all starts by activating the Mask tool from here or by using the keyboard shortcut, which is the Shift + W keys. And then you need to let lightroom know what type of Mask to create, whether it’s for a person or persons which you can activate from down here or something more specific like a sky, subject or background from up here.
So, the tips I’m about to share will cover both portraits and landscapes, and the free preset will work for portraits. So, let’s start with that.
So, it looks like Lightroom has detected one person, and to reveal the hidden Mask options, click on that person.
Now, the masks haven’t been created yet. You first have to select which of the eight masks you want, and then after clicking on the Create Mask button, your masks will appear in the Masking panel, which we’ll do in a second, and you’ll learn why that is the wrong way to do it.
First, let’s look at how you access the list of masks with two or more people, which basically works the same way. However, after choosing one, it will give you a list of all the available masks for only that person, and you’ll need to click Add People to tell Lightroom to create masks for them too.
And then you can have up to sixteen masks created. But that’s going to create a huge mess, so let me show you want I mean and an easy fix to avoid it.
So, I’m going to select all eight and create them. And the problem now is, which one is which? If I want to work on the lips, for example, there is no way of telling which Mask I need to activate since they’re labeled Mask one through eight.
Now, you could hover over each mask to display the overlay to try and find it, or you can click on each, and after it expands, you’ll see the name for that particular Mask. Now, you could do that and rename each Mask accordingly.
Which will grind your editing to a snail’s pace when you have dozens and dozens of images to edit. And here’s a faster way to organize these masks. Let’s delete these.
And I’m going to open up my presets, and once I click on Parker Photographic Portrait AI Masks, all eight will automagically be added with the name of the corresponding mask. How cool is that? I love it.
FREE PRESET
Would you like this preset for free? Awesome, check the link in the description below to download.
And to install this in Lightroom Classic, click on this plus icon, hit the import presets option, locate and select the file, and import.
Now, if you’re using Lightroom CC, you can import this file to your presets as well, and make sure the editing panel is open, click on the Presets button, navigate to the three dots, and clicking on it will reveal the import option, and you can import from here.
Now, if you loved that masking tip, please give this video a like, and I’ll admit, that’s not the best masking tip that I have. Is it the next one or the last one? Let me know in the comments which of the three is your favorite AI masking tip.
EDITING TIP #2 – HALO
So, one of the biggest mistakes I see a lot of photographers make and not fix is the side effect of using Lightrooms AI sky Mask which results in a halo effect and let me show you what that looks like.
IMAGE 1 + 2
So, this image shows a classic Halo effect along the edge of the horizon, and if I darken this a little more, it’s easier to see. So this happens because there isn’t a smooth transition of the Sky mask going into the horizon or the top of the trees.
Either way, that’s a dead giveaway that the sky has been edited, and it’s an easy fix once you know where the Hidden button is.
Once you have your sky edited the way you like, reveal the Hidden button in the Mask panel by holding down your Alt or Option key, and clicking on it will reveal the masking tools that will Intersect with the sky mask.
So, what we’re going to do is adjust the Sky mask to include a natural transition of brightness from dark at the top of the sky to brighter at the horizon, which will eliminate the Halo side-effect and will make your edit look more natural.
And by natural, I’m referring to what is known as the Atmospheric condition that you’ll see in nature, which simply means that the sky is typically darker at the top vs at the horizon. And we can see that in this image here, and if I turn off the mask in this image, the sky doesn’t have that change in brightness level.
So, that’s another benefit of this editing technique since it provides a natural transition from darker to lighter.
Ok, the magic tool we need to complete this edit is the Linear Gradient, and let’s add that starting from the top by clicking and dragging it down. Now, to avoid the gradient displaying at an angle, hold down your Shift key to lock it in place.
Once you release, you may need to tweak the gradient based on your image. Sometimes, I like to have the Mask overlay visible so I can see the gradient and this makes it easier to line it up where I need it, which you can do by hitting the letter O to show or hide it if needed.
Ok, now we can click either on the top or bottom bar and drag to make it skinnier or broader, and you can click in the center to reposition it. Let’s turn off the overlay again, and the halo is gone.
EDITING TIP #3 | BATCH MASKING
This next editing tip will boost your productivity because you may not be aware of it like I was, and that is, the AI masking feature in Lightroom doesn’t require all your images to have the subject be exactly the same or in the same position when batch processing.
So, I have three images with a sky and a person, and in each photo, the horizon and the position of the people are different.
And because of that, you may think you have to create a new sky mask for each image individually, which will take longer vs batch processing all at the same time.
So, for this first image, I created a sky mask with some minor adjustments, and I did the same for the subject. And for the other two, there are no masks yet.
Now, here’s the magic of batch processing Masks; you can either select the next photo in the sequence and click the previous button, which will automagically add all the edit settings, plus the Masks.
Or, select all your images by clicking on the first in the sequence. And then, make sure to hold down your Shift key and click on the last image to select them all. Now we can use the Sync option to select all the edits from the first image that we want to copy from to all the rest. And make sure you have the Mask option selected.
Depending on how many photos you have and the number of Masks, this could take a few seconds to a few minutes or longer to copy all the settings.
So, even though the skyline and person are different in each image, Lightroom’s AI created a new mask based on that information in each image.
Now, I’ll admit it’s not perfect. Sometimes you’ll need to help Lightroom by adding or subtracting from the mask, and that’s why I recommend watching this Lightroom editing playlist next.