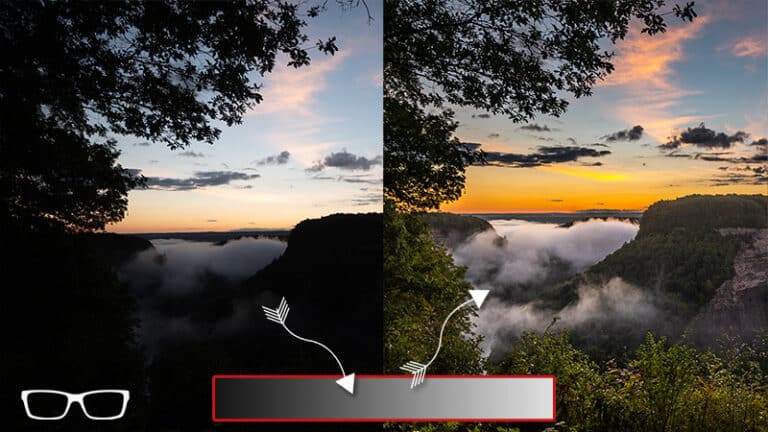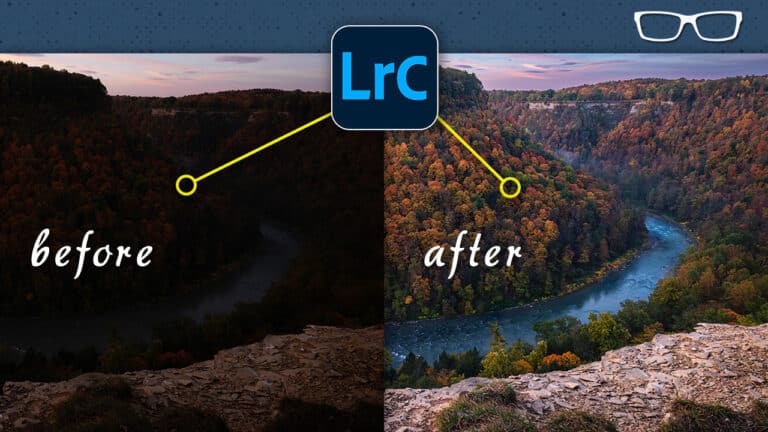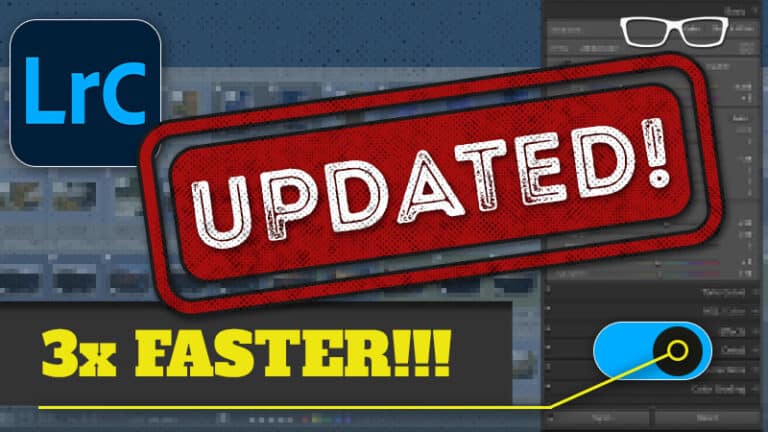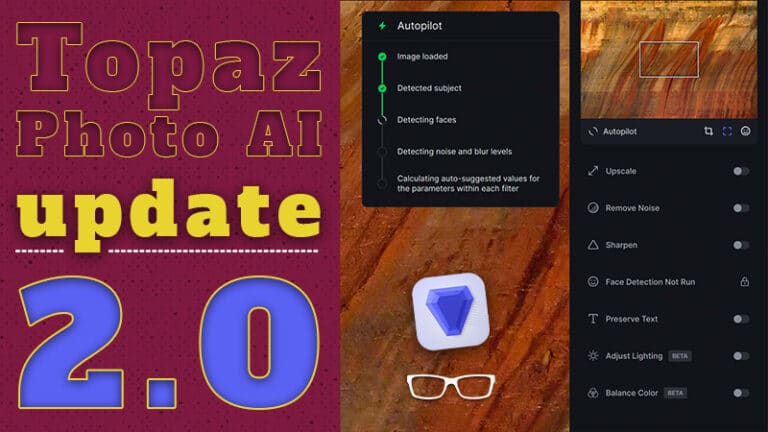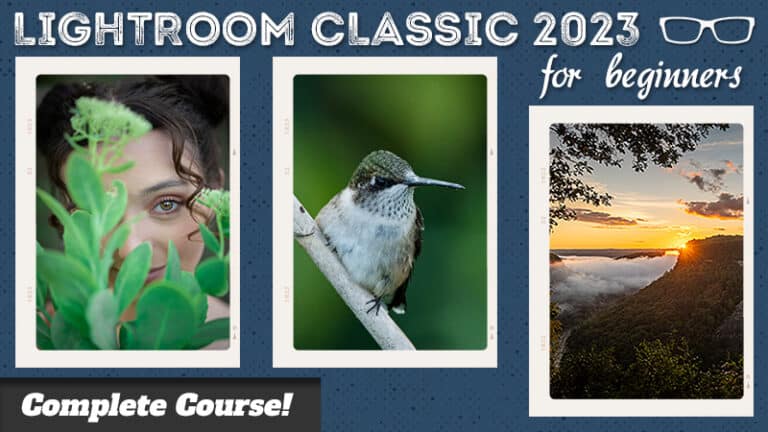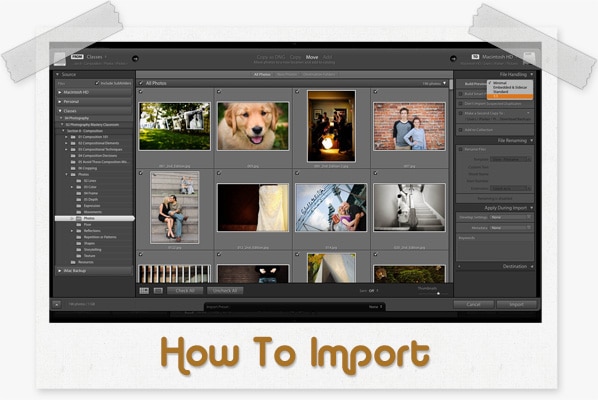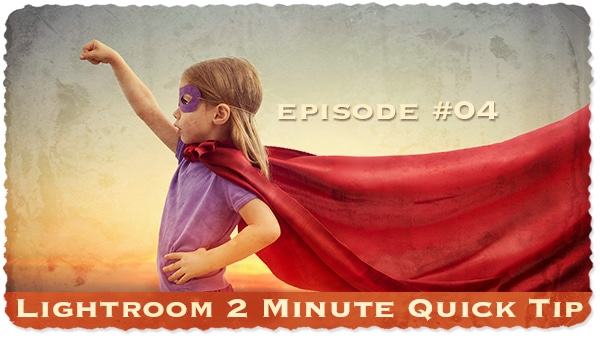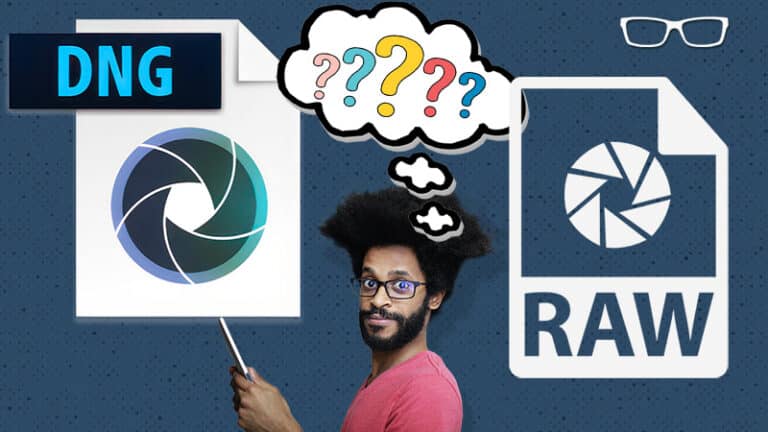Can THIS Lightroom Classic 2023 button be life-altering? To turn it on or not? That is the question.
Subscribe
There’s a button inside of Lightroom Classic that could change your life whether or not you have it turned on.
Turning it on has three major benefits. However, before you turn it on, you should also know the three main reasons why you may not want to turn it on.
So, let’s jump into Lightroom Classic and discover this magical, life-changing button.
CATALOG SETTINGS
Catalog Settings > Metadata > Automatically write changes into XMP
Before you turn it on, let’s review how this works, which will explain its advantages, and then I’ll share its disadvantages.
HOW IT WORKS
So, when working with Lightroom Classic for the first time, you had to create what is known as a Lightroom Catalog. This catalog stores everything you do to your photo inside of it and doesn’t alter your original RAW file.
So, any time you make an image brighter or darker, add a mask, increase contrast, or any other edits you apply, plus any keywords or labels that you add to a photo is stored within the Catalog.
And if you wake up tomorrow, load up your Lightroom Catalog and see a message from Lightroom that says the following…
You’re in trouble if you can’t restore it, and that’s because all of your edits are stored inside of the Catalog, and if you’ve been editing for one, five, or more years, then every. Single. One. of your edits is gone forever.
You’ll have to create a new Catalog, re-import, and re-edit every image. How fun would that be? Not very much, I’d imagine.
ADVANTAGE 1:
So, that brings us to the first advantage of turning this on, and that is the metadata, or the editing, keywording, and labels you apply to a photo, will be created in a file outside of the Lightroom Catalog that will reside with your original RAW file.
And these are known as XMP files and are sometimes referred to as a Sidecar.
Either way, this is what it looks like, and if I open this in a text file, you’ll find all the metadata inside here… and let’s look for the White Balance, and you can see the setting for this particular image and here are the other edit settings I used and… here are the keywords and other information.
Let’s say your Catalog becomes corrupted, and you created the XMP files, how do you get the XMP data back into Lightroom?
All you have to do is create a new catalog, import your images, and the XMP data will automagically be applied to your photos in this new catalog.
ADVANTAGE 2:
Another advantage of creating XMP files is they allow you to see your edits in Adobe Bridge and Photoshop.
For example, if I double-click on this RAW file, the image will open in Adobe Camera RAW, and all the edits will be visible. Ok, let’s go back to Adobe Bridge, and you can see the preview matches what we saw in ACR.
But, if I delete the XMP file, the preview updates without those edits are not visible in ACR either.
ADVANTAGE 3:
The last advantage of XMP files is they allow you to share a RAW file with someone else with the included editing information so they can see it as you created it, that is when you include the XMP file.
Now, there are three disadvantages to turning on this feature. So, let’s explore those, and then you’ll have to decide for yourself whether or not to turn this feature on.
DISADVANTAGE 1:
File Management + Workflow Issues
The first disadvantage has to do with File Management and Possible Workflow issues. If we go back to this folder of files, I have 782 files inside here, and 322 of those are XMP files.
So you’ll have more files to manage and need more storage. Now, the files’ size is very small most of the time.
So, let’s sort these files by size most of them are four to ten kilobytes, which is teeny tiny. However, the more edits you apply to a photo, the larger the XMP will become.
Another thing to consider is that when you create XMP files, they can slow down your workflow because every time you update a photo with different metadata, Lightroom has to write that information into both your Catalog and the XMP file.
However, it’s so fast that you’ll probably never notice it, and I’d say it will slow down Lightroom by less than 1%. Unless you have a really ancient computer, I wouldn’t worry about the speed.
DISADVANTAGE 2:
I’ve been asked by several photographers why they should create XMP files since they back up the Catalog upon exiting and/or have a backup system in place to an external hard drive and into a cloud storage service.
Simply backing up the Catalog isn’t always enough since you never know when the Catalog can become corrupt. So, let’s say you just edited a thousand images. And your backup workflow is to backup the Catalog to an external drive, and you do that.
But, during the backup process, the original and backed-up Catalog become corrupt simultaneously. What are you going to do? If you don’t have the XMP files, you’ll have to re-edit all one thousand images.
ONE MORE THING:
Now, there’s one more disadvantage that I’ll explain in a moment, and it will make sense after I share something else you need to know before turning this feature on, and that is you have to retroactively apply this to all the images in your Lightroom catalog.
Lightroom will not automagically create the XMP files for edits you’ve done in the past.
To apply the XMP to previous edits, select the top folder in the Library Module, select all the images, right-click on any image, go to Metadata, and click Save Metadata to Files. Then Lightroom will review each image in your catalog and create an XMP based on its edits and other metadata.
Now, depending on how many images you have in your Lightroom catalog and the speed of your computer, this could take a few minutes or more to complete. And all of this will happen in the background, which means you can continue working in Lightroom while the XMP files are created.
And for future photos, it will automagically create those XMP files for you.
DISADVANTAGE 3:
Ok, so that brings us to the third disadvantage, which I’ve heard about from a couple of other photographers, and that is the XMP file contains information on the date it was created and modified dates…
which means if you go to sort your images outside of Lightroom in your explorer or finder window, they will be sorted by the date you created the XMP file and not the actual date you created the RAW file.
I’ve never experienced this since I’ve always had XMP files created from the start. So, keep that in mind before you make your decision.
OUTRO: Now, there is another option you can use in place of these XMP files: to create DNG files. A DNG file stores the extra XMP file inside of it.
So, you just need to deal with one instead of two files. If you’d like to know more about DNG, let me know your questions about them in the comments below.
To continue elevating your Lightroom Classic skills, check out this quick tip playlist or this editing like a pro playlist. Thanks for watching, and have an awesome day.