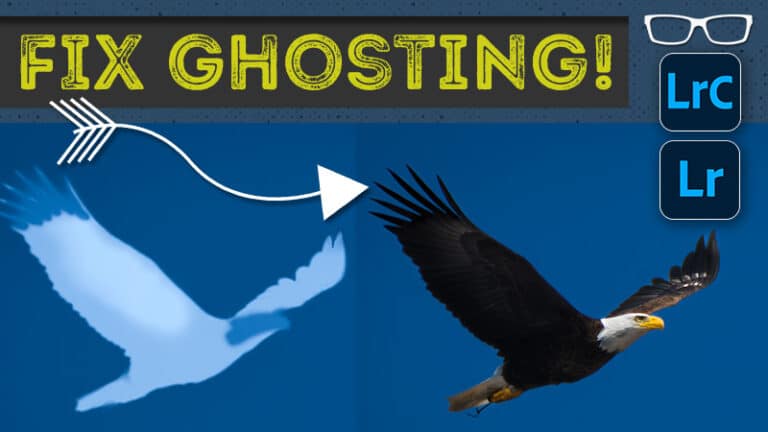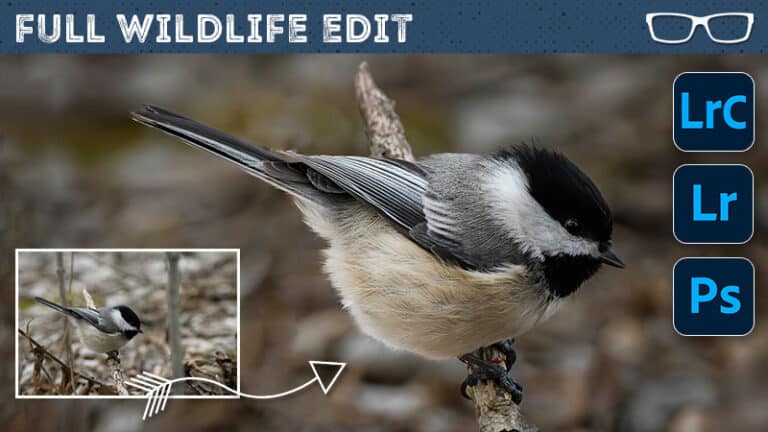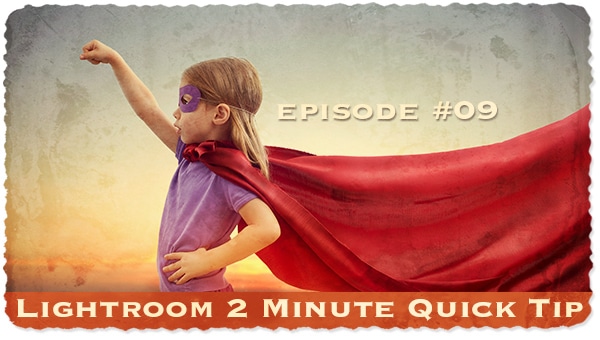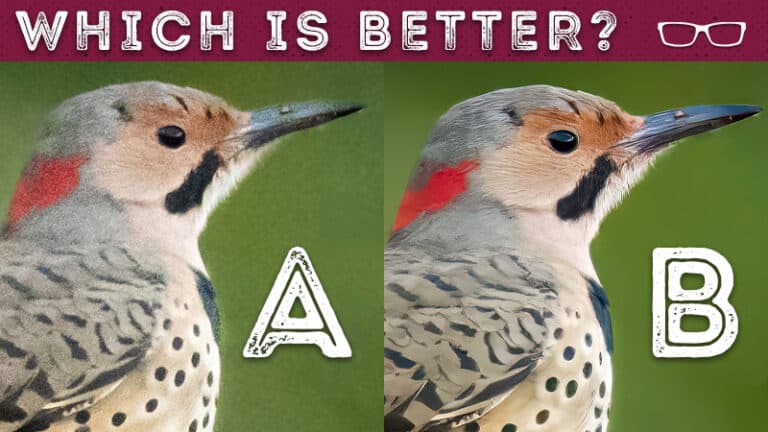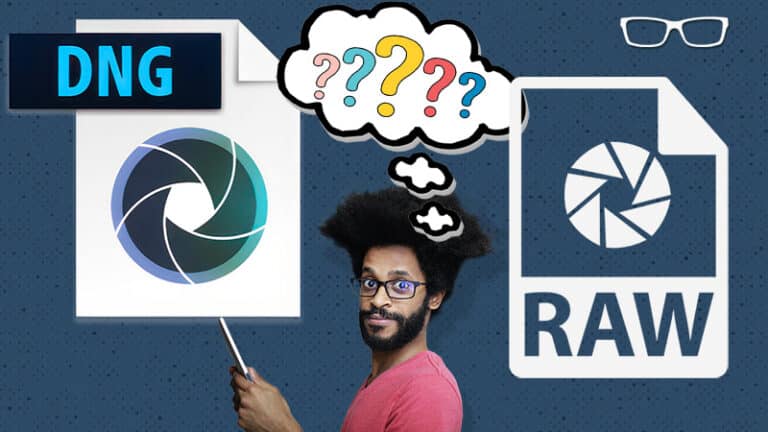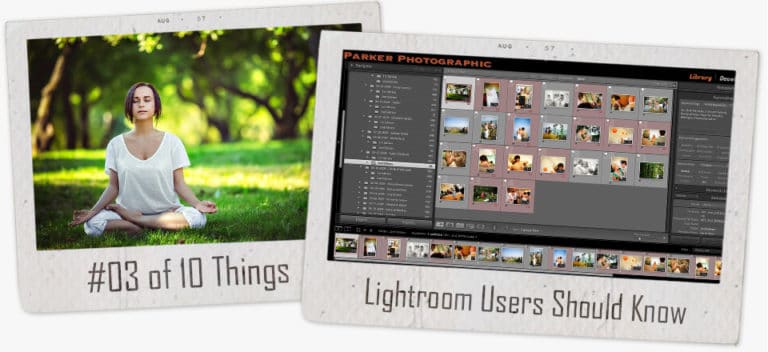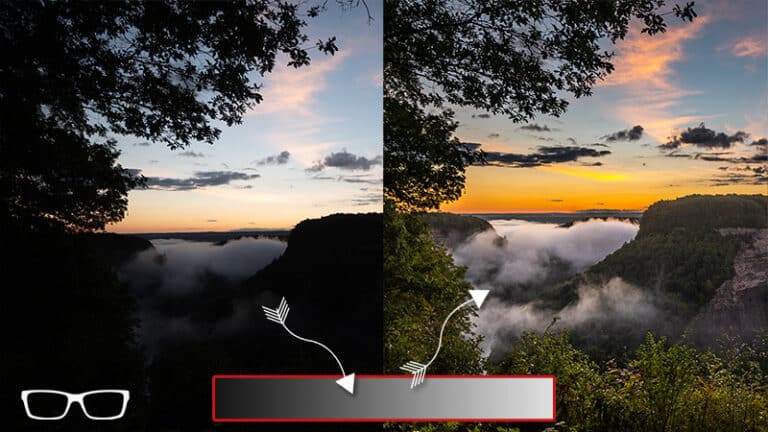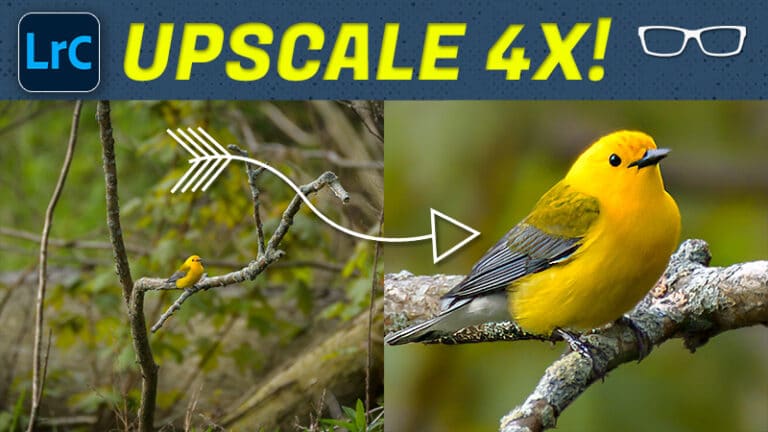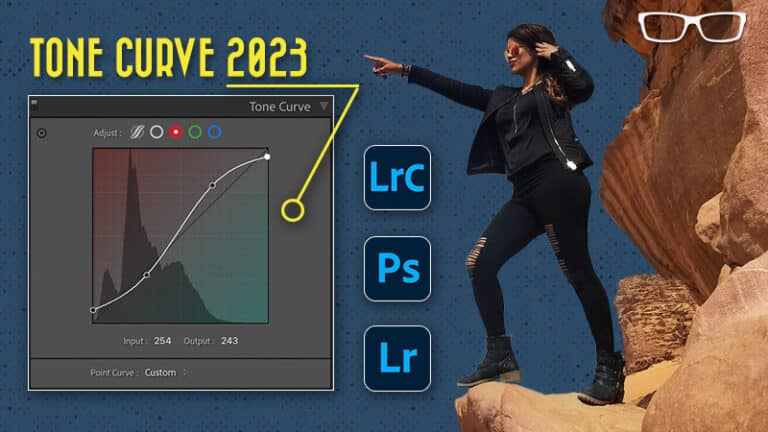Change the Color of Anything in Lightroom Classic in Seconds!
Subscribe
So you want change the color of something in your image, you can do that in Lightroom Classic or Lightroom. You don’t need Photoshop. The key is knowing which tools to use and when and how to use them.
So if you are ready, let’s do it. So changing the color of something is as easy as going to your HSL panel here. And that stands for hue, saturation, and luminance.
So we have these eight different color panels here that we can use to target the colors in our image.
Luminance is going to target the brightness levels of that color saturation is going to adjust the purity of that color. And then hue will allow you to change the color.
So if I wanna change the colors and the background here, I can do that with the green slider.
The problem is there’s a little bit of yellow in the background as well, and that’s going to alter the colors and the butterfly or the monarch as well.
So if I adjust the yellows here, you can see that the colors in the Monarch are changing, and it’s also changing in the background as well. So we need a better targeting tool.
You can try and use this handy Danny tool here, but that’s going to basically do the same thing. It’s going to target the color that you click on and then sample some colors around it.
And it may adjust more than one slider at a time, as it is doing right now.
So it’s adjusting the yellow and the green. So that’s not really going to work either.
What we need is a more targeted tool like the masking tools because if you try and do this with a portrait and the clothing that you want to change colors of is similar to the skin, well, that’s going to make the skin look unhealthy if you’re targeting it this way.
So instead, what we wanna do is we want to use a mask. So I’m gonna use a mask to make a selection of the area that I want to target. Now, if we try to do that under person here, there’s no option.
This is just targeting the body of the person, not what they’re wearing.
So what we need to do is select from one of these options here.
Now you can try and use the objects tool because it is an object.
The only problem is if you start off with a small brush like this for the strap and then you wanna go with a larger brush, so you’re not taking forever.
Once you release your mouse button, it’s going to detect the area that you paint it over, and then that’s it.
The tool is deactivated. Now we need to go in here and add to it to continue creating a mask for the shirt. So it’s gonna take a lot longer this way versus using a brush.
So if I come in here with a decent-sized brush and come in here, once I release, I still have the brush tool.
So now I can come over on this side to make a selection or to create that mask that’s going to target this area with the edit that we want to apply. So I would come in here with a decent-sized brush.
You can try an auto mask for clothing. Sometimes it’s going to work, sometimes it’s not. I like to have it turned on, but if there’s a lot of contrast in the clothing, deep shadows, and brighter areas, it’s going to be harder to use the auto mask for that type of situation.
But for this particular outfit, it’s working pretty well.
So if I turn off the auto mask and you can see I’m going outside the line, well, now I need to adjust that or remove that part of the mask from the image cuz I don’t want the edit to go on this side.
So if you hold down your alt or option key, you’ll get the erase tool, and then you can adjust your mask accordingly.
So I would spend a few more minutes doing this, but I just wanna show you real quick how you can change the color of this outfit.
So I’m gonna go ahead and zoom out. And if we scroll down here to color, if you’re not seeing this, if you click on this little arrow or this carrot here, as they call it, you can adjust your hue from here to change the color of that outfit.
And then, you can go into the exposure to make that color brighter or darker.
And then, you can adjust your saturation to increase the purity of that color so it’s a brighter purple or a more muted color.
This way, you can adjust the color exactly the way you want it based on your creative vision.
You can also play around with the temperature and the tint to alter that color a little bit more as well.
Now if you wanna change the color of something on the body of that person, the eyeshadow, the eyes even, or the lips in this case, you can then use the person mask here to target the lips. I’m going to click on create a mask, and then Lightroom will automagically make a mask for me.
Now, we can’t really see it right now. It’s kind of hard to see because the color of the mask is the same as her lips.
So if I click on this box here, I can then come in here and choose a different color. And then what we need to do is we need to refine the mask because Lightroom isn’t going to make a perfect mask on the element that we wanna target every single time.
So now we need to come in here with our brush tool by clicking on add or subtract and selecting our brush from here to add to it. So the top of the lips here wasn’t part of the mask.
So I’m gonna go ahead and do that and then subtract.
We’ll then remove the bottom, where it is applied to the skin. Okay?
Once you have that done, then you can come in here and make your color adjustments.