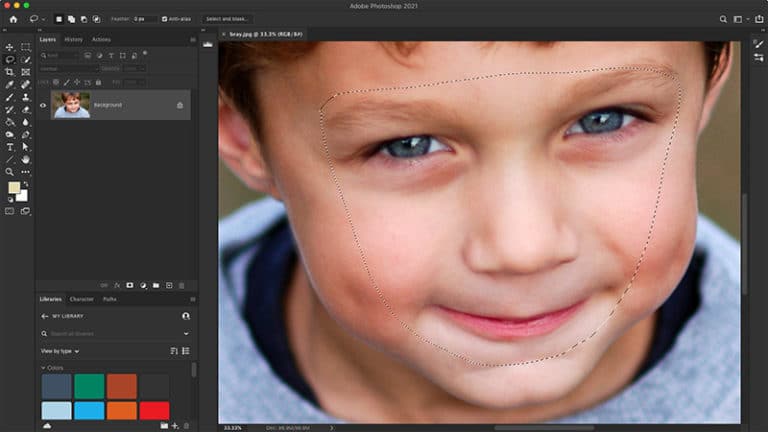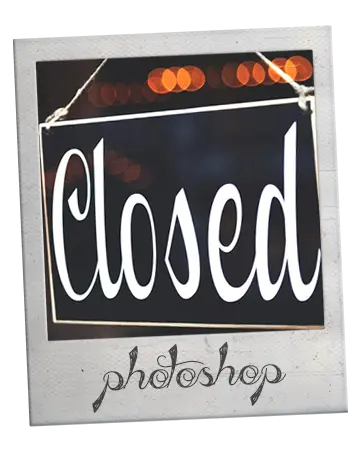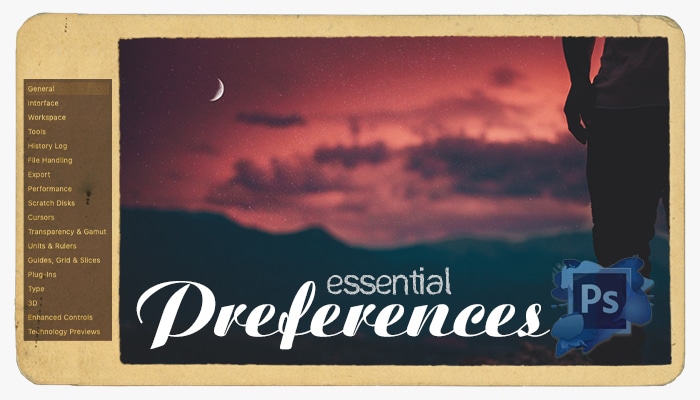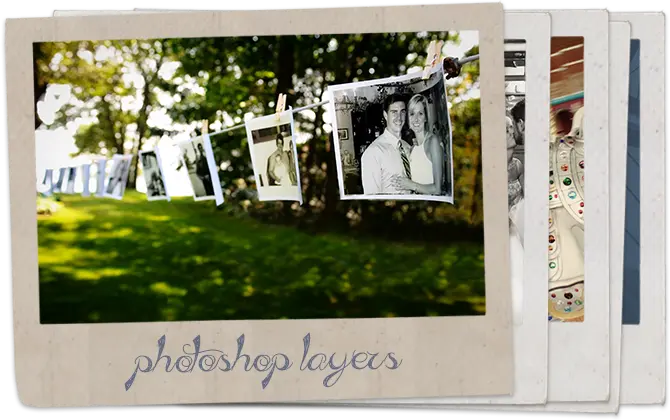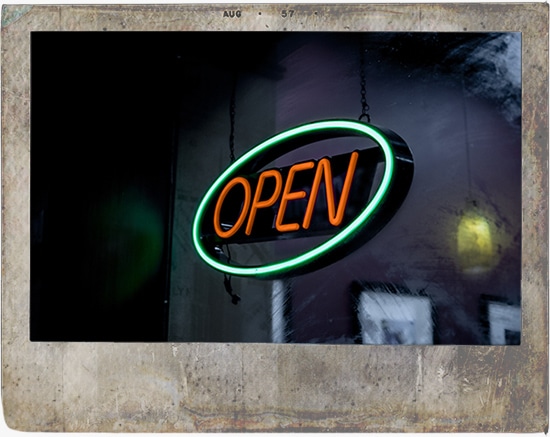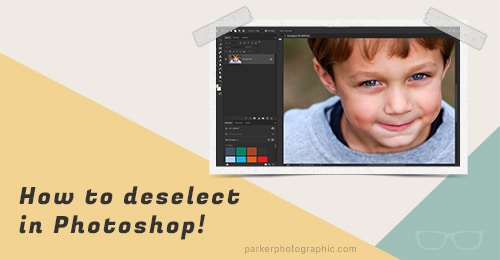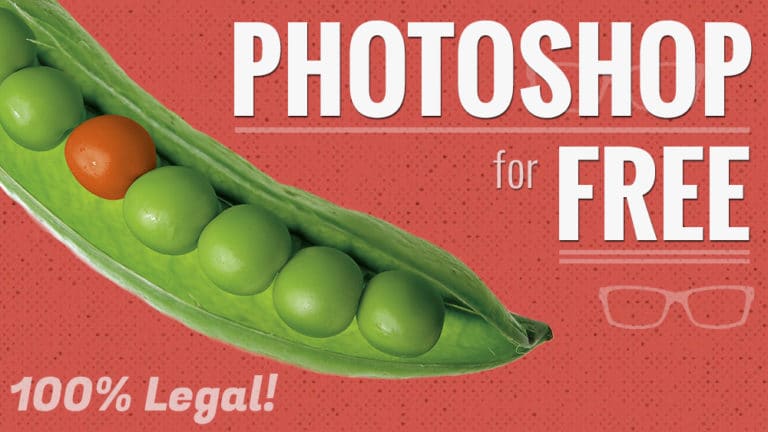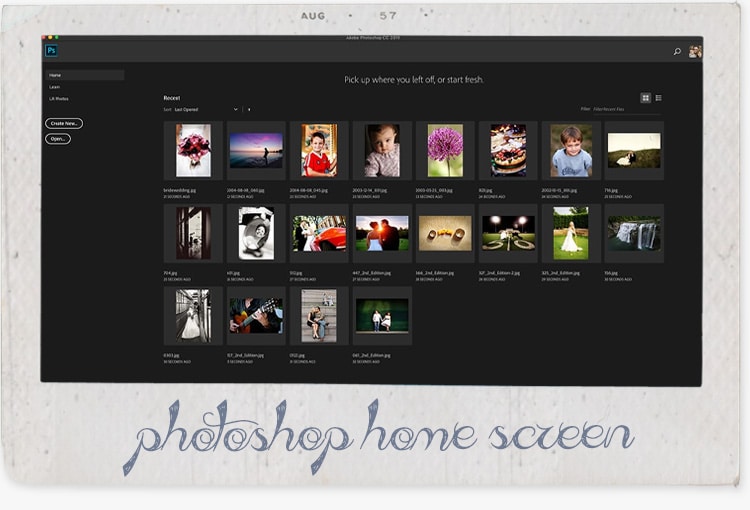How To Deselect In Photoshop
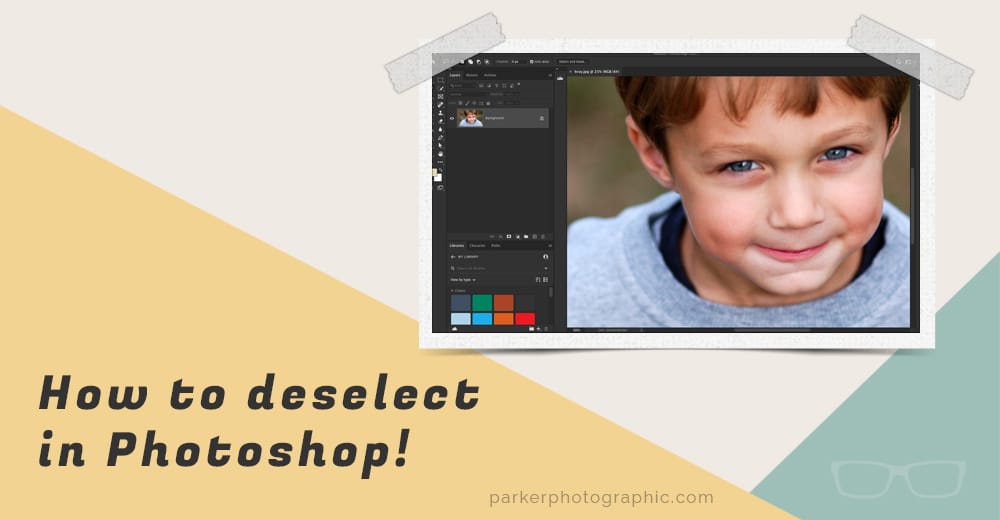
Making selections in Photoshop is easy with any one of the numerous selection tools. What’s not as obvious is how to deselect in Photoshop.
Photoshop is a powerful tool for editing and retouching your images. It includes numerous tools to help you achieve your creative vision. An essential one for retouching in Photoshop consists of the various Selection Tools.
Like the Magic Wand tool, Marquee tools, Lasso tool, the Subject Select tool, Polygonal Lasso, and more, each of those tools allows you to make selections in Photoshop.
But, the question is, how do you deselect the selection when you’re done with it? Or if you need to redo the selection. That’s precisely what you’re going to learn how to do in this Photoshop tutorial!
If you’re ready to master how to deselect in Photoshop, let’s do it!
How To Deselect In Photoshop Step-by-Step
Here are three no fluff ways on how to deselect in Photoshop…
- With your selection tool still active, click anywhere on your canvas.
- Or go to your drop-down menu; Select > Deselect.
- Or use the keyboard shortcut; Cmd + D or Ctrl + D.
Table of Contents
Identify Your Selection In Photoshop
Before you can deselect a selection, one must have been made within your Photoshop document. I know, obvious. But how do you know you have a selection? Or what does a selection look like?
Regardless of the selection tools used, they will all look the same once applied to your canvas. You can see that something has been selected when you see a dotted line surrounding a portion of the image.
In Photoshop and other software, this dotted line is referred to as “Marching Ants.” Since that’s kind of what it looks like. Well, if you squint your eyes, it might.
The following covers how to get rid of marching ants. Or in other words, how to deselect the whole or part of a selection.
Deselect From the Photoshop Canvas
The quickest way to deselect in Photoshop is to click anywhere on your canvas with your selection tool still active. However, this method does not work with every selection tool.
For example, the Magic Wand tool will continue adding to your selection every time you click. The same is true with the Quick Selection tools. To overcome this, you’ll need to apply one of the other two methods for deselecting (see the option below).
Second Quickest Way To Deselect
University studies have shown you can save one hour in an 8-hour workday by employing one technique. And that is? Using keyboard shortcuts! Here is the keyboard shortcuts option if you’re a user of…
Mac – Command + D
Windows PC – Control + D
Make sure to hold down the buttons simultaneously.
Old-School Method for Deselecting
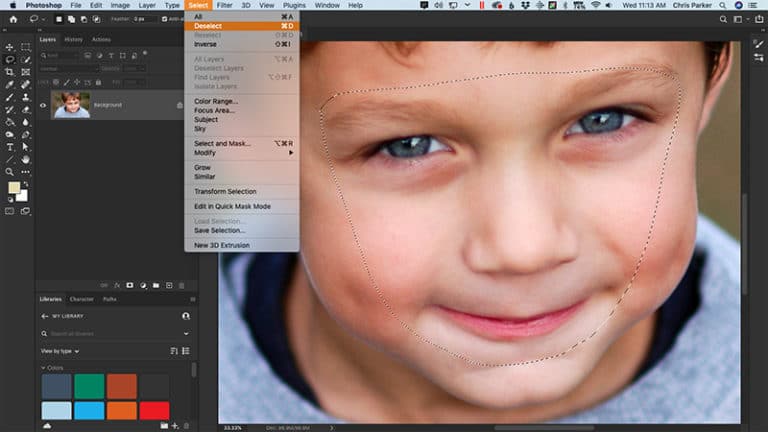
When I started applying Photoshop selections (Lasso tool, Pen tool, and Rectangular Marquee tool) back in 1990, we had fewer deselecting options (among other things).
We actually had to use our mouse and travel to the top of the interface to access “deselect” via the drop-down menu option. Oh, the horror!
This can be found under the Select menu. You’ll find the option to Deselect near the top. Note the information to the right of the word(s). Those are the keyboard shortcuts available for different commands.
Deselect Before Moving On
It’s important to note that deselecting is essential before moving onto the next step of your edit. Otherwise, you’re next editing step will be confined to the inside of the selections!
How To Deselect a Layer
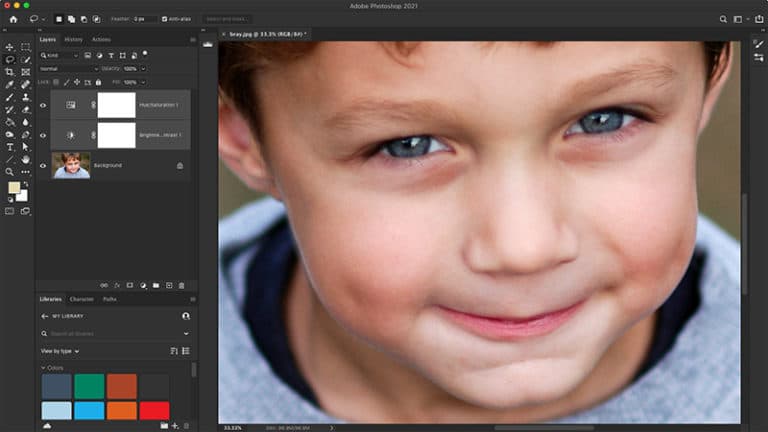
So far, we’ve covered how to deselect a selection. But how do you deselect a layer? Great question. Let’s find out.
Before you can deselect a layer, you’ll need at least two or more layers. When you open an image in Photoshop, there’s only one layer, the Background layer. This layer can not be deselected.
While working on your project, you may add a variety of layers. Like, an adjustment layer, text layer(s), and or other types of layers.
You’ll know which one is active (selected) due to its shading or color. A white overlay is applied to the selected layer(s).
If you have one or more layers selected, you can quickly deselect by clicking on your canvas. That is if you have the Move Tool (M) activated.
If not, then you can click on another layer within the Layer Panel to deselect one and select another.
Pro Tip:
To select multiple layers, hold down your Ctrl key and click on the layer(s) you’d like to select. Or hold down your Shift key to select layers in a sequence.
For example, click on the top layer and then Shift-click the bottom layer. This selects the layers you clicked on plus all the layers in-between.
What's Next?
If you’re new to Photoshop, you may want to explore my Photoshop for beginners series. Here’s a list of Photoshop articles you should explore next…
Here’s one all beginners should know; How To Create New Documents in Photoshop.
Did you know there are 8 different ways to open images in Photoshop?
Discover the differences between Lightroom vs. Photoshop and which one you should use.
If you love photography and would like to hone your craft, check out the friendliest Facebook group on this side of the Milky Way.
Like this article? If so, please share!