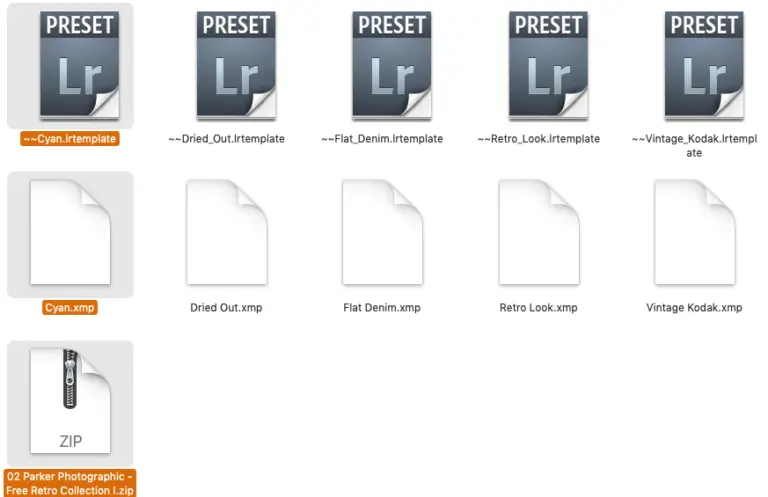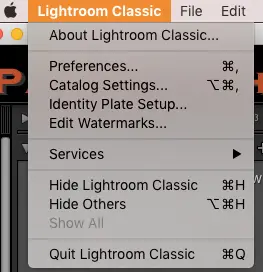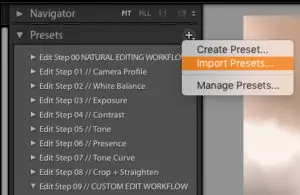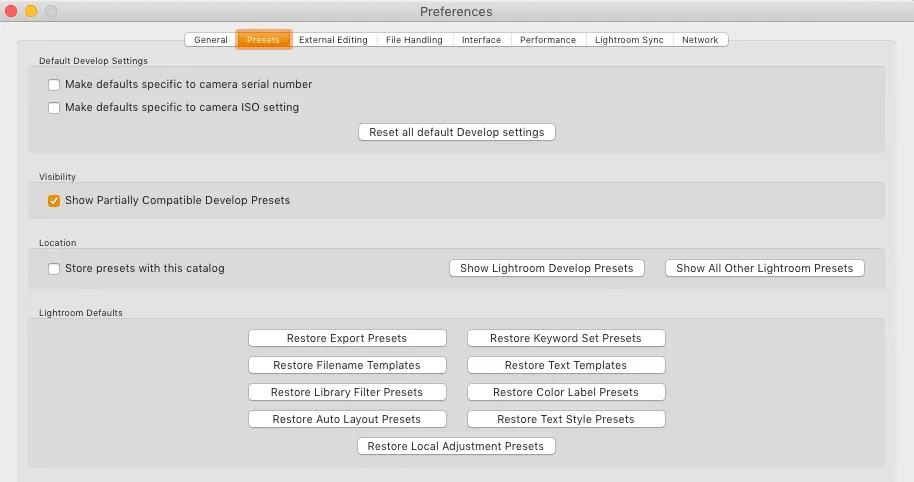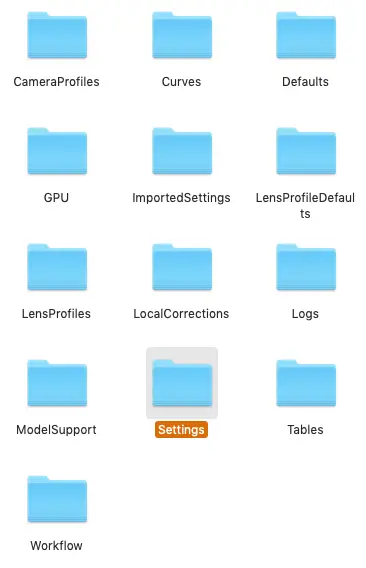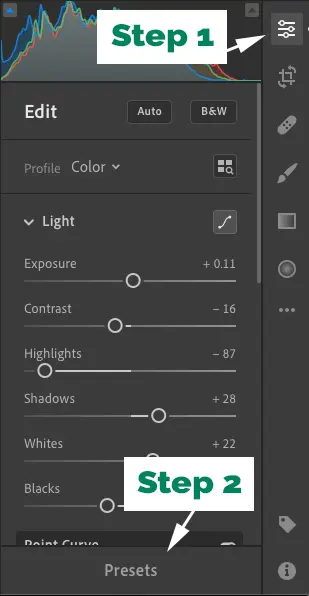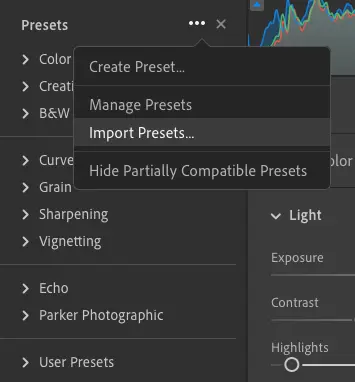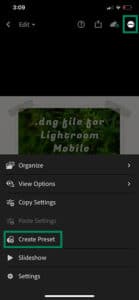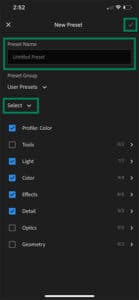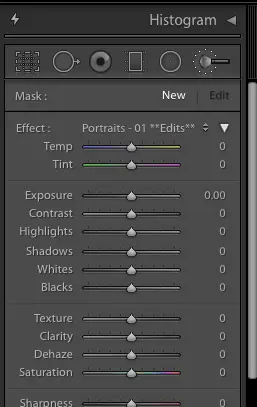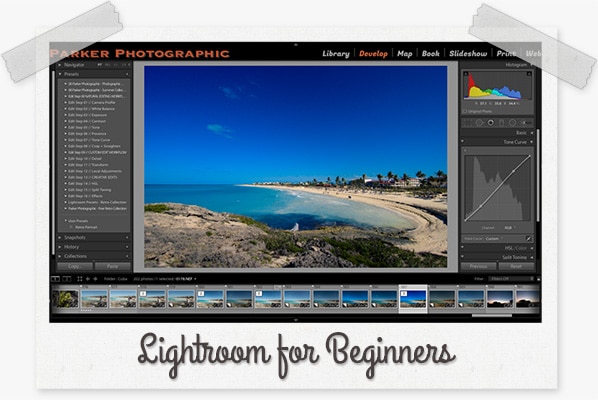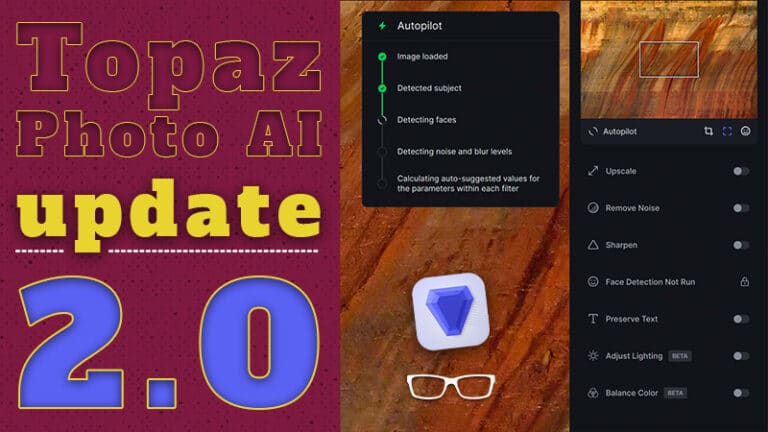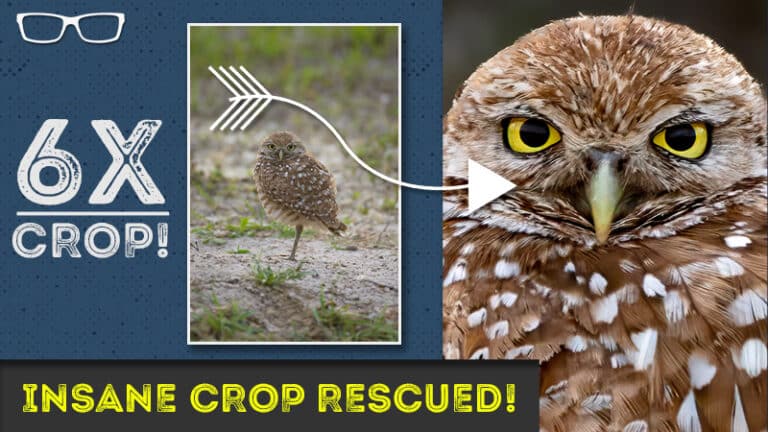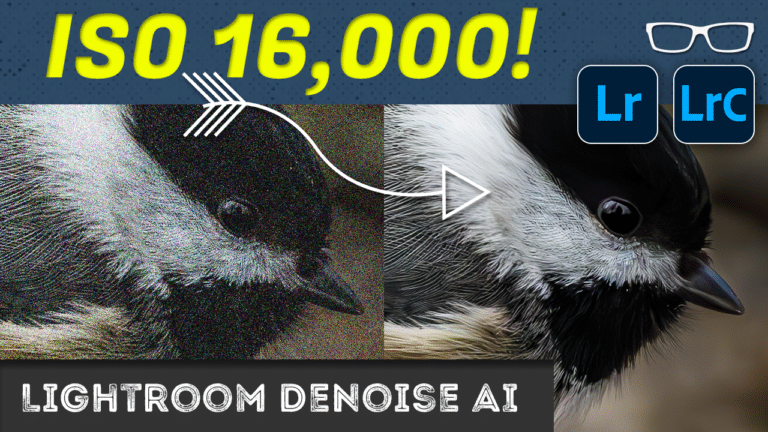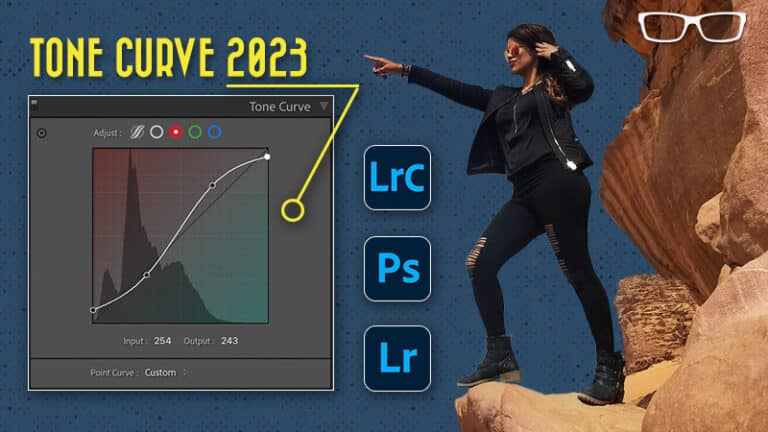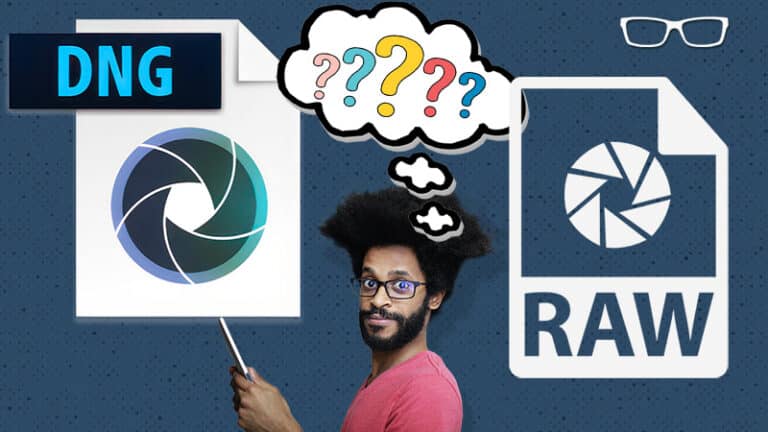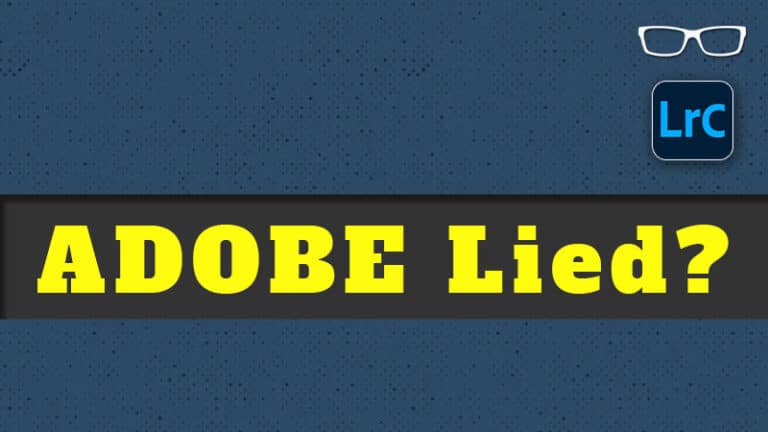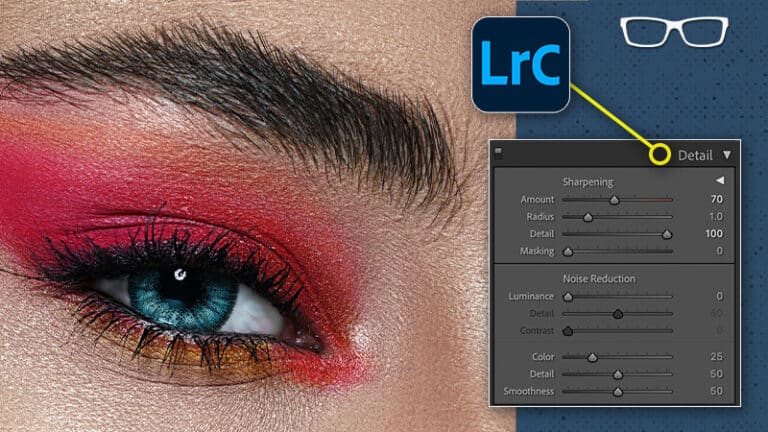How to Install Lightroom Presets
In Under 60 Seconds
- Post by Parker: 30 Years experience!
- No Comments
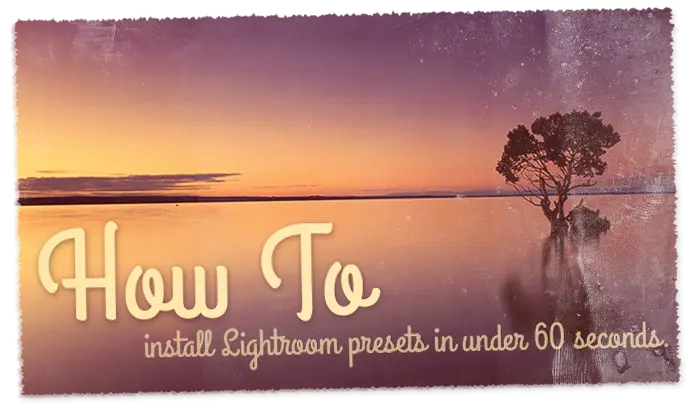
Click image to enlarge.
Download some free Lightroom presets (no email required)!
There are two main file types for Lightroom presets.
The one you’ll use to install will depend on your version of Lightroom.The top row shows Lightroom presets in the “lrtemplates” file format.
The second-row shows presets in the XMP file format.
The third type is not a preset itself.
Instead, it’s a file that has been compressed with multiple files into one: a zipped file.
Interested in more free Lightroom presets?
Wouldn’t it be nice to install Lightroom presets in 60 seconds or less? It’s possible.
Just one problem.
You first need to know what kind of Lightroom preset you have, the file type it came in, and which version of Lightroom you’re using!
Why?
- There are 3 different file formats that can be used during installation:
- lrtemplate
- XMP
- zipped files
- Plus, there are 2 different kinds of Lightroom presets:
- Develop Presets
- Local Adjustment Presets (brushes).
- And, Lightroom has 5 different ways to install presets based on the version:
- Lightroom Classic, Lightroom 3 – 7+
- Lightroom CC
How To Find Your Lightroom Version
Mac
Navigate to > “Lightroom”. First menu item to the right of “Apple’s” logo icon.
Click on the first item that starts with: “About”.
This will display a window showing what version you have.
Either it will say “Lightroom Classic” or “Lightroom CC”.
Unless, of course, if you have an older version. In that case, it will say something like Lightroom 5 or 6.
PC
Navigate to > “Help”. It’s the last menu item.
Scroll to the bottom and click on: “About”.
This will display a window showing what version you have.
Either it will say “Lightroom Classic” or “Lightroom CC”.
Unless, of course, if you have an older version. In that case, it will say something like Lightroom 5 or 6.
What type of preset?
Oh, and you need to know the type of presets you want to install. Develop presets are the most common.
So, we’ll start with them first. Then, I’ll show you how to install Local Adjustment presets.
Ready? Let’s do it…
How To Install Lightroom Presets for
Lightroom Classic CC
XMP File Type + Zipped
Step 1
Download some free retro Lightroom presets (no email required).
Step 2
Open Lightroom and go to the Develop Module.
Step 3
Click on the “Plus” icon next to the word Presets (see image), and select “Import Presets.”
Step 4
Navigate to the file you downloaded, select, and click the “Import” button.
Step 5
XMP or lrtemplate File Type + Unzipped
Step 1
Navigate to Lightroom’s preferences.
On a Mac, go to your menu under “Lightroom” and select “Preferences.”
On a PC, go to your menu under “Edit” and select “Preferences.”
Step 2
A new window, named Preferences, will now be visible.
Click on the “Presets” tab and click on the button labeled “Show Lightroom Develop Presets.”
Step 3
Double click on the “Settings” folder.
Copy the folder of presets you downloaded (and unzipped).
Then, paste into the Settings folder.
Step 4
Quit and restart Lightroom.
Once Lightroom restarts, you should see your new presets in the left panel.
If not, check the troubleshooting guide below.
How To Install Lightroom Presets for
Lightroom 4 – 6
Step 1
Navigate to Lightroom’s preferences.
On a Mac, go to your menu under “Lightroom” and select “Preferences.”
On a PC, go to your menu under “Edit” and select “Preferences.”
Step 2
A new window, named Preferences, will now be visible.
Click on the “Presets” tab and click on the button labeled “Show Lightroom Presets Folder.”
Step 3
Double click on the “Lightroom” folder.
Double click on the “Develop Presets” folder.
Step 4
Copy the folder of presets you downloaded (and unzipped).
Then, paste into the Develop Presets folder.
Step 5
Quit and restart Lightroom.
Once Lightroom restarts, you should see your new presets in the left panel.
If not, check the troubleshooting guide below.
How To Install Lightroom Presets for
Lightroom CC
Desktop App
Step 1
Open the editing panel by clicking on the “edit” icon at the top right (see image: Step 1).
Step 2
Click on the “Preset” button, bottom right of the interface (see image: Step 2).
Step 3
In the new panel, click on the three dots and select “Import Presets.”
Step 4
Navigate to the file of free presets you downloaded (link above) and click the “Import” button.
Step 5
Say “Abracadabra,” and your Lightroom presets are installed!
How To Install Lightroom Presets for
Lightroom Mobile
Mobile App
Step 1
File type required are .dng files. Locate the .dng files downloaded and add to Lightroom mobile.
Step 2
Select one of the .dng files added and create a new preset: click on the 3 dots (to right corner) and select “Create Preset” (new menu appears at the bottom after clicking on the 3 dots).
Step 3
Give your preset a name in the “Preset Name” box.
Step 4
Click on “Select.” Then, click on “All” to select all the edit options.
Step 5
Click on the “Checkmark” icon to save your preset. Now, you can apply the preset by choosing from the Presets menu.
Lightroom Presets Installation
Troubleshooting Guide
- If you do not see the presets (in the left panel) after installation try restarting Lightroom
- If you do not see the individual list of presets, then, they have been grouped together (like a folder). To see them, click on the little triangle next to the name of the preset collection.
- If you wish to import your presets, do not “unzip” the file you downloaded. If the file is auto unzipped after downloading: locate the folder and re-zip (right-click on it and select the “zip” option).
- If you still can’t see your presets, and you manually copied the files into a folder, make sure you put the files into the correct folder. Then, restart Lightroom.
- Make sure you do NOT check “Store Presets With Catalog.” This will store the Lightroom presets for your currently open catalog. Any other Lightroom catalogs will not have access to the presets you installed.
How to Install Local Adjustment Presets in
Lightroom - AKA Brushes
This is our second installment for installing Lightroom presets.
Why so many?
Most photographers are not aware that there are more than 1 kind of Lightroom presets, and each has its own folder for installation.
Unlike the previous install instructions, for Develop presets, Local Adjustment brushes can not be imported directly in Lightroom.
Plus, you can not organize them into folders.
“Boooo, Adobe Lightroom”!
This is one of my pet peeves with Lightroom and can’t wait for this option to be added.
Ready to get started? Let’s do this!
Before installing
Did your Lightroom brush presets come in a zipped file?
If so, unzip first.
In most cases, you can unzip a file by double-clicking on it.
If that doesn’t work, you can use free “unzipping” software, like Winzip.
Step 1
Navigate to Lightroom’s preferences.
On a Mac, go to your menu under “Lightroom” and select “Preferences.”
On a PC, go to your menu under “Edit” and select “Preferences.”
Step 2
Lightroom Preferences dialogue box should now be visible.
Locate the tab at the top called “Presets” and select it.
Step 3
Locate the button; “Show All Other Lightroom Presets” and click on it.
Step 4
Double click on the “Lightroom” folder.
Then, go into the “Local Adjustment Presets” folder.
Step 5
Copy the preset files (not the folder itself, but the actual preset files) you downloaded and paste into the “Local Adjustment Presets” folder.
Step 5
One final step to complete the install… quit and restart Lightroom.
Done!
Where are they?
Congratulations! You’ve now successfully installed your Lightroom brushes.
But do you see them?
If you’re looking in the left panel, you’re in the wrong place.
Here’s how to find your Brush presets.
Select your Adjustment Brush tool (in the right panel).
Click on the word to the right of “Effect.”
You should now see a menu of brushes.
Some are free brushes provided by Adobe (at the top). You’re newly installed brushes are below those.
Now What?
If you have any questions about installing presets or need help troubleshooting, please leave a comment below.
Continue your Lightroom journey with the following tips on using Lightroom presets and more.