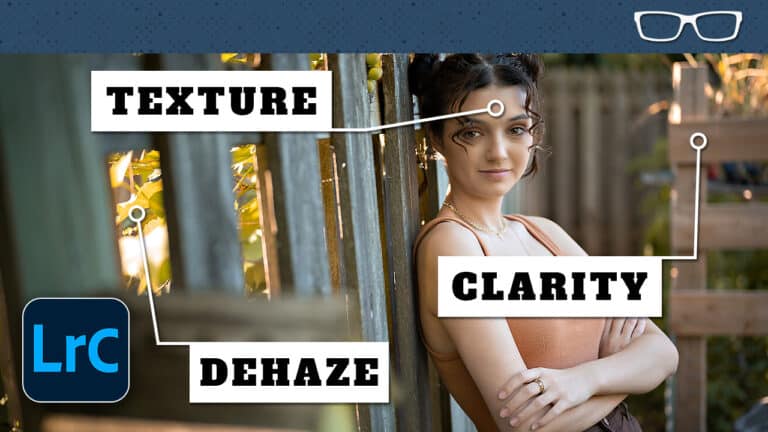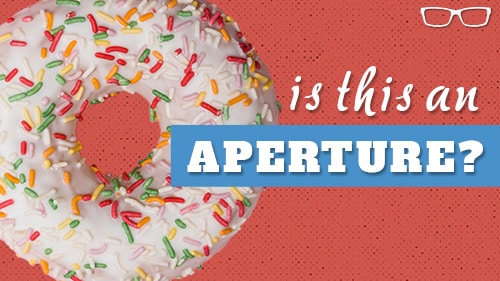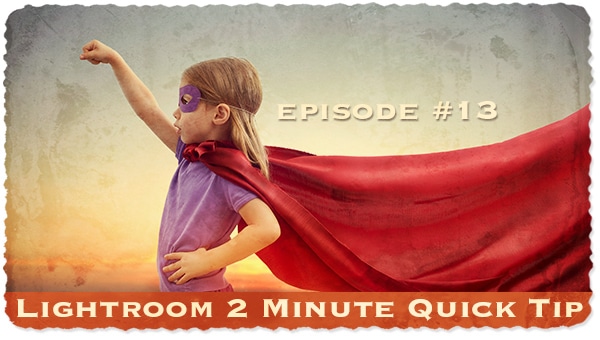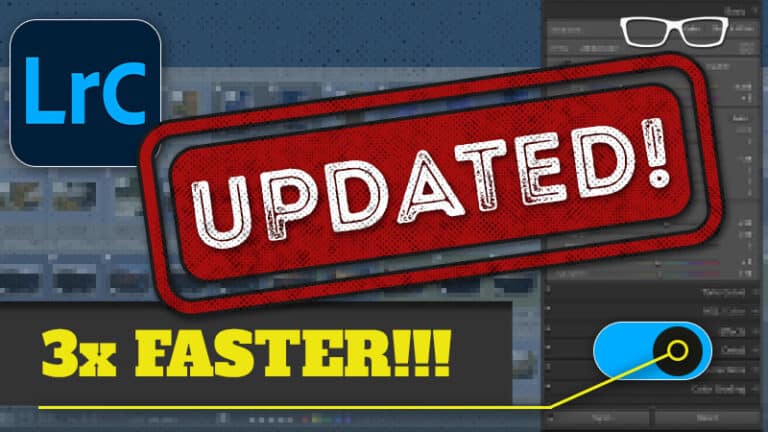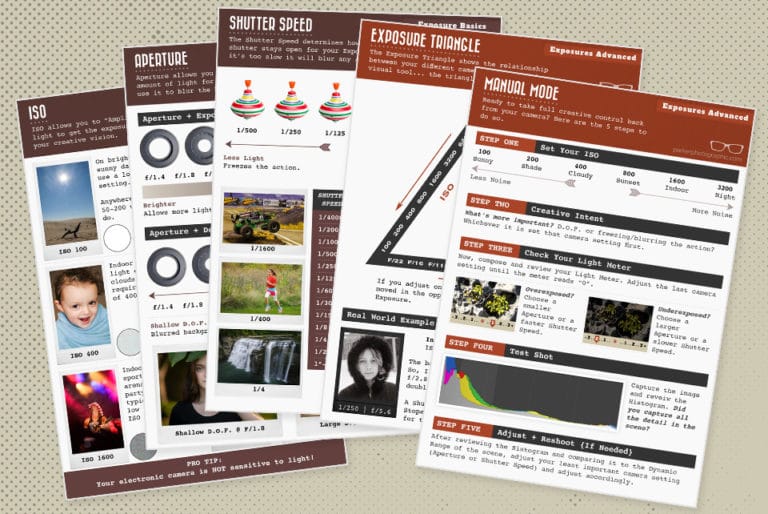How to use the TONE CURVE in Lightroom | Tone Curve Made Easy!
Subscribe
Are you confused about the Tone Curve or unsure what it is or how to use it? No problem, you’re about to learn three practical uses to help you achieve your creative vision.
For this tutorial, I’m using Lightroom Classic, and the Tone Curve in Lightroom looks slightly different, and I’ll point out the differences so regardless of the version of Lightroom you use, you can follow along.
WHAT IS IT?
So, what is the Tone Curve? In essence, the Tone Curve is an editing tool that allows you to adjust the Tonal Ranges of your image to be brighter or darker. Plus, it allows you to target different color channels for creative and/or corrective edits.
And in case you’re wondering, compared to the sliders in the Basic Panel, the Tone Curve provides more precision and control, and you’ll learn how in a moment.
Ok, the Tone Curve is divided into different sections, so let’s do a quick overview of each, and then I’ll share how the Tone Curve works.
TYPE
At the top, you have five different types of Tone Curve adjustments; the first is the…
Parametric + Point Curve
the Parametric Curve, and it’s not much different from the second option, which is a Point Curve. And for some reason, if we go into Lightroom here, you’ll notice that Adobe places the Parametric Curve last and the Point Curve first. Doesn’t really matter since they both still work the same way. Ok, back into Lightroom Classic…
And the difference between these first two options is the Parametric Curve is a little more restrictive than the Point Curve, and you’ll see that in just a moment.
RGB
Next to those, you have the ability to target the Red, Green, and Blue color channels, which are used for Color Grading and Color Correction. And there is a difference between Color Correction and Color Grading; I’ll explain that later.
TONES
The main attraction of the Tone Curve is this box that includes the Histogram of your image, which is similar to the Histogram at the top. However, it’s a little thinner and squashed inside this box.
But, it represents the tones in your image, and on the left, we have our Blacks, followed by the Shadows, Mid-Tones, Highlights, and Whites.
The Linear line that goes from the bottom left to the top right will bend along the area where you grab and pull it. And the curve will adjust the tonal ranges in varying degrees depending on where you grab it and the extent of the curve.
REGION
Now, when you select the Parametric Curve, you’ll have this extra section down here that includes the sliders to target different tonal ranges. However, if you use Lightroom, you do not have this section. But that’s ok since you can still use the Parametric Curve by manipulating the Diagonal Line.
Now, in Lightroom Classic, this section disappears when you select any other Tone Curve adjustments at the top.
HOW IT WORKS
Alright, so let’s see how the Tone Curve works.
To make an adjustment, you’ll click and drag up to make those tones brighter and down to make them darker. Or you use the sliders if you prefer.
Personally, I prefer the Point Curve since it’s less restrictive. Plus, we have direct access to the White Point, represented by this circle in the top right, and the Black Point is here in the bottom left. And just so you know, if you don’t, the Black Point represents pure Black, and the White Point is pure white.
So, the same concept as before, with the Parametric Curve, click and drag up or down as needed, and I’m going to increase the brightness of the Highlights.
And because the line isn’t linear, like the sliders in the basic panel, I’m also brightening the Whites, Midtones, and a little of the Shadows and a little less of the Blacks.
So this gives you more control over your tones. And if we compare that to the Parametric Curve, it’s more restricted, and it’s not really adjusting the Shadows and the Blacks.
But you can also limit the edit in those Tones with the Point Curve by adding multiple anchor points and repositioning them as needed. Now, that might be a little tedious if that’s all your trying to do is target mostly the Highlights and Whites.
In that case, you might be better off using the Parametric Curve. But, if you need to pinpoint your tones, use the Point Curve.
There is a hidden menu inside the Tone Curve, which you can access by right-clicking inside the box. You can reset this channel or all channels depending on if you have multiple edits in these different options. And, if you right-click on an anchor point, you’ll get an option to delete it vs. all of them.
CONTRAST
Ok, I’m going to reset this, and let’s look at how you can add some POP to your images by adding contrast. To add contrast, you’ll want to increase the brightness of the Highlights and Whites and then darken the Blacks and Shadows.
This is known as an “S” curve, which is a popular type of edit to make images stand out. The more you bend the line, the more contrast you add.
CORRECTIVE
Now, let’s check out how to do Corrective edits. So, if your image is underexposed, you can adjust the exposure here in the Basic Panel.
Or, as I showed you earlier, you can drag the line up to increase the exposure, which provides a transition of brightness along the entire tonal range, whereas the Exposure slider targets more of the mid-tones.
And if you hover over the Exposure slider and look at the Histogram, you’ll see that the Midtones are highlighted with a light gray box. And you’ll see that box move based on the tone you’re targeting with these sliders.
Ok, I wanted to point that out to show how the Tone Curve provides more precision and control over your Corrective edits.
RGB
But there’s a lot more you can do for Corrective types of edits when you begin to explore targeting the Red, Green, and Blue channels.
COLOR CASTS
The skin tones for this image of my daughter are a little blue. So, I can go into the Blue channel and warm them up by dragging them down to add yellow.
CREATIVE
The next option for using the Tone Curve is for creative purposes. Let’s start with the Tonal values first, and then I’ll share some tips for Color Grading your images.
RETRO
If you’re like me and like to create Retro or Film-like effects, you can adjust the White and Black points to make these creative edits. And you can adjust the Black Point up to mute the Blacks and some Shadows, which creates a Matte appearance.
And because we faded the Blacks and Shadows, it has more of a retro feel to it. You can do the same with the White Point to fade the Whites and the Highlights.
CINEMATIC
If you’d like to create a Cinematic effect, you can target the individual color channels to add a color cast in the Shadows and Highlights.
Before I do that, I want to explain the difference between Color Grading and Color Correction since they are sometimes used interchangeably.
COLOR CORRECTION
Color correction is not about style. It’s more about color accuracy. And the goal is to make the tones neutral or true to life. That way, for example, skin tones look natural.
COLOR GRADING
Color Grading is more about adding an effect or creating a stylized image. The colors you choose can set the mood of your image and will add interest.
For example, if you want to create or enhance a feeling of sadness, you can add a blue tone. Or you can use Color Grading for a specific style, like a Cinematic effect.
So, I recommend your Color Grading be done after you’ve done your Corrective Edits to your tones and Color Corrections that way, your details are flawless.
CINEMATIC
Ok, let’s add a Cinematic style to this image, and one of the most popular is known as the Orange and Teal effect. Hollywood has popularized this style, and the goal is to add an Orange color to the Highlights or Shadows and Teal in the opposite tone.
And what this does is, it creates contrast with color. And the next time you look at a movie poster, you’ll see that the highlights are usually orange and the shadows are teal. And this helps the actors stand out from the background. So, let’s try it.