This guide was developed to help you get the most out of our free Lightroom presets and premium presets, adjustment & template presets. It’s designed for new AND experienced LR users!
Install, Get Organized and Use Our Lightroom Develop Presets
Descriptions for each preset collection can be found in the table of contents (to the right).
Here are two responses from our customers about our presets. These comments were based on the exact same Lightroom Develop Preset Collection, the Fall Collection.
“They are Amazing!!! Thanks so much for checking to see that I got them. I have purchased three collections from you, and I am extremely happy with all of them! Keep up the great work and Have a blessed day!
“ – Angela H.
“Out of all the presets I’ve purchased through the years, these are the worst. Sorry, but I’d like a refund.
Thx” – Linda M.
How can 2 photographers experience completely different results?
So, it can’t be the presets since Angela thinks they are “Amazing” (and so do thousands of other photographers). If it’s not the presets, then why does Linda hate them? Click here to find out.
Prefer to watch our “Quick Start” video tutorial? Click here to view it.
There are more than 1 one way to install Develop presets. The method I’m going to share with you is what I recommend if you wish to be organized too. Plus, I’ll provide some additional tips to get organized and then, some quick tips for using our presets.
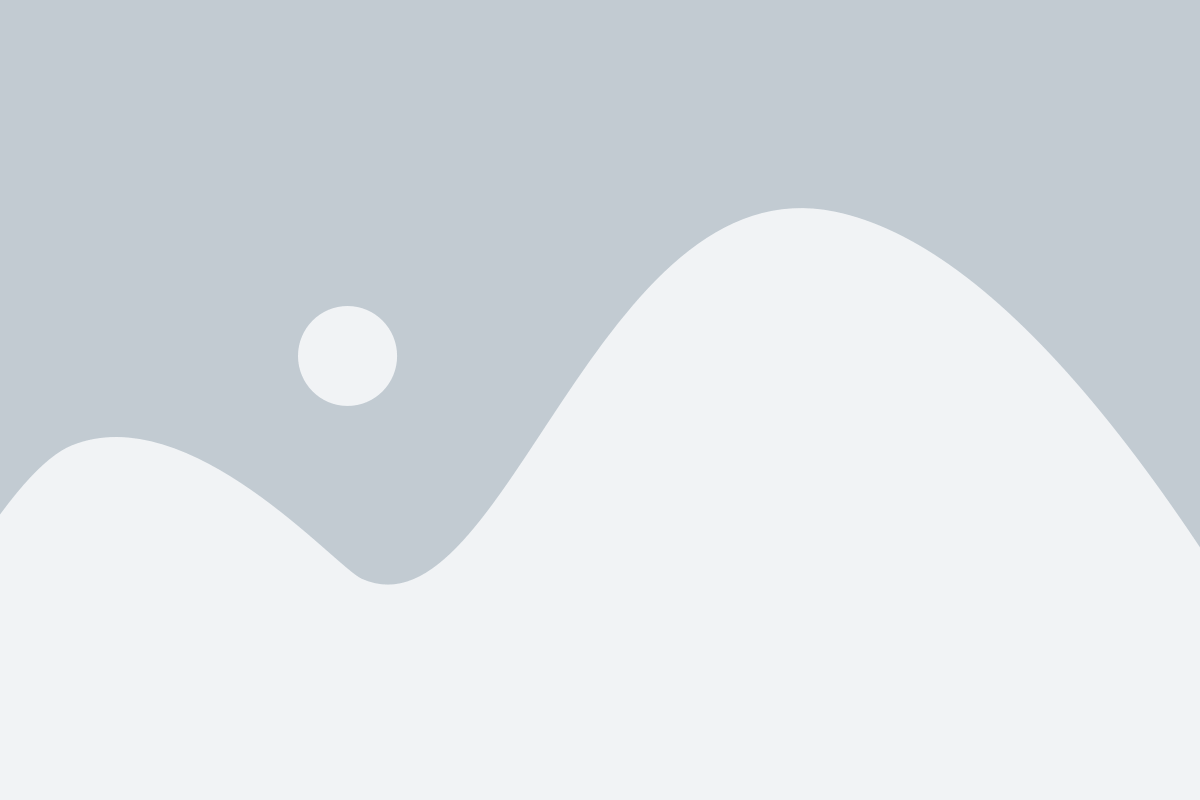
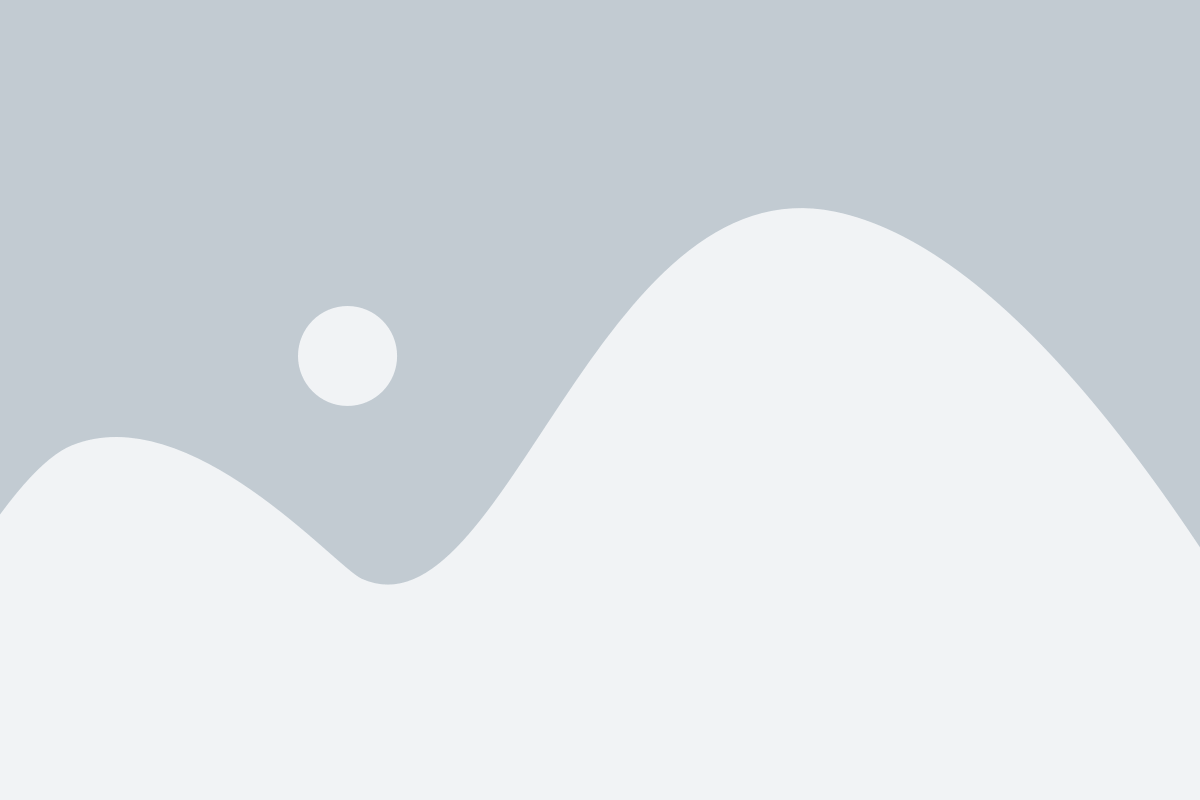
Custom edit in Lightroom, with our portrait brushes
Lightroom Develop Presets are the best known and most popular type of Lightroom preset.
But, Lightroom allows you to create tons of other types of presets too. My favorite type of preset is the Lightroom Adjustment Preset.
Adjustment Presets give you the precision and control once only available in Photoshop.
By using a brush, you can “paint” your edits in specific locations of your photo. The following image is an excellent example of the custom edits you can make directly in Lightroom…
It’s impossible to create a Develop preset that will achieve this finished edit. 28 different brush adjustments were needed to make this edit a reality.
You can create your own Adjustment presets, or you can purchase pre-made brushes too. Adjustment Presets are installed differently vs. Develop presets. Find out how to install Lightroom adjustment presets…
Sometimes, a pre-made develop preset will make your subjects’ skin tones oversaturated or an odd color. In that case, use a local adjustment brush to de-saturate. If needed, try adjusting the WB settings too.
Another type of preset that I love to use are Lightroom Template Presets. These Presets allow you to create photo collages. I use these collages for social media, marketing, and print.
Pre-made template Presets are also installed in a different folder vs. develop presets. Plus, to use, you’ll have to access the Print Module. Here are the steps for installing and some tips for applying.
Provides information about using our pre-made Lightroom presets.
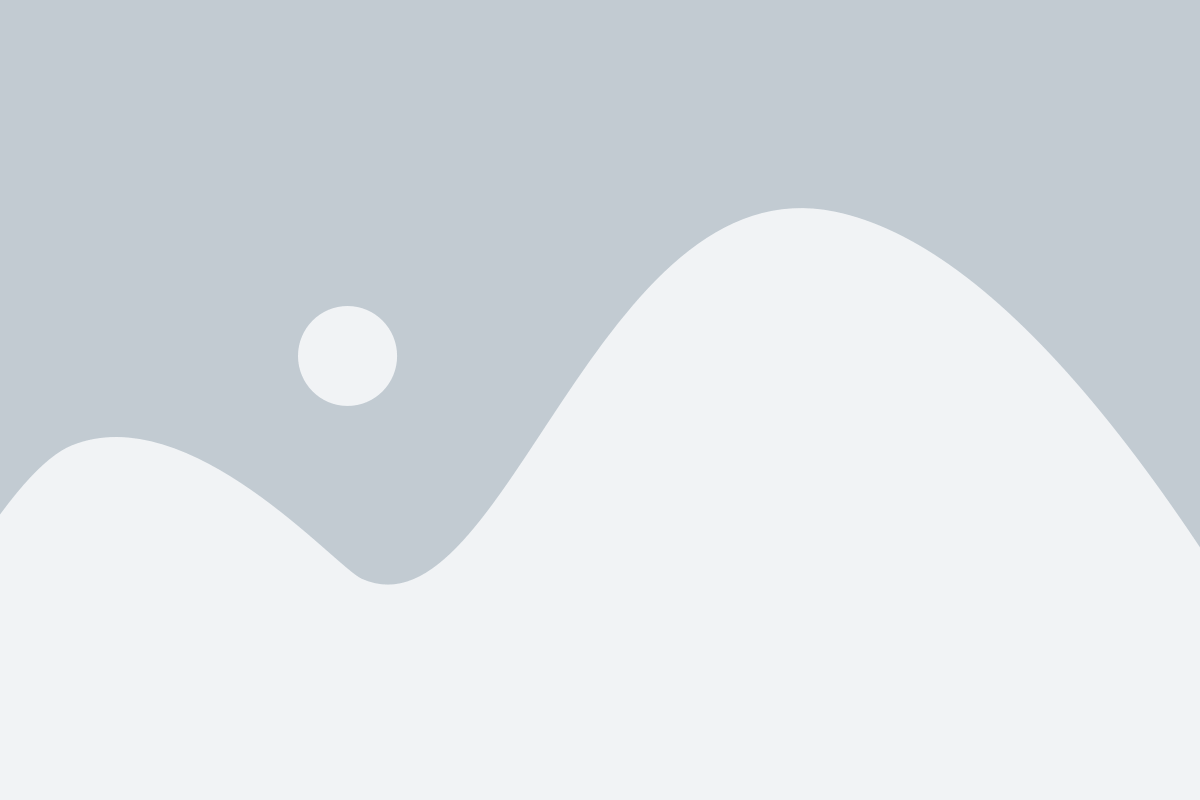
We’re here to help! It doesn’t matter if you only received our “free Lightroom presets” or you purchased any of our products. We provide the same fantastic support for everyone. The best and quickest way to resolve your issue is to check (below) the common problems our customers have. Then, learn how to fix them.
If that still doesn’t resolve your issue, then please contact support or ask your question in our private Facebook community. Either way, we’ll do our best to help resolve your issue.
Our files are zipped by the latest technology and can be unzipped by both Mac & PC’s. There are numerous reasons why you may have trouble unzipping. Here are a few (and not limited to); anti-virus software, firewall, outdated operating system, using a tablet or smartphone…
Solution; this free software will work 99% of the time; www.winzip.com. It’s available for PC or MAC.
If that doesn’t solve your issue, turn off anti-virus software and/or adjust your firewall settings.
If that doesn’t work, we’ll send you the files, unzipped, via another method.
We can send via Dropbox, Google Drive (or similar service) or by E-mail (if the files you need are not too large).
If you have another suggestion, let us know. We want you to receive the Presets! Just ask, and you shall receive.
Have you read why our presets may not work for you? If so, and you just don’t like how they look, for YOUR photos, please contact support (within 30 days of purchase) for a refund
“Wrong type of preset.”
If you get an error similar to this, then you have installed the presets in the wrong folder.
Solution; Must re-start Lightroom to complete the installation.
Solution: It’s imperative to back up your presets! Contact support for new download links. Please include the email address used during purchase. Then, read this.
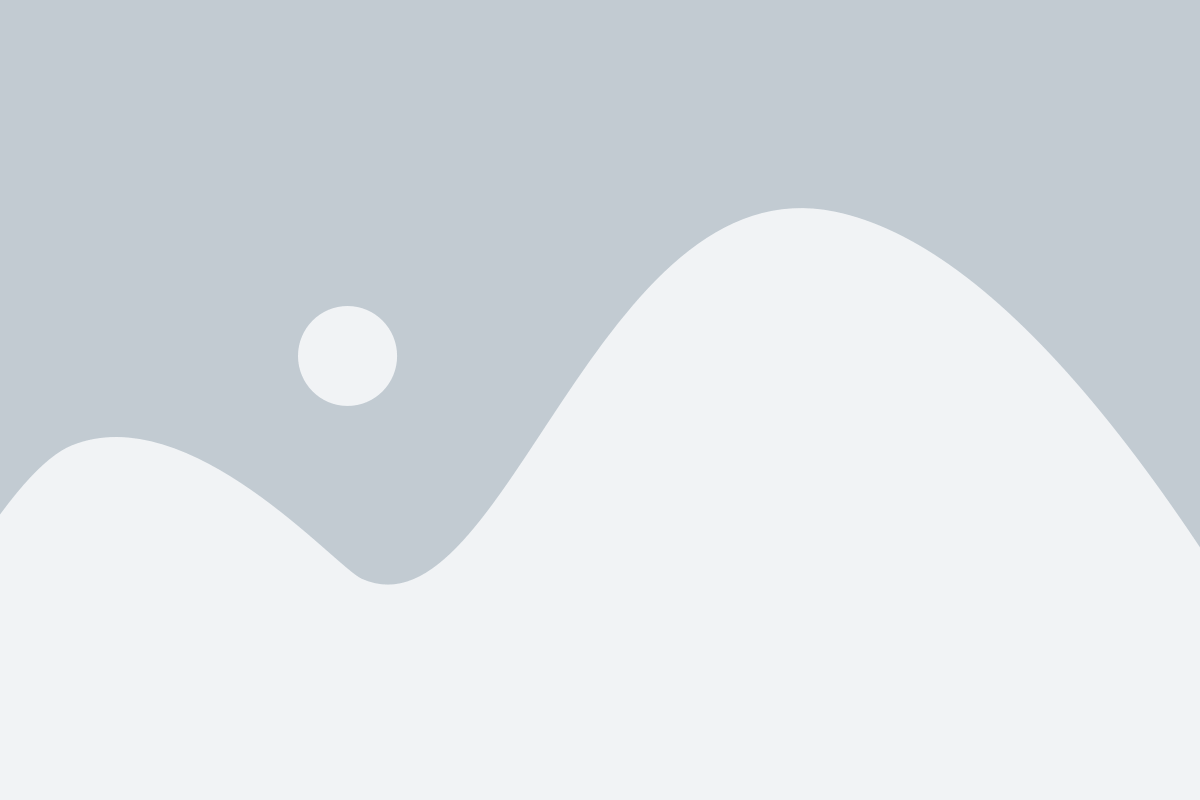
Lightroom preset from the Summer Collection
So, should you use Lightroom Develop presets on RAW or JPG files? It depends. And the answer is not that simple.
Let’s go over some basics first, so we are all on the same page… Let’s define the two basic types of Lightroom Develop presets… 1.Edit presets; used to assist in editing your photo. These types of presets will have settings saved for necessary edits; Exposure, Contrast, Dynamic Range (Highlights, Shadows, Whites & Black Points), Clarity, etc..
You could also have Edit presets that enhance other parts of your photo. For example, the Tone Curve, HSL, Split Toning, etc.. Personally, I believe these types of presets are a drain on your productivity.
I find it much easier and faster to adjust the sliders for my particular photo.
Let’s say you have 8 edit Presets for adjusting exposure. How long is it going to take to click each one to find the correct setting vs. actually moving the slider manually?
Not only that, those pre-saved
exposure settings are done in specific increments, and none of them may work for your particular photo. You’ll end up having to adjust the slider anyways. Why not just move the slider from the start? Then, once you’re done adjusting the exposure edits, you now have to click on each edit to tweak for the best results. Like Contrast, Highlights, Shadows, Whites + Blacks, Clarity, Vibrance, Saturation, Tone Curve, HSL, etc. No wonder photographers spend hours and hours editing their photos! 2.Creative presets; these types of presets have multiple edit settings saved for a particular look or for a specific season. Such as; Matte finish, B&W, Retro, Artistic, “Airy,” Spring, Fall, Summer, etc.. These types of presets allow you to create a specific style based on the preset. Regardless of which one you choose, most of the time, you will still need to tweak the edit settings for your particular photo. But here is another problem… If you edit (for WB, Exposure, etc..) your photo before adding a creative preset, those edits you made may disappear. Saved settings, from the creative Preset you’re applying, will override your initial edit settings. There are 3 ways around this (for creative presets)…
This will end up slowing down your workflow and not really recommended.
The perfect Preset that will work on 100% of your photos 100% of the time does not exist. It may get you close, but you’ll still have to tweak for your particular photo.
Regardless if you shoot JPG or RAW, if you nail the exposure, white balance, etc. in-camera, then you’ll have less tweaking to do.
Back to RAW vs. JPG… It doesn’t matter if you shoot RAW or JPG. Lightroom Develop presets can be applied to both. However, if you take a RAW file and convert to JPG, then apply the same Preset to both, you’ll end up with different results. Why is that? Technically I don’t know. But visually, we can see the difference…
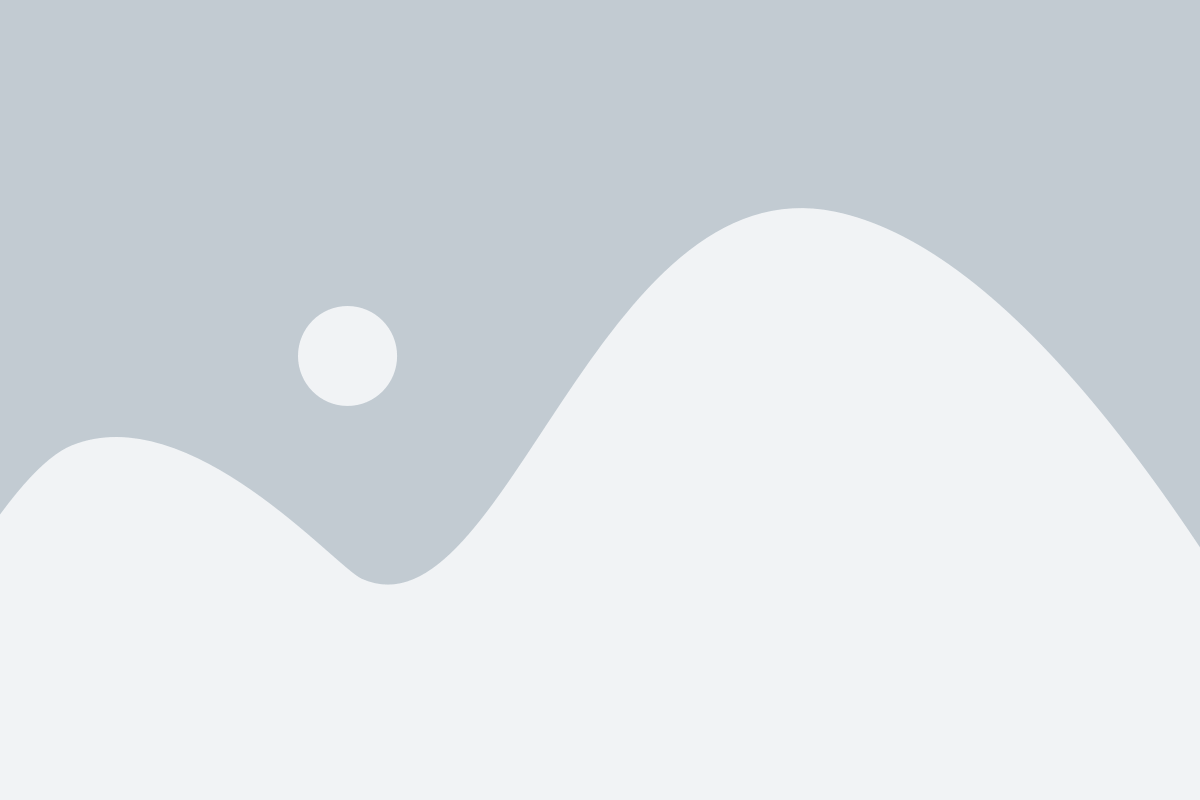
RAW file with our Ocean Blue preset (from the Summer Collection). I prefer this over the JPG version.
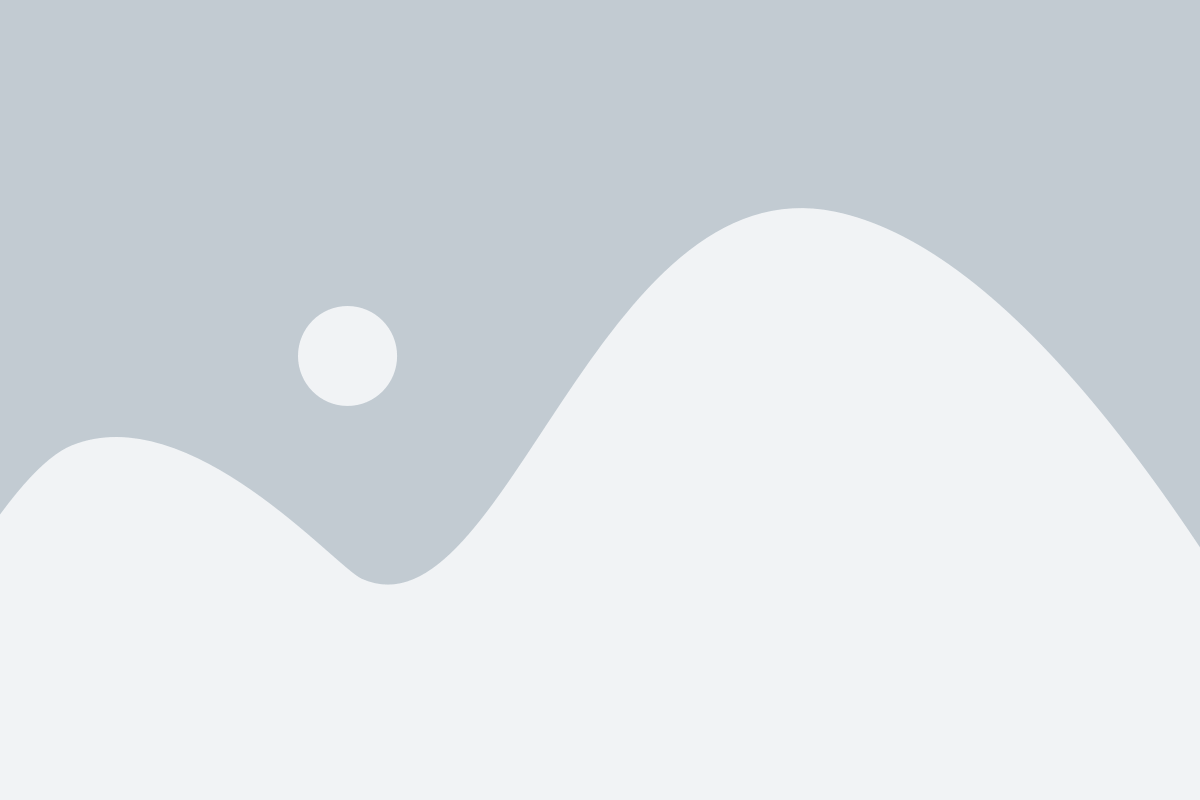
Converted to JPG and the same preset applied. The result is a brighter image, too much yellow and too green (for my taste).
The RAW file is darker, and the colors are slightly different. So, should you convert to JPG before applying the creative preset? Not necessarily. Instead, tweak the preset to work for your photo (it’s faster!). Then either save it as a new preset or overwrite the original with the new settings. For example, for the JPG image above, all I have to do is the following… 1.lower the Temp, increase the Tint and lower the Exposure 2.right-click on the name of the preset and select “Update with Current Settings,” select all the settings I wish to save and click Update (this will overwrite the original Lightroom preset). Or… 3.click on the little plus icon, next to the word Presets, and select Create a New Preset. Then, give it a name, select the Folder, then select all the settings you want to save and click Create. You now have a new custom preset that will work for YOUR photos and your preferred style. Camera Calibration Another thing to consider, when applying presets to a RAW file, is your camera calibration. Do you have a specific Profile selected or have created a custom profile? Well, the preset you apply is most likely going to change your profile too. In that case, you may not like the new profile, and the final creative edit applied. Although, you can change the Profile back to your favorite (for RAW files only) and then overwrite the pre-set with the updated settings. You’ll just need to do this for each of your pre-made Lightroom presets. With JPG files, the profile is embedded and can’t be changed. If a pre-made preset has a specific Profile (for example, Adobe Standard or Camera Vivid), then that profile will not be added to your JPG file! This could have a massive impact on your final edit…
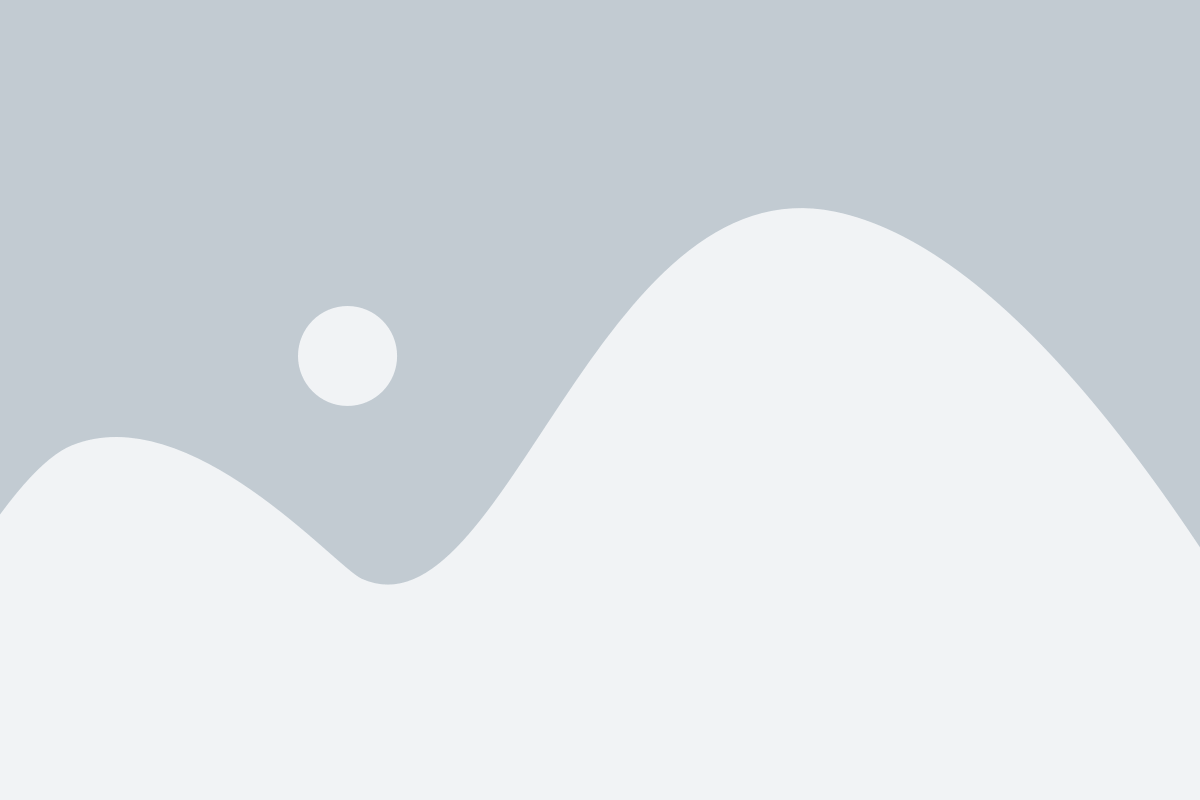
RAW file, with our Ocean Blue preset, & a Profile setting of Camera Vivid.
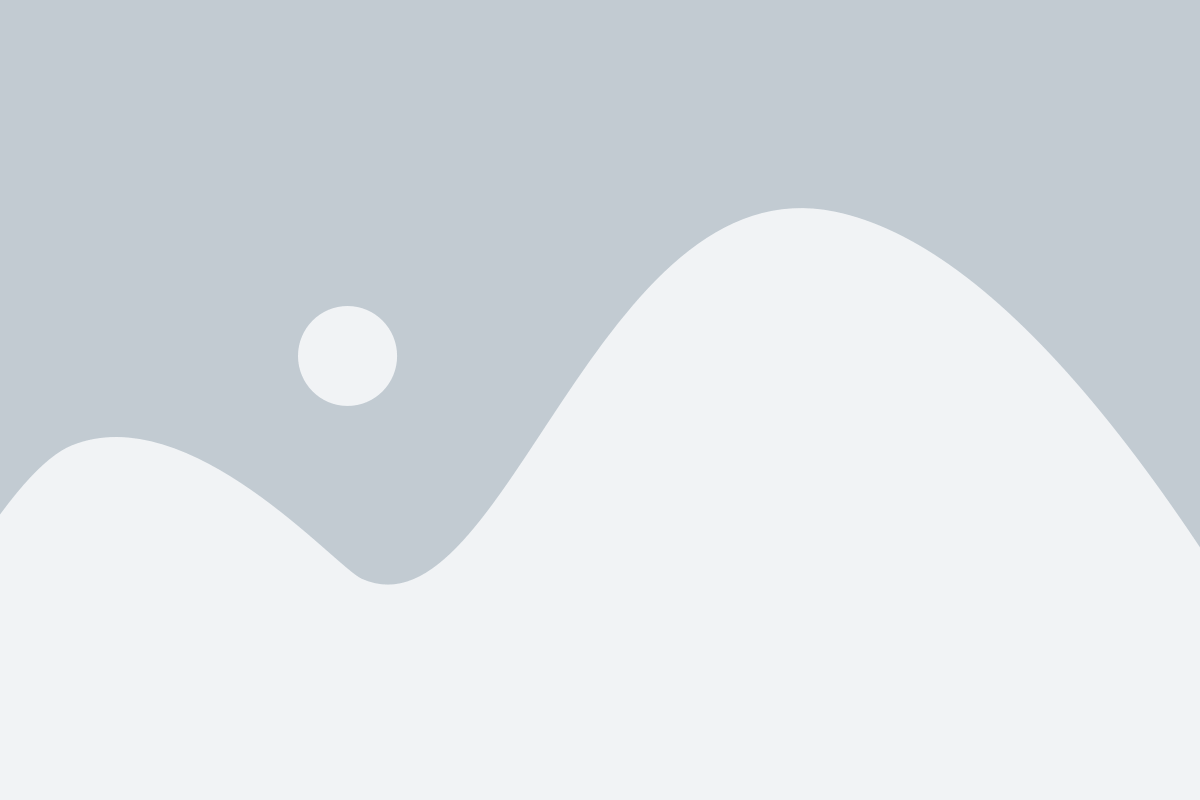
JPG file, with Ocean Blue preset, and a Profile setting of Camera Vivid. The profile does not change & the difference is enormous!
As mentioned before, there are a lot of variables that can affect how a preset will look on YOUR particular photo. Pre-made Lightroom develop presets are a great starting point for achieving your creative vision. You’ll just need to tweak for your photos. Next up… below, you’ll find tips and recommendations, for best results, when applying our free or premium Lightroom presets.
provides information about using our pre-made Lightroom presets.
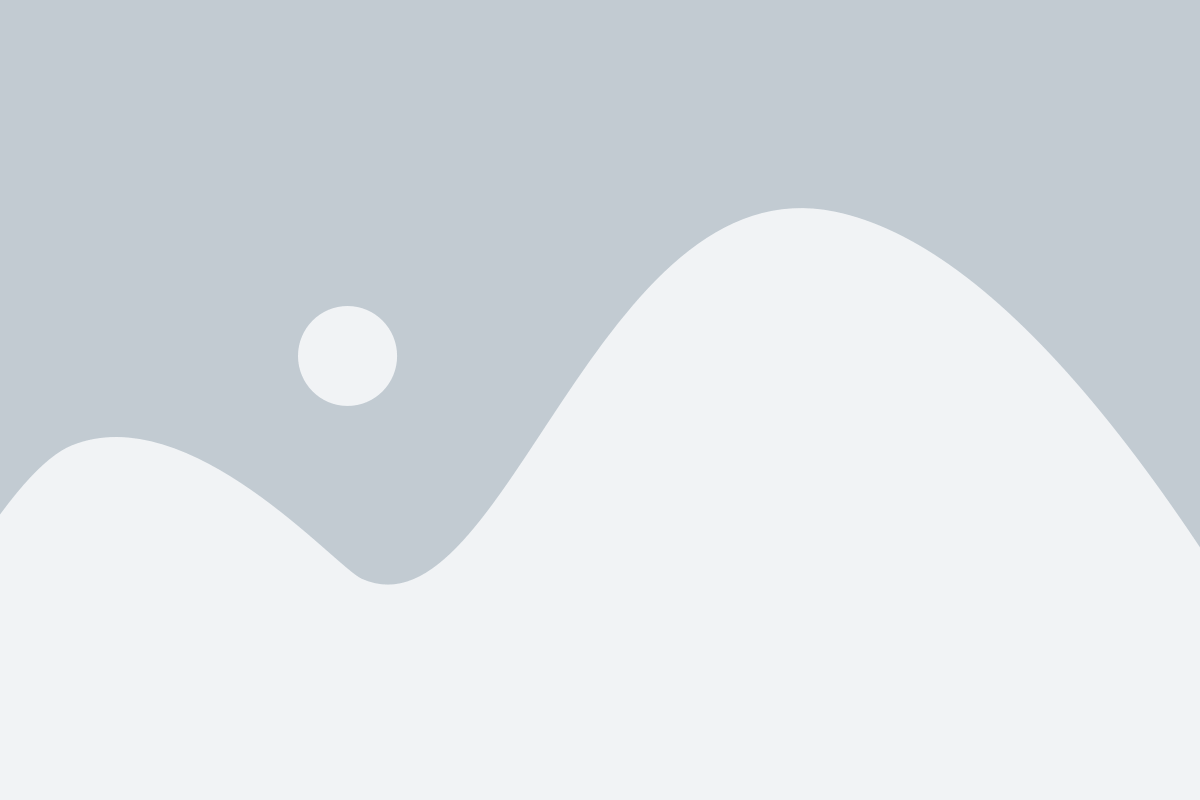
One of my favorite photos from an engagement session I shot in Ann Arbor, MI. Our “1967” Retro Lightroom preset was applied for this image.
Our newest Lightroom preset collection – the “Retro Collection.” Transform your images with an “old-school” look and feel. Everything from the early 1900’s vintage B&W to 1950’s color film.
Each preset adds a specific editing style to re-create looks from the late 1800s to the early 1990s. Most of the Retro Lightroom Presets add some amount of grain.
Also, you’ll find a vignette will be applied with some of them as well. Another critical edit used to create the Retro look comes from the Split Toning panel. A breakdown of every preset, from the Retro Collection, is provided below.
For this particular Lightroom preset, a lot of edits were done in the Basics panel. Check it out and tweak as needed. Also, the Tone Curve has a custom edit applied to it to achieve this retro look. The coloring of the retro preset is done within the Split Toning panel and the Camera Calibration panel.
As with the previous retro preset, this one was also created with edits in the Basic, the Tone Curve, and the Split Toning panels. Your image will also be transformed from color to B&W with the HSL panel.
Color photographers were not possible until the 1930s. However, I thought it would be fun to add some color to our 1897 B&W retro Lightroom preset.
In the late 1800s, the images were often very grainy and sometimes flat. Adjust the grain if you want to change the feel/look of the preset. Additional adjustments were made in the Basic, HSL, Split Toning, and the Camera Calibration panels.
An authentic-looking retro look from the late 1800s. Similar adjustments will be applied with this preset as with the color version. Minor differences will be noticed in the same panels. The color was removed with the Saturation slider. Adjust it and the Vibrance slider if you want to add back some color.
The Autochrome is an early color photography process. It was the principal color photography process in use before the advent of subtractive color film in the mid-1930s.
Adjustments were made to achieve this look in the Basic, HSL, Split Toning, Detail, Effects, and the Camera Calibration panels.
To achieve this 1950’s color film look, the preset applies adjustments from the Basic, Tone Curve, and the HSL panels.
Some grain was added via the Effects panel. Adjust if needed for the best results.
Minor editing adjustments were made in the Basic Panel. The Tone Curve applies a Matte like finish to your image. Also, check out the HSL and Split Toning panels for adjusting the color of your image.
Then, a fair amount of Sharpening and Grain will be added to your image to complete the retro look. If it’s too much, check out those 2 panels to tweak to your liking.
Editing adjustments are similar to the 1967 retro Lightroom preset. However, the Tone Curve is much more intense and provides a much flatter appearance.
Plus, the HSL panel does not have any adjustments. Both the Split Toning and Camera Calibration panels were adjusted to add the color overtone.
You’ll find this retro preset adds a slight greenish tint to your photos. This is mainly accomplished with the Split Toning panel. However, there are some color adjustments made in the HSL panel too.
The Tone Curve provides a contrast boost and should be looked at if it’s too much for your particular photo.
Some minor adjustments were made in the Basics Panel. However, the Saturation slider plays a vital role in the color of your image. Adjust for more or less intensity.
Plus, lots of grain was added to finish off the retro look.
Unlike the last retro preset, this one will add a pinkish tone to your images. Again, this is achieved with the Split Toning panel. Adjust the Shadow color to work with your image.
Also, the Camera Calibration panel provides additional color shifts. If your image just isn’t quite right with this preset, then check that panel for further tweaking.
This retro preset reminds me of old photos with a Sepia tint. The brownish tint is added by the Highlight and Shadow colors of the Split Toning panel. The Tone Curve and the Contrast slider (from the Basic panel) adds a lot of contrast.
Check the Saturation slider to add or remove additional color to your image.
For this retro Lightroom preset, you’ll find it adds a warm tint to your images. Plus, it adds a lot of grain and contrast to finish off the retro look.
A lot of adjustments were made in the Basics panel too. Adjust the sliders accordingly for the best results.
This preset will transform your image into a B&W image via the HSL panel. Adjust those sliders to alter the intensity of specific color channels of your B&W photo.
Some color tints were applied in the Highlights and Shadows via the Split Toning panel. Minor tweaks will be applied via the Basics panel. You’ll find the Tone Curve adds contrast too. However, it’s also designed to add a Matte like finish to your image.
An intense blue color cast will be added with this retro preset. If it’s too harsh, check out the Split Toning panel and adjust the Saturation slider. Or just choose a different color.
Both the Vibrance and Saturation sliders, of the Basic panel, are boosted to increase the intensity of your color image. Adjust as needed for your photo.
Like the previous retro preset, this one adds an intense blue color tone via the Split Toning panel. However, this preset will add a lot of contrast vs. the flatness of the Cyan Dye preset.
A lot of Clarity was added, within the Basic panel, to help boost the mid-tones. Also, you may need to make adjustments in the HSL panel too. It all depends on the colors of your image. Overall, color Saturation was reduced in the Basic panel and will have an overall effect on the final edit. If needed, increase or decrease for a new look.
A few adjustments will be made to your image with this preset. The most significant changes come from both the Highlights and Shadow colors of the Split Toning panel. A small “S” curve is applied with the Tone Curve – to add a small amount of contrast.
Also, check the Presence section (of the Basic panel) for additional tweaking options.
A bright pink color cast will be added to your image with this retro preset. At first, you may think that it’s done with the Split Toning panel. Although valid to some extent, the majority of the pink comes from the Tone Curve. Dig down into the individual RGB channels, and you’ll notice the linear line is adjusted for each channel. Doing this adds the pinkish color.
Within Presence, you’ll also notice the Vibrance and Saturation sliders are reduced. This helps tone down the overall pinkish color.
Again, this preset applies a color tone with both the Tone Curve (individual RGB channels) and the Split Toning panel.
If you’re not sure what type of edit is being applied or exactly where, here is a quick tip; turn on/off a panel by clicking on the button to the left of the panel name. Try it with this Preset and turn on/off the Tone Curve. This will show you the difference with and without the adjustment.
The Presence settings, of this retro preset, are all boosted to increase the intensity of the final edit. Now you know where to go if you want to decrease the intensity. 🙂
You’ll find this retro preset adds a somewhat “dirty” finish to your images. Which is mostly achieved with the Tone Curve (RGB channels) and the Split Toning panel.
Lots of edits are also being applied from the Basics panel.
Another retro Preset that adds a pinkish tone. However, this one is less intense vs. the Eastmanaolor retro preset. Again, check both the Tone Curve and Split Toning panels to adjust the color tone.
This particular Lightroom preset also creates a color shift with the Camera Calibration panel. Turn the panel on/off to see the difference and then make any adjustments if needed.
Massive color shifts will be done to your images with the adjustments made in the Camera Calibration panel. Plus, color is also tweaked with the Split Toning and Tone Curve (RGB channels) panels.
The Basic panel provides some minor color adjustments via the Temp and Tint sliders.
This retro preset applies adjustments that are similar to the 24xprocess retro preset. However, this preset will provide your image with a much warmer color tone.
Start with the Basics panel first. Minor adjustments are made within the Dynamic Range of the settings. But, the Vibrance and Saturation sliders are both increased for more intensity.
The blue channel, of your Tone Curve, provides a boost of contrast along with the “blues” of your image. Turn this panel on/off to see the difference. If you have no blues, the results will be minimal.
Also, the Split Toning panel does add a bit of a blue color cast.
This retro preset will provide an overall flat and dark image. Minor adjustments in the Basic panel. The Tone Curve is responsible for the majority of this retro preset. Again, check the individual RGB channels.
If your image has Orange and Yellow colors, you’ll find the Saturation of both is boosted in the HSL panel. The Split Toning and Camera Calibration panels are also responsible for the overall color of the final edit. Adjust as needed.
This retro preset will provide a color image that is reminiscent of color motion pictures from the early 1900s. Start with the Basic panel if you need to tweak for better results. The Tone Curve does not adjust the color of your image. It only provides the needed contrast for this retro look.
For tweaking the color adjustments for your photo, look into the Split Toning and Camera Calibration panels for a new retro look.
Another retro B&W preset. Your image will be transformed into B&W with the HSL panel. However, the blue color cast comes from the RGB channels of your Tone Curve (which also is adjusted to boost your contrast).
Another retro B&W preset. Your image will be transformed into B&W with the HSL panel. However, the blue color cast comes from the RGB channels of your Tone Curve (which also is adjusted to boost your contrast).
This retro preset will provide a beautiful faded look to your image. This is achieved with the Tone Curve. For tweaking, start with the Basics panel.
The Dynamic Range settings are a bit intense. Plus, the Vibrance is boosted. While the Saturation is decreased. All of which were set to achieve this retro look.
A very dark retro look with a tinge of warmness in the highlights and coolness in the shadows – via the Split Toning panel. The Tone Curve is responsible for the lack of contrast and the color shift (see RGB channels). Although, the Camera Calibration does add a bit of color shift too. Also, pay close attention to the color channels adjusted in the HSL panel.
Depending on the colors in your photo (if you have people), it may be too intense. Adjust as needed.
A very bright and intense retro preset. Start off with the Basics panel to tweak the intensity (see the highlights, shadows, white and black point sliders). The Tone Curve will add a lot of contrast to your image too.
A small amount of “warmness” will be added to your image via the Split Toning panel. Turn on/off to see the difference and adjust as needed.
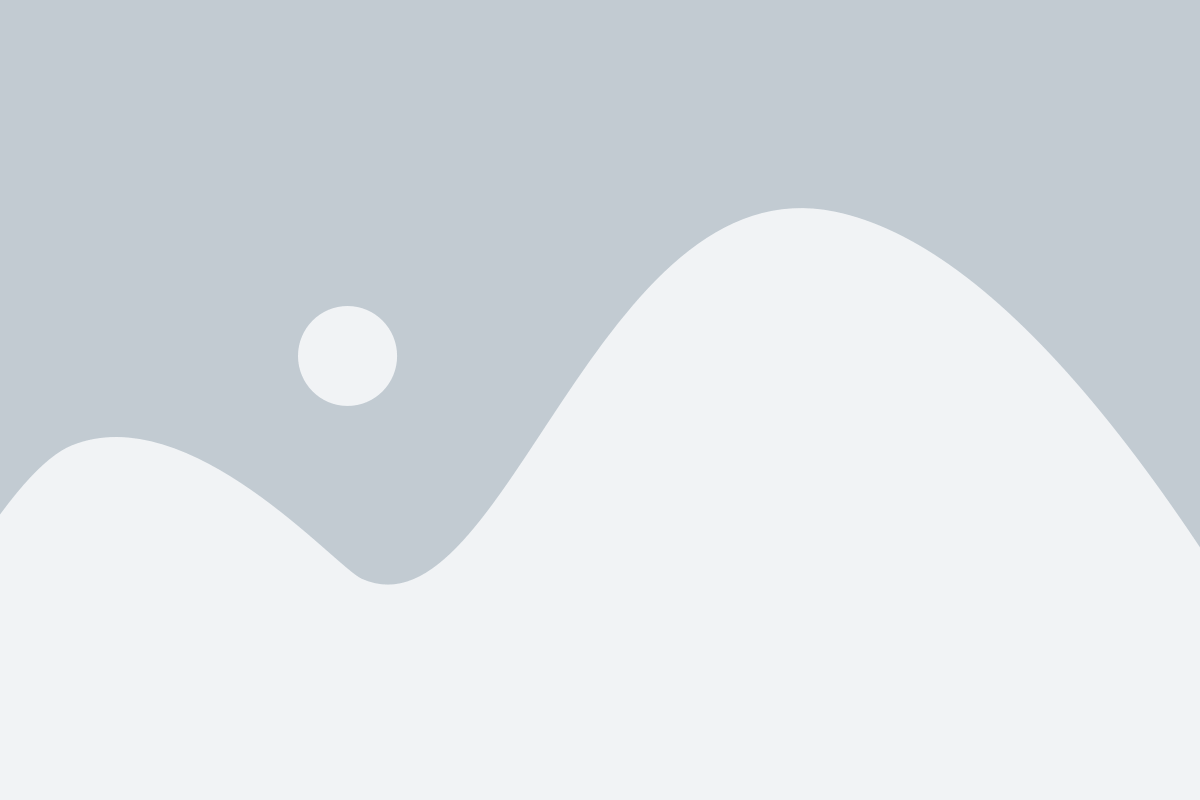
Love this photo of our son
A set of Lightroom presets inspired by and for Summer photos. Includes Presets to warm up, intensify skies and sandy beaches, add sunlight, and much more. These presets were designed for specific types of photos and may or may not work “out of the box” when first applied. If your applying these presets for in-studio, urban, or night images, you will be unhappy with the results.
These Presets were designed for different types of specific settings. Like, outdoor images in the early afternoon to dusk and/or overcast skies or for the beach. You’ll find various presets to enhance one or all of the following; foliage, skies, water, and sunlight. Graduate filters were used in numerous presets and may need to be adjusted for your particular image and composition. Recommendations for setting adjustments and tips for using (for your photos) provided below…
Vintage sepia tone works on most photos. Adjust Split Toning levels to change sepia color. Exposure gradient added for selective enhancement. Delete or move as needed.
Best used on open water and blue skies. This Preset was designed to make blues much more saturated. Adjust HSL levels to increase or decrease blue colors.
Designed to warm up images. Great for photos shot during overcast or under dense shade. Adjust WB to make preset warmer or cooler. Also, you can adjust the Split Toning to change the intensity.
Perfect for late afternoon or sunset photos. Colors enhanced by this preset are Orange, Yellow, and green. Adjust HSL levels to increase or decrease color boost.
Warms up highlights and shadows with a touch of de-saturation for a vintage feel. Works well on cool images. Adjusting the WB is best for increasing or decreasing the warmth.
All colors are boosted with increased saturation and then globally desaturated. Adjust Global saturation to boost colors. Works well on sunny photos with nice contrast throughout.
Warms up shadows, boosts sunsets, and washes out blues. Grain was added to give a more vintage feel. Overall contrast boosted. It also softens highlights and sharpens details. A lot of different settings applied. May need to experiment to find what works for your photo.
Reduced saturation and clarity to give a “hazy” type effect. Increase or decrease Clarity setting to adjust the “hazy” effect. Also, you may wish to adjust the Split Toning to change highlight and shadow colors.
This Preset will add a global Saturation boost, and the Tint will be increased to warm up your photo.
Color contrast boost for Blues, Reds, and Purples. Suitable for use with clothing like denim and purple colors. Or for bluer skies.
Shadows are much more blue to provide a vintage cross-processing feel. Adjust Split Toning to warm up shadows.
Vintage sepia tone works on most photos. Adjust Split Toning levels to change sepia color. Exposure gradient added for selective enhancement. Delete or move as needed.
Best used on open water and blue skies. This Preset was designed to make blues much more saturated. Adjust HSL levels to increase or decrease blue colors.
Designed to warm up images. Great for photos shot during overcast or under dense shade. Adjust WB to make preset warmer or cooler. Also, you can adjust the Split Toning to change the intensity.
Perfect for late afternoon or sunset photos. Colors enhanced by this preset are Orange, Yellow, and green. Adjust HSL levels to increase or decrease color boost.
Warms up highlights and shadows with a touch of de-saturation for a vintage feel. Works well on cool images. Adjusting the WB is best for increasing or decreasing the warmth.
All colors are boosted with increased saturation and then globally desaturated. Adjust Global saturation to boost colors. Works well on sunny photos with nice contrast throughout.
This Lightroom preset will warm up your shadows, boosts sunsets, and washes out blues. Grain was added to give a more vintage feel. Overall contrast boosted. It also softens highlights and sharpens details.
Works well on backlit photos with minimal blue sky. Perfect for late afternoon and sunsets. A lot of different settings applied. May need to experiment to find what works for your photo.
Reduced saturation and clarity to give a “hazy” type effect. Increase or decrease Clarity setting to adjust the “hazy” effect. Also, you may wish to adjust Split Toning to change highlight and shadow colors.
A global Saturation boost and a Tint increase will warm up your photo. Color contrast boost for Blues, Reds, and Purples.Suitable for use with clothing like denim and purple colors. Or for bluer skies.
Shadows are much more blue to provide a vintage cross-processing feel. Adjust Split Toning to warm up shadows.
This Lightroom preset will warm up your shadows, boosts sunsets, and washes out blues. Grain was added to give a more vintage feel. Overall contrast boosted. It also softens highlights and sharpens details.
Works well on backlit photos with minimal blue sky. Perfect for late afternoon and sunsets. A lot of different settings applied. May need to experiment to find what works for your photo.
Best used on open water and blue skies. This Preset was designed to make blues much more saturated. Adjust HSL levels to increase or decrease blue colors.
Designed to warm up images. Great for photos shot during overcast or under thick shade. Adjust WB to make preset warmer or cooler. Also, you can adjust Split Toning to change the intensity.
Perfect for late afternoon or sunset photos. Colors enhanced by this preset are Orange, Yellow, and green. Adjust HSL levels to increase or decrease color boost.
Warms up highlights and shadows with a touch of de-saturation for a vintage feel. Works well on cool images. Adjusting the WB is best for increasing or decreasing the warmth.
An excellent Lightroom preset to add some warmth to your overcast Summer photos. A total of 5 Linear Graduate Filters were applied to achieve this look.
Adjust, move, or delete filters as needed for your particular photo. Also, check the color of each screen and change for the best results.
Warms up shadows, boosts sunsets, and washes out blues. Grain was added to give a more vintage feel. Overall contrast boosted. It also softens highlights and sharpens details.
Works well on backlit photos with minimal blue sky. Perfect for late afternoon and sunsets. A lot of different settings applied. May need to experiment to find what works for your photo.
Reduced saturation and clarity to give a “hazy” type effect. Increase or decrease Clarity setting to adjust the “hazy” effect. Also, you may wish to adjust Split Toning to change highlight and shadow colors.
Global saturation boost and Tint increase for warming up your photo. Color contrast boost for Blues, Reds, and Purples.
Suitable for use with clothing like denim and purple colors. Or for bluer skies.
Shadows are much more blue to provide a vintage cross-processing feel. Adjust Split Toning to warm up shadows.
Warms up shadows, boosts sunsets, and washes out blues. Grain was added to give a more vintage feel. Overall contrast boosted. It also softens highlights and sharpens details.
Works well on backlit photos with very little blue sky. Perfect for late afternoon and sunsets. A lot of different settings applied. May need to experiment to find what works for your photo.
Best used on open water and blue skies. This Preset was designed to make blues much more saturated. Adjust HSL levels to increase or decrease blue colors.
Designed to warm up images. Great for photos shot during overcast or under heavy shade. Adjust WB to make preset warmer or cooler. Also, you can adjust Split Toning to change the intensity.
Perfect for late afternoon or sunset photos. Colors enhanced by this preset are Orange, Yellow, and green. Adjust HSL levels to increase or decrease color boost.
Warms up highlights and shadows with a touch of de-saturation for a vintage feel. Works well on cool images. Adjusting the WB is best for increasing or decreasing the warmth.
All colors are boosted with increased saturation and then globally desaturated. Adjust Global saturation to boost colors.
Works well on sunny photos with nice contrast throughout.
Warms up shadows, boosts sunsets, and washes out blues. Grain was added to give a more vintage feel. Overall contrast boosted. It also softens highlights and sharpens details.
Works well on backlit photos with very little blue sky. Perfect for late afternoon and sunsets. A lot of different settings applied. May need to experiment to find what works for your photo.
Reduced saturation and clarity to give a “hazy” type effect. Increase or decrease Clarity setting to adjust the “hazy” effect. Also, you may wish to adjust Split Toning to change highlight and shadow colors.
Global saturation boost and Tint increase in warming up your photo. Color contrast boost for Blues, Reds, and Purples.
Perfect for use with clothing like denim and purple colors. Or for bluer skies.
Shadows are much more blue to provide a vintage cross-processing feel. Adjust Split Toning to warm up shadows.
Vintage sepia tone works on most photos. Adjust Split Toning levels to change sepia color. Exposure gradient added for selective enhancement. Delete or move as needed.
Best used on open water and blue skies. This Preset was created to make the blues much more saturated. Adjust HSL levels to increase or decrease blue colors.
Designed to warm up images. Great for photos shot during overcast or under thick shade. Adjust WB to make preset warmer or cooler. Also, you can adjust Split Toning to change the intensity.
Perfect for late afternoon or sunset photos. Colors enhanced by this preset are Orange, Yellow, and green. Adjust HSL levels to increase or decrease color boost.
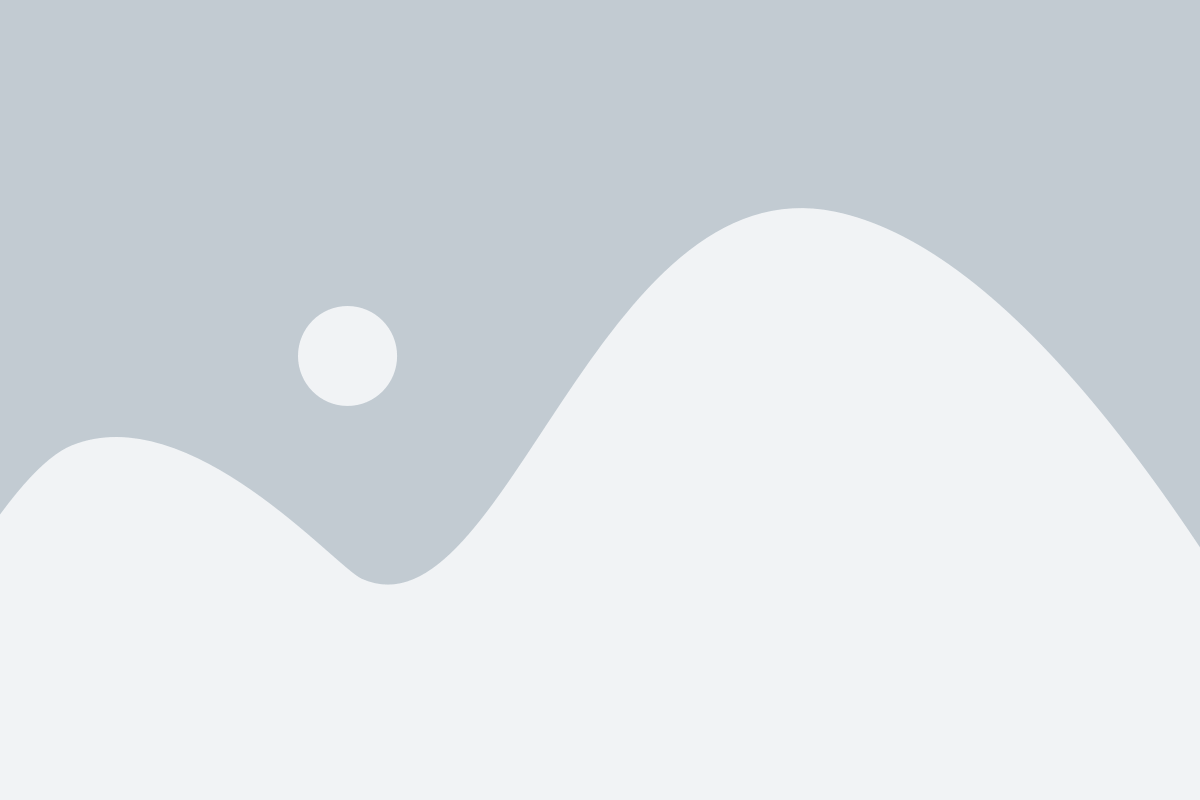
A non-typical wedding photo
for a non-typical bride.
She loved it!
The Lightroom presets in this collection were created by utilizing at least 3 or more editing panels. Most of the edits were applied with the Tone Curve and Split Toning panels. You’ll also find most have some type of custom edits in the HSL panel. Another common characteristic you’ll find with this collection is the use of Grain.
Since art is subjective, this collection should work on most types of photos, lighting situations, and locations. Below you’ll find my recommendations and which panels you may need to tweak for your particular photo.
This is one of my favorite Lightroom presets from this collection (and at the time of release was given away as a free Lightroom preset). A lot of edits were applied to achieve this look.
If you’re not getting the result you were expecting, then you may need to tweak one or more settings. Check the following; WB, Dynamic Range, Vibrance, Saturation, Tone Curve, and Split Toning.
The colors I choose for the Highlights and Shadows (in Split Toning) work well for this image. They may or may not for yours. Adjust accordingly.
Plus, a couple of colors were altered within HSL (check the Luminance). Additional color edits were applied via the Tone Curves panel; all 3 RGB channels have adjustments – tweak as needed. For a more retro look, adjust the Grain to add more.
Another Lightroom preset for an old school, retro, artsy look. A small amount of Grain was added, and you can adjust for your taste. The Dynamic Range has a decent amount of influence on the final image. Adjust as needed for your photo.
The magic of this preset is in the Tone Curve. If you find this preset makes your image too flat, then adjust the Tone Curve for better results.
Foliage (with yellows, orange, and greens) will become more saturated and bold. If too saturated or bright for your taste, adjust the individual RGB channels in the Tone Curve.
Designed to intensify the blue colors of your photo. Both the Tone Curve and Split Toning panels apply different amounts of adjustments for the blues. Also, if you find the preset to be too soft, adjust the Clarity.
Depending on the colors in your photo, you may need to tweak some sliders in HSL as well.
Hmmm, another magically delicious preset. As with the Blissful preset, the Dynamic Range plays a small role with this Preset. As well as the Tone Curve. Adjust accordingly.
The real magic for this preset is the custom settings applied in HSL (B&W). Depending on the colors in your image, you may need to adjust for the best results.
This preset will help correct images with a blue or green cast. Always double check your WB for the best results. This preset is a bit on the warm side and casts a pinkish tone in the highlights. To tweak the highlights, check the 3 RGB channels and adjust for a different Tone (hint; turn on/off the Tone Curve to see the dramatic effect this one panel creates).
Highlight and Shadow colors were also selected to help mute the over Saturation of reds. Plus, 2 more specific colors were adjusted in HSL to reduce their saturation as well.
Due to this reduction of reds and oranges (in multiple panels), you may find that your skin tones are too blue. In that case, increase saturation for both colors in HSL.
Overall depending on the colors in your photo, you may have to adjust; Tone Curve, HSL, Split Tone, and the Presence settings.
I designed this preset to give an ethereal, old school artwork on canvas type look. The Dynamic Range was tweaked a lot and may need to be adjusted for the best results with your photo (s).
The settings for Presence were set up for that old school, vintage look. Adjust for your taste.A small number of adjustments in the Tone curve were also applied and should work for most photos. Vintage colors were chosen for the Highlights and Shadows (within Split Toning).
Again, adjust accordingly.The Detail panel was also utilized to create the old school – vintage look. Explore this panel and experiment.
The goal for this preset was to create a “chrome” like color. Depending on the colors in your photo, you may need to adjust one or all of the following; WB, Tint, Split Toning, and the custom settings in HSL (B&W).
An increase in exposure was also applied, and the Dynamic Range was utilized too. For this particular image, a large amount of Clarity was added via the preset. Adjust accordingly for your photo.
Also, the Tone Curve has edits being applied to complete the overall look. If it’s too flat for your taste, then this is the panel to tweak for your preference.
Plus, to achieve the overall “Chrome” color, the individual RGB channels were tweaked (in the Tone Curve panel). Click on RGB, next to the word Channel, to access and tweak the different channels.
More times than not, I prefer a warmer image vs. a cooler image. However, with this image, I wanted to create a more artistic and cooler effect. Works well on warmer images.
If you find the end result to be too cool for your image, then adjust the WB and Tint. A small amount of Dynamic Range was tweaked for this image. The most dramatic change was done with the Tone Curve (turn on/off to see).
If you find the Preset makes your image too blue, then adjust the Blue channel (in the Tone Curve) and adjust as needed.
This preset mostly uses; the Tone Curve, HSL (B&W), Split Toning, and the Details panel. A small number of edits are included in the Dynamic Range.
For best results, adjust the color sliders in HSL. This particular image has a lot of yellow, orange, and green. So, depending on the colors in your photo, you may need to adjust accordingly.
Also, I chose a vintage red for the Shadows in Split Toning. Adjust for your personal preference.
This preset will give your images an old, vintage, worn-out look. Adjust the Vibrance and Tone Curve for your personal vintage look.
Colors for the Highlights and Shadows were chosen to work with this particular photo. Adjust the colors, as needed, for your photo (s).
This preset was inspired by the last Lightroom preset (Faded). For this particular preset, I wanted a much more vintage feel.
Similar settings are being applied with this preset as in Faded. However, they are much more intense. Plus, the color choices for the Highlights and Shadows (Split Toning) are different.
Edit settings applied in the Split Toning (different colors chosen vs. Faded), Detail, and Effects panels are critical to the vintage look created by this preset.
Created this preset to apply a somewhat painterly feel. To increase/decrease the painterly look, adjust the settings in the Detail panel and/or the Effects Panel.
A small amount of Sharpening was applied too. A Lot of colors were changed and boosted via HSL. Adjust, as needed, for the colors in your photo.
Additional colors were boosted in the Highlights and Shadows via the RGB channels (of the Tone Curve). Check them out and tweak if needed.
This preset creates a very faded and painterly look. For this look, the preset will overexpose your image by about half a stop.
Adjust the Exposure, more or less, if needed. The Dynamic Range played a role in the creative adjustments too.
The Presence settings provide the initial retro look. Adjust the Saturation and/or Vibrance for your personal taste.
Extreme settings were applied to the tone curve and can be adjusted for your preference. Don’t forget to look at the Red channel too, which adds more of a Fuchsia color.
Adjust more or less as needed for your personal taste.
The colors selected for this photo, work well, and may need to be adjusted for your photo. Also, check and change the colors in Split Toning for a different look.
The final piece, for this creative edit, was done in the Details panel. Specifically, the Luminance – experiment for fun.[
Inspiration for this Lightroom preset arose from photographs from the 1860s. Often times, photos from this era, exhibited a brownish tint.
This preset was mostly achieved via Split Toning. Adjust the Highlight and Shadow colors for your particular image. However, it might be best to start with tweaking the HSL first.
Custom settings were applied, for this particular photo, based on the colors in it. Therefore, if the colors in your image are different, you’ll need to tweak for the best results.
Also, check the Dynamic Range, Clarity, and Tone Curve to further tweak for your image (s). Adding more grain will help give a more retro/vintage look (a small amount already applied with this preset).
Quickly apply 3 different amounts of Grain to your images. Plus, you can use any Lightroom Develop preset, and when you add 1 of the 3 Grain presets, they will not overwrite any of the other settings.
Perfect for fine-tuning your photographic art with just the right amount of Grain. Although, I do recommend adjusting the Grain slider (in the Effects panel) for precise control over your edit.
Overall, this Lightroom preset should work with most photos. The Grunge preset starts off by overexposing your image by almost 1 full stop. Plus, a lot of contrast is added in the mid-tones with the Contrast slider. And in the shadows + highlights with the Tone Curve.
Adjusting the contrast is an excellent place to start your tweaking (if you want more or less Contrast).The B&W settings, in the HSL panel, are customized for the colors in this image. Adjust accordingly if the colors in your photo (s) are different.
A small number of edits were applied in the Details panel too. If you find your image is over-sharpened, with this Lightroom preset, it’s probably best just to turn the Details panel off.
Another preset that starts off by overexposing your image. If it’s too much, adjust the Exposure settings.
A lot of contrast was added to the mid-tones via the Contrast slider. Plus, additional Contrast in the Highlights and Shadows via the Tone Curve.
The Highlights, Shadows, Whites, and Black points (the 4 sliders that make up your Dynamic Range) and all three sliders in the Presence section add to the overall effect of this preset too. Adjust the Saturation and Vibrance for more or less color.
2 specific colors were intensified in HSL. If you do not have these two colors in your image, then no need to adjust.
The most significant color change (other than Saturation and Vibrance) was done in the Split Toning panel. I chose these 2 colors for that vintage/retro feel. Change if you prefer something else. Also, adjust the Balance slider to add more prominence of the Highlight over the Shadow
A very smooth and soft creative edit, with a touch of beige color overtones. If you find the image is too soft, turn off the Details panel or adjust the settings as desired.
The Contrast was adjusted with the Contrast slider and Tone Curve. In addition to contrast, the Tone Curve is also responsible for the “Khaki” color. Adjust the Blue and Green channels to change the overall color.
This preset reminds me of, well, Monet paintings. Kind of, anyway. I find this preset works best on photos captured with fast lenses (depth-of-field) – f1.8 (or lower), f2.8, f4 (tops). But, experiment and see what you like best.
Only one setting is adjusted in the Basic panel – Clarity. Increase/decrease for a more or less “painterly” look. The Tone Curve is responsible for the amount of contrast (and color intensity via the RGB channels) in the Highlights and Shadows.
Most of the color transformation happens with the HSL and Split Toning panels. As you can see in the sample image, there are a lot of yellows, orange, and green colors (some blue too). May need to tweak for the colors in your photo.
The settings being applied from the Effects and Details panel are mostly responsible for the “painterly” look. Adjust the Luminance to reduce the “painterly” look. Sometimes adding more Grain will counter effect what Luminance is doing. So, maybe try adding more Grain first.
This Lightroom preset will take green/yellow foliage and make them a more muted brown color. Plus, you’ll find your shadows to be much warmer and more vibrant. To reduce the greens and yellow even more (or to bring some color back), adjust the Vibrance slider.
The warmer Shadow color was chosen and can be changed in the Split Toning panel. If you find your image is too soft, turn off the Details panel (or adjust the sliders).
Reminiscent of the old days, with photos shot with high ISO film. Plus, a bit of a fade for that worn-out look. A lot of Grain was applied and can be adjusted (for your taste) in the Effects panel.
The warm tint was applied with the Split Toning panel (check the Shadow color). Plus, a couple of colors were oversaturated in HSL. Adjust if you find skin tones too orange or red.
The Tone Curve also adjusts some colors with 2 of the 3 individual channels. And it was also responsible for the worn-out look. Flattening the curve, some will lower the fade (but then you lose the overall intention of this preset).
Under the Presence section, Vibrance and Saturation play an essential role in the final look. Adjust for your photo (s).
Several editing panels were used to create this light purple tint. It starts with the adjustments made with WB and Tint.
However, in this case, it will not actually change the colors. This is due to the image being changed via the B&W option in the HSL panel.
Adjusting the WB and Tint will only increase/decrease the intensity of the purple color (hint: take the sliders to extremes for a more faded look).
For this particular photo, the Shadow details were boosted to help with the overall faded addition to this edit. Reduce if you want a less dull look.
The Tone Curve adds contrast in the Highlights and Shadows. Plus, to get the overall purple color, the RGB channels were adjusted. Adjust the individual channels to intensify the purple or create a new color.
Individual color sliders, in HSL, were adjusted for this photos particular colors. Adjust as needed for the colors in yours.
Additional color was added in the Highlights and Shadows via the Split Toning panel. Adjust the individual colors, adjust the Balance, or turn off for your personal preference.
Also, a small amount of Grain was added. Add more for a retro feel or turn off the panel completely.
This preset will take your warm, outdoor portraits (with lots of foliage) and provide a more retro (think cross-processing) type of creative edit. This was achieved by the settings for WB, Tint, Blacks, and the Split Toning panel.
The majority of the “cross-processing” look was achieved via the Tone Curve (individual channels too) panel. Turn off this panel to see the dramatic difference. Tweak the individual channels for a different color.
Add a fiery red overcast on your images with this Lightroom preset. You’ll notice huge adjustments made to the WB and Tint sliders. Adjusting these will only intensify the highlights and shadows.
You’ll want to tweak the individual color sliders in HSL for your particular photo. As well as the colors selected in the Split Toning panel (and adjusting the Balance slider too).
The red color comes from the Tone Curves panel. All three channels were tweaked for the final red color.
Depending on the colors in your photo, the color may be more or less intense. Adjust the individual channels for a more pleasing color for your photo.
The color that resulted from this preset reminded me of Slate. The technique I used for this creative edit is different than some of the others.
Instead of converting this image to B&W (via HSL), I instead reduced the Saturation to zero. Increase the Saturation if you would like to bring back some of the original colors.
For the tone curve, individual channels were not adjusted to achieve the final Slate color. Only adjustments for contrast in the Highlights and Shadows were made.
HSL was used to boost the Saturation of some of the colors. However, it will not matter if you keep Saturation at zero.
Split Toning was used for the blueish overcast color. Either adjust the color choices for your preference or turn off for a classic B&W.
This Lightroom Preset will take your blues and make them redder (or purplish). Most of this occurs via the HSL panel. Adjust accordingly.
However, if your photo has little to no blues, then you will not see a difference. A warm color was selected for the Shadows in the Split Toning Panel. Change the color if you find it’s too warm for you.
A lot of contrast was added in the Highlights and Shadows via the Tone Curve panel. Turn off or adjust the curve to your liking.
Another soft and creamy Lightroom preset with an antique twist. Highlights and Shadows are muted with the Tone Curve. While individual color channels adjust the colors (check the 3 RGB channels).
If you find your image is too red or yellow, adjust the WB and Tint. Or if it’s too saturated, adjust the Saturation slider.
Warm, subtle colors were chosen for the Highlights and Shadows within the Split Toning panel. For a more antique look, add more Grain in the Effects panel.
Familiar with TinType? No. It’s a photograph that is made by creating a direct positive on a thin sheet of metal.
The metal is coated with a dark lacquer and used as the support for the photographic emulsion. This Lightroom preset mimics the colors and Dynamic Range of this type of photograph.
For a more dramatic effect, adjust the Black point to -100 and reduce the Clarity to 0. This will better mimic these types of photos from the 1860s.
Add or remove contrast by adjusting the Tone Curve. Individual colors in your photo might be different. In that case, tweak the individual colors located in the HSL panel.
For the Shadows, I added a slightly reddish/purplish color and a dark beige color for the Highlights in the Split Toning panel. Adjust the Shadow color to a dark brown to better mimic TinType photographs.
Some adjustment were made in the Details panel too. However, the results are minimal.
O.k., I’ll admit, not the best name for this preset. At the point of creation, I began running out of ideas for names…
Small amounts of edits for the WB, Tint, Dynamic Range, and Presence. Minor tweaks here are up to you.
Check the individual channels of the Tone Curve for your color preference. The RGB curve is responsible for the flat matte look. Adjust if it’s too much for you.
To warm up this edit, I added some brownish colors to the Highlights and Shadows of the Split Toning panel. If you’re not a big fan of Grain, you can turn off the Effects panel or add more Grain if you like.
This Lightroom preset reminds me of those old vintage postcards. The key to this creative edit is the fade applied by the Tone Curve panel and the Grain located in the Effects panel.
This preset will also overexpose your image by a little more than a half stop. Plus, the contrast in the mid-tones was adjusted to complete the faded effect. Adjusting the contrast slider will increase/decrease the fade (adds/removes more Contrast).
I went with a bluish tone for the Shadows and brownish tones for the Highlights. Adjust these via the Split Toning panel.
Some detail was brought back by making adjustments in the Details panel. These settings will have a minimal effect on the final edit.
You will not find any edits applied in the Basic panel. This is by design to achieve this creative edit. The Tone Curve has adjustments made to the RGB channel, plus each of the 3 individual color channels.
If you’re not applying this to a wintery type scene, then the chances are you’ll need to tweak the Hue, Saturation, and Luminance (HSL) channels for the colors of your photos.
In regards to the Split Tones, if you wish to add color to the Shadows – adjust the Balance slider closer to zero. Otherwise, it’s not going to be applied since it’s set to +100.
The overall “watercolor” effect is being applied mostly by Luminance (Detail panel).
This preset was designed for outdoor fall portraits with lots of foliage. You may need to tweak the WB and Tint for your preference.
If you find the image is too washed out, then adjust the Black point back closer to zero (or change the Tone Curve). A tint of blue was added to the shadows via Tone Curves.
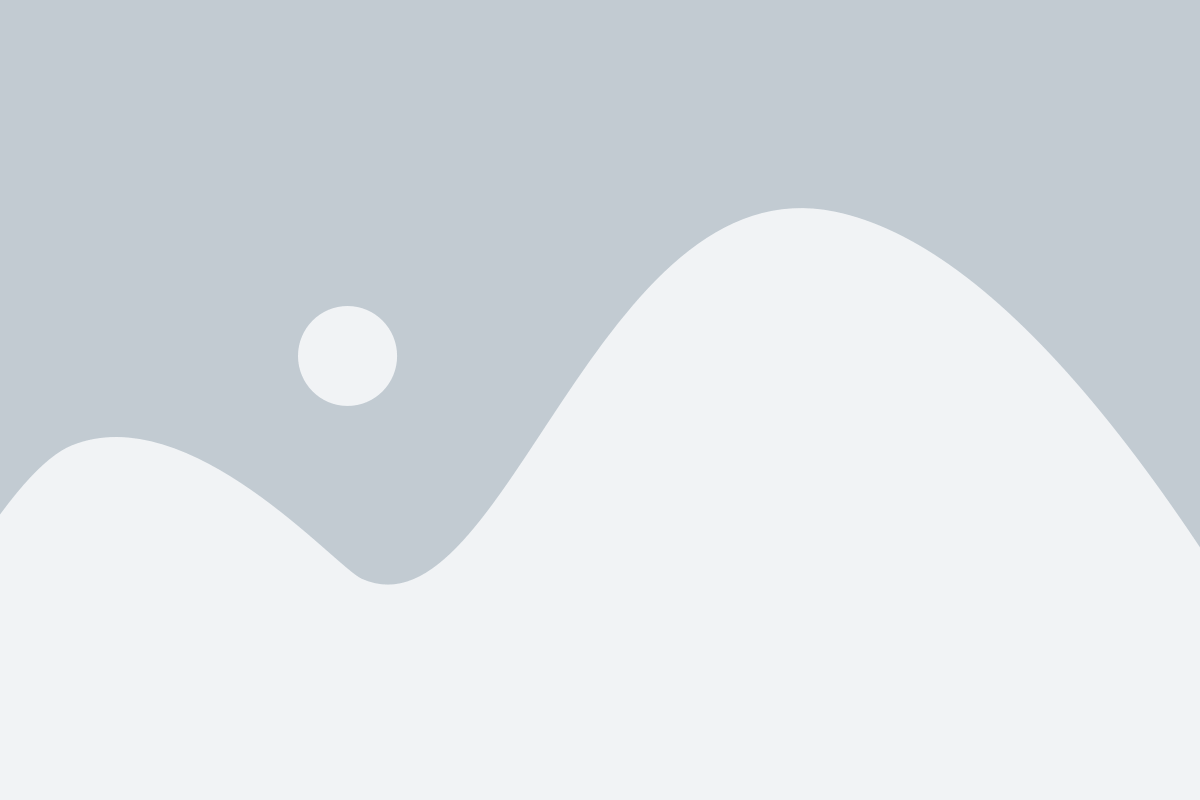
Boost Autumn colors with our Fall Lightroom presets.
This is by far one of our most popular pre-made Lightroom preset collections. The Fall Collection was designed for photos taken in, well, the Fall (and outdoors, of course). I do not recommend these Presets to be applied for photos taken at night, in-studio, or in/around buildings (especially those with a Graduated filter).
The presets are designed to intensify Fall colors, and some will add additional light (via Graduate Filters – presets that are labeled with Gradient). Depending on the colors in your photo, you may need to tweak one or more panels for the best results. Plus, the “light” adjustments can (and will most likely need to) be adjusted for your particular photo. For example, the number of subjects and the composition may be different than the samples provided. Therefore, if the light is spilling onto your subjects (or your horizon is larger or smaller), you’ll need to move the light accordingly.
Below you’ll find tips and my recommendations for best results.
This preset will provide a very warm and retro/antique look. If you find the preset makes your photo too warm, then adjust the WB accordingly. The Dynamic Range may need to be updated for your photo.
To reduce more color (for a more antique look) lower the Saturation even more.
The contrast, via the Tone Curve, was adjusted perfectly for this image. May need to increase or decrease the Contrast for your particular photo.
Also, check out the Red channel. It applies a small amount of red tint to your photo and should be adjusted for your personal style.
A few colors are taken to the extreme in HSL. Adjust as needed, for the best results, for the colors in your image. Finally, we have some colors chosen in Split Toning to help warm up your photo. Adjust as needed or turn off if the preset makes your image too warm.
A luxurious retro look will be applied with this Lightroom preset. We have a lot of edits going on in this preset. Let’s start with the Basic Panel.
You’ll find some minor adjustments made to the WB, Exposure, Dynamic Range, and the Presence section. Adjust for your own preference.
The Tone Curve is applying some contrast in all the right places for this image. Plus, the Red channel is providing a red tint to your photo. Flatten the Red channel if it’s to warm for you (or reduce the curve).
The HSL panel has a lot of tweaks to bring out the best in the Fall colors. Adjust as needed for the best results. Then, the Split Toning panel has colors chosen to warm up the image even more. Turn off if it’s too much for your photo.
Edits applied from the Effects panel adds the “antique” finish to your photo. A lot of Grain is being used and a very intense vignette too. Adjust for your own personal style.
Although this preset was initially designed for backlit photos (due to the light added by the Graduate Filter), I find it works on most pictures after a little tweaking.This preset will brighten your photo by about a 1/3 of a stop. Adjust higher or lower if needed. The mid-tone sharpness was boosted by Clarity. If it’s too much for your image than adjust this slider as required.
The Tone Curve and the Effects panels apply just the right amount of edits for this particular image. However, you may need to tweak for the best results and your personal preference.
The HSL panel is where the magic happens. Here, you’ll find several color adjustments that are intensified for the colors in this photo. You may need to adjust for the colors in your particular photo.
If applying to a photo taken on an overcast day (or in the shadows), you may want to reset the Blue slider back to zero.
2 Graduated filters will also be applied to your photo for extra “light.” Each has a different setting for the Exposure. But, both have the same color selected for consistency.
Depending on the composition of your photo, you may need to alter the direction of the filter (s). Or you could also delete one if you prefer a more directional cast of light.
This particular preset was designed for increasing the intensity of blue skies. A small number of edits are being applied in the Basic panel. Adjust for your specific photo and for the best results.
Individual colors were adjusted in the HSL panel for this particular photo. You may need to tweak for the colors in your photo. Although Blue is the color with the most intense setting.
Next, we have 2 Graduated filters being applied by this Lightroom preset. The first is for our blue sky. Works best on overexposed skies. The filter will darken your sky and make it bluer.
Depending on the colors of your sky, you may need to tweak the Exposure. And (or) change the color of the blue for the best results.
Also, if you find the blue is changing the color of other parts of your image (trees, landscape, people, etc.) Then you’ll need to re-size the Graduated filter or use the eraser tool to remove the filter in specific locations.
There’s also a Graduated filter for the foreground. This one is mainly being used to minimize the foreground. It’s going to darken and blur it. Adjust as needed for your photo.
Small, “basic” adjustments will be made in the Basics panel. If you find the image is too warm, then adjust the WB as needed. The Tone Curve adds some contrast, and its Red channel adds a warm brown tone.
For the colors, the HSL has some minor tweaks and has a minimal impact. Additional warmth (more brown) is being applied by the Split Toning panel. Adjust for the best results.
This preset adds a brownish tint to your photos and blurs out the foreground. Small adjustments were made to the Basic panel and should be adjusted for your particular photo.
The Tone Curve adds a matte-like finish. If you’re not fond of that look, then turn off this panel. The brownish tint is being applied by the colors chosen in the Split Toning panel.
In this case, the Graduated filter is not adding light. Instead, it’s being applied to minimize the foreground by making it darker and blurring it out. Adjust or turn off for your personal preference.
Another preset that will need quite a bit of tweaking for the best results. First, start with adjustments in the “basic” panel for the best results.
Then adjust the colors, in HSL, for the colors in your photo.
Third, the preset will make your image much warmer by the colors chosen in the Split Toning panel. Choose new colors or turn off as you wish.
The “fun” part of this preset is the Graduated filters being used. You’ll find a total of 3 filters being applied.
All 3 are contributing to a custom vignette. This will help minimize (and place the focus more on your subjects) the background and/or foreground.
One is being used in the top right of the photo to lower the intensity of the light. Adjust for your particular image.
Plus, that one and the other two filters are blurring out the background/foreground to alter the depth-of-field.
Therefore, you may need to adjust for your personal preference and move/rotate for the composition (so your subjects don’t look blurry).
Designed for photos taken in the shade, on overcast days or backlit. This preset will warm up the shadows and highlights. Check the WB if it’s too warm. If you find the overall edits to be too intense, then adjust the Vibrance and Saturation sliders.
A lot of the color manipulation will be found in the HSL panel. Adjust for the colors in your particular photo as needed. The colors chosen in the Split Toning panel are a bit more on the green side. These were selected to reduce some of the overall warmth of the other settings. Turn off if skin tones are too green (or change the color selections).
This preset is an entirely different version of the previous preset. Although it shares a similar name, the lack of green from this preset will be apparent when applied. The overall image will be warmer and more on the red side.
So, in this case, I had to intensify the green to counteract the amount of red being applied.
Check the red channel of the Tone Curve to reduce the red more. In the HSL panel, you’ll find some colors adjusted to the extreme side of the slider (+100). Adjust as needed for the colors in your photo.
You’ll find the colors in the Split Toning panel will warm up your photo. Adjust for a warmer or cooler image by changing colors or turning off.
A fair amount of vignette is also applied by this Lightroom preset. Check the settings in the Effects panel or turn off completely.
This Lightroom preset was designed to warm up Fall photos shot on an overcast day or in the shade. Overall, skin tone saturation has been subdued via HSL. A lot of warmth is added in the Highlights and Shadows via the Split Toning panel. Adjust for your particular photo.
A Radial Graduated Filter is also applied as a custom vignette. Therefore, you’ll need to move and/or re-size based on the number of subjects (and the composition).
This preset will spice up your yellows and make them a more orange color. This is achieved via the HSL panel, and you can adjust for the specific colors in your photo. The overall WB was made cooler to work for this particular photo. Adjust as needed for your photo.
Additional warmth is added via the colors chosen in the Split Toning panel. Turn off or change the colors for the best results.
A small vignette will also be added to help place the focus on your subjects. It’s minimal and can be adjusted as needed.
This Lightroom preset will intensify your yellow and orange colors. Adjust your WB if the overall image becomes too warm. Additional settings in the Basic panel should also be tweaked for the best results.
The overall Contrast and Brightness boost are achieved with the Tone Curve. Adjust if desired. Several colors were boosted via HSL and may need to be tweaked for your photo.
Additional warmth was added via the Split Toning panel. Turn on/off or change the colors if you find it’s too warm.
The primary effect of this Lightroom edit is the Radial Graduated filter that is applied to your image. You’ll need to move and/or re-size for your particular photo’s composition.
Each option (spotlight 1, 2, or 3) is placed in a different position, and they all have the same settings.
In addition to the Graduated filters, each of the 3 presets has different settings in the Basic, Tone Curve, HSL, and Split Toning panels. The most significant changes will be in the HSL panel.
Each will change different colors and at different intensities. Adjust as needed for your particular photo.
New light will be added to your photo via the 2 Graduate filters. Each has the same settings. One is located in the top left and the other in the top right. Delete 1 or the other to concentrate the source of the light from one direction.
Another thing to consider is the angle, width, and size of the Graduated filter (depending on your photo’s composition).
Also, you can change the color of the light by clicking on the “color” box and choosing one.
Additional tweaks may need to be done in the Basic, Tone Curve, HSL, and Split Toning panels.
Designed for photos with yellow and orange fall colors. Works well on photos that are backlit and where the background is very light. This preset will boost those colors and slightly darken the overexposed areas (depending on the picture).
Both the WB and Split Toning selections will make your image very warm. Adjust one or both if too warm. Also, check the Dynamic Range settings and adjust for your particular photo.
Color boosts are done via HSL and should be tweaked for the colors in your photo
If you like a really warm, golden tone to your images, you’ll love this preset. The Exposure is boosted by about a half a stop and was needed for this particular photo. Adjust as needed for yours.
The Tone Curve applies a Matte like finish and can be turned off if you dislike that look.
HSL boosts several colors and should be adjusted as needed. The Split Toning panel adds to the warm golden tones. Turn off/on to see the difference
An excellent Lightroom preset that works best with photos that have lots of yellow.
Depending on your photo, you may need to adjust the Temp and Tint settings accordingly (for best skin tones). The Dynamic Range and HSL will also need to be adjusted for the best results.
In some photos, you may find that there is too much green. In that case, reduce the Green sliders in HSL.
Without the Split Toning panel turned on, your photos may be too blue. If you find the skin tones are still too orange, adjust the colors for a more soothing result.
2 Graduated filters will be applied with this preset and are designed to lower the depth-of-filed (place more focus on your subjects).
You will need to adjust, re-size, and or move for the composition of your photo.
About a half a stop of Exposure is added to brighten up darker photos. Adjust as needed.
HSL settings were applied for the best results (for this particular photo). Again, adjust as needed for your specific photo.
Some warmth is added to your photo via Split Toning. Turn this panel on or off or choose different colors for the best results.
A custom vignette will be applied with a Radial Graduated filter. You can move, re-size and change the settings for your particular photo (which you will most likely need to do).
The right amount of contrast, for this photo, was applied via a Tone Curve. Adjust for your photo for the best results. If you find the image becomes overexposed, then adjust the “Exposure” settings.
A few colors were adjusted in HSL and may need to be tweaked as well. The Split Toning settings are designed to warm up your photo even more. Turn on/off or adjust if you find it’s too warm.
This particular Lightroom preset was designed to boost overall contrast (and specific colors) for images that are a bit flat SOOC (straight out of camera). Adjust the WB if your image becomes to warm (or reduce the Saturation slider).
For this preset, the contrast is being boosted, in the mid-tones, by the Clarity slider. However, it is a bit intense and may not work for some photos. Adjust as needed.
Additional contrast is also being added with the Tone Curve.
Specific Fall colors are also being adjusted in HSL. Depending on your photo, if it has those colors, you’ll need to tweak for the best results.
Another great Lightroom preset for boosting contrast just in the mid-tones. Tweak the Clarity slider as needed. Skin tones may be a bit orange with this preset and can be adjusted via the WB.
You may also try changing skin tones via the HSL panel. However, they are mostly for the Fall colors (although, depending on your photo, skin tones may have the same colors in them; yellows and orange).
Take your green foliage and warm them up with this Lightroom preset. You can tone down the skin tone warmth by adjusting the WB. A bit of contrast was added with the Clarity slider and may need to be tweaked for your photo.
If your foliage is too warm, adjust the settings in HSL.
This Lightroom preset features 3 Graduated Filters for a custom vignette (which can not be achieved by the Effects panel – ever). The end result is what appears to be a stream of light from the top right.
This is done with the first filter (on the left) and the third filter. The middle filter is adding a depth-of-field effect by blurring out the foreground.
This places more emphasis on the couple. You’ll need to move, alter, adjust each of the filters for your photos specific composition.
The only other adjustments being made are from the HSL panel. Specific colors were chosen, from this photo, to enhance them. Adjust as needed for the colors in your photo.
This is one of my favorite Lightroom presets from this Collection. Notice how the colors in the leaves (especially on the top left) have changed to a more orange color. This was achieved by using Graduated filters and intensifying the colors in HSL.
You’ll find a Graduated filter on the left and another on the right. The color for each is the same. However, the Exposure settings are slightly different and have to be for this particular image.
A third Graduate filter is located near the bottom to blur out and darken the foreground. Move, rotate, change colors, re-size, and/or alter the settings for your particular image.
The overall image color balance is toned down via the WB settings. Adjust as needed for your particular image.
I love this Lightroom preset. Designed for photos taken with lots of trees and/or other foliage. Only the Presence section has any edits (in the Basic panel). It’s minimal, though.
The custom Tone Curve applies the Matte like finish to your photo. Adjust for a more or less Matte finish. Both Saturation and Luminance were adjusted in the HSL.
You must have these specific colors for them to have any affect. Adjust accordingly.
I chose the colors in the Split Toning panel to give the photo some additional warmth. Turn this panel on or off (or choose different colors) if it’s too warm for yours.
I love how Graduated filters give us the precision and control for custom edits. 2 Graduated filters are applied with this Lightroom preset.
They’re designed to give a custom vignette. In this case, a large stream of light coming from the top right down to the left bottom. You’ll need to adjust, move, and/or rotate for the composition of your photo.
Is your photo now too warm with this preset? If so, adjust the WB to your liking. Also, check out the other settings, in the Basic panel, for tweaking your photo.
You’ll find specific colors are tweaked (for this particular photo) in the HSL panel. Tweak as needed.
The Split Toning color selections tone down the overall warmth of the preset. If it’s not warm enough for you, then turn off this panel or change the colors.
This particular preset will add a “hazy” effect to your image and add a Matte like finish. Adjust the Graduated filter for the composition of your photo. To increase or decrease the hazy impact, adjust the Clarity, and Sharpness sliders.
The Matte finish is provided by the custom Tone Curve. For this particular photo, only the green color was altered via HSL.
This is an excellent Preset for photos with lots of orange colors. Plus, the Radial Graduated filter provides a custom vignette. You’ll need to move, alter, or re-size for the composition of your photo.
The orange colors were boosted by the HSL panel. Plus, the Split Toning panel adds additional warmth.
Another wonderful Lightroom preset for Fall colors. This time, the Fall colors actually change.
So, if you have yellow leaves, then this preset will change them to a more orange or reddish color (depending on the photo).
First, the contrast (in the mid-tones) is applied via the Clarity slider, and the Vibrancy is boosted too. Then, the Tone Curve increases the overall brightness of your image. The added warmth is provided by the colors chosen in the Split Toning panel.
The fun begins with the HSL panel. This is where the colors are tweaked to change from one to another. Adjust the Hue settings for your personal style.
Colors, from this Lightroom preset, are subdued and faded. This gives your photo that “vintage” feel. A lot of adjustments are made in the Basic Panel, and you should check them all for the best results.
The Tone Curve adds to the faded look and should be adjusted accordingly.
For the colors, check out the HSL panel for specific adjustments to each color slider. Most are de-saturated and adjusted to change there color.
It’s essential to check the Hue for the best results, at least. Again, the Split Toning panel adds warmth with the colors selected for the Highlights and Shadows.
There are three versions of this Lightroom preset. The first has 2 Graduated filters, and the others only have 1. Just like the other presets, in this Fall Collection, you’ll need to adjust, rotate, re-size, etc.. the Graduated filters for the composition of your photo.
Each of the presets has unique settings in the Basic, Tone Curve, HSL, and Split Toning panels. Adjust each as needed.
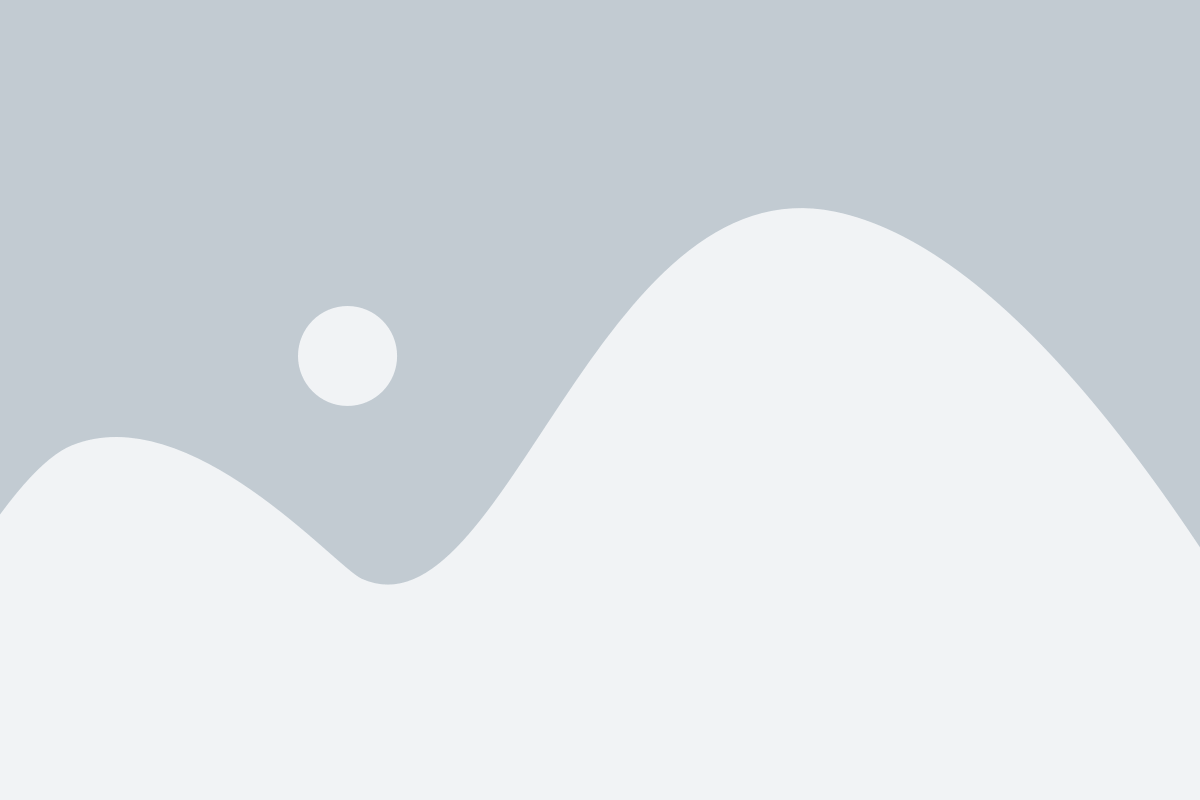
Edited with our Spring Presets
The Lightroom preset “Spring Collection” consists of presets that will warm up, brighten and/or add sunlight to your photos (in the form of Graduated filters). These presets were designed for photos taken outdoors with natural surroundings (buildings need not apply).
A lot of the Lightroom presets consist of Graduated filters. You may need to adjust the filters (move or rotate) for the subjects in your image and the composition. Additional tips and recommendations for each are below.
The first Lightroom preset in this collection has only one purpose – to add additional light and a small amount of haze. This preset will work on most photos and may only need minor tweaks for your image (s).
A warm color was chosen and can be changed as needed. If you find your image is too bright, adjust the Exposure accordingly. The “haze” can be customized with the Clarity and/or Sharpness sliders.
This particular Lightroom preset will add a blueberry haze to your shadows. Plus, it will give your image a slight matte-like finish.
You may have to adjust the settings in the Basic panel to work for your photo (s). The Tone Curve is responsible for the matte finish. Turn it off if you prefer not to have that kind of finish.
A few small modifications were done in HSL and targeted a couple of specific colors. The Split Toning panel is where the blueberry haze is added (via the Shadows color).
Yellows and greens (mostly your foliage) will become subdued and de-saturated (some). If the overall image is too warm, adjust the WB. Please note, the Exposure has been slightly increased. Adjust if needed.
A small number of edits have been applied to the Dynamic Range and should be adjusted for your photo. The overall image was de-saturated with the Saturation slider. Adjust if you want to bring back more color or remove more.
The Tone Curve was adjusted for just the right amount of contrast for this image. Adjust if needed for your photo.
Significant color changes occur in the HSL panel. Check the color sliders in Hue and Saturation for the most significant changes. Adjust for the colors in your photo. The Split Toning panel has 2 colors selected for this edit.
The Highlights color is a bit warm and may need to be changed (if it makes your image too warm). The Shadow color adds an interesting effect to the shadows of your image. Adjust to your liking.
The boysenberry Lightroom preset will warm up your photo and change the color blue to purple. Plus, it will also brighten up your image via the Exposure slider. Check the edits done in the Basic panel in case you need to tweak for your image (if too warm, adjust the Temp slider).
The Tone Curve adds the contrast for the Highlights and Shadows. It’s set up perfectly for this image and may need to be tweaked for yours.
Specific colors were changed/boosted in the HSL panel. Plus, specific colors were chosen in the Split Toning panel. Both panels play a small part in the color shifts of the image.
The color shift magic happens in the Camera Calibration panel. Adjust the sliders, in the Camera Calibration panel, to tweak the color shift.
Muted greens and yellows are a staple of this preset. A lot of adjustments are made in the Basics panel. Adjust the settings for your particular photo. Next up is the Tone Curve. The Tone Curve adds just the right amount of contrast and should be tweaked for your photo.
The colors, in the HSL panel, have been boosted for this particular image. Adjust the color sliders for the colors in your photo. Some additional warmth was added to the Split Toning panel. Turn off or adjust if it’s too warm for your photo.
This preset consists of 2 Graduated filters. One for the top half of your image and another for the bottom half of your image. This Lightroom preset works best with green foliage and/or purple/blue flowers.
You’ll need to move the filters if they overlap your subjects’ faces.
Or for best results (if you have Lightroom 5 or newer), use the eraser brush. This will allow you to remove the filter in specific locations like people’s faces.
This specific preset has only one purpose – to make your grass greener. When applied, 2 filters will be placed near the bottom of your photo. Each has there own settings, and you’ll need to tweak for your particular photo. You can also move them if needed.
Keep in mind, this Lightroom preset is stackable. Meaning, you can apply one of the other Spring presets and then add this one on top of it.
If the other preset selected does not have any Graduated filters, then all the different settings will stay. If not, then the filters of the first preset selected will be replaced with the grass filters.
Same as the Green Grass preset, just more intense. This one is stackable too.
Removes the warmth of your image and casts a cold, hazy blue overlay to your photo. Consists of 2 Graduated filters to achieve this color overlay. This preset is similar to the Freesia Bloom filters (except a different color).
The opposite of the Hazy Blue preset.
There are 5 different types of “hazy” presets. Each consists of 1 or more Graduated filters and applies a certain amount of haze (and light). Each is stackable and can be altered by moving, rotating, tweaking the settings, etc.
Depending on your photo’s composition, you will have to move the filters for the best results. Even better, use the brush eraser option to remove (or minimize) the “haze” from people’s faces.
This set of Lightroom presets consists of 1 or more Graduated filters. These Preset filters are designed to add a small amount of light either on the right or left side of your images.
Each filter has there own settings and should be tweaked for your particular photo. Just like other Graduated filters in this and other collections, for best results, use the eraser brush for perfect edits.
This preset adds a Spring-like retro feel to your image. Works best with images with lots of green. Adjust the settings in the Basic and Tone Curve panel for the best results.Only 2 colors are tweaked in HSL and have a small impact. Adjust the colors, in HSL, for your photo. The 2 colors chosen in the Split Panel do 2 things;
A mint color cast will be applied to your image with this preset. First, start with the Basic and Tone Curve panels to tweak the settings for the best results (for your image). A small number of color adjustments were done in HSL. These 2 colors are a part of this photo and should be adjusted for the colors in your photo.
Part of the mint color comes from the Highlight in the Split Toning panel. Adjust if too green for your taste. Plus, the Shadow color is a bit cool and may need to be tweaked for your particular photo. The primary source of the “minty” tone comes from the Camera Calibration panel.
Depending on the photo, the green foliage will become a mossy green color. Both the Basic and Tone Curve edits should be tweaked for your particular image. Specific colors, for this photo, were tweaked in HSL and should be adjusted for your photo. The Split Toning color selections add a bit of warmth to the Highlights and coolness to the Shadows.
The magic of this Lightroom preset is located in the Camera Calibration panel. Adjustments made here contribute to the moss green color tone. Adjust to intensify the moss green or change the color to something else
This preset only has one purpose – to add a green-like misty overlay on your photo. Works best on pictures shot in the early morning. And more so if shot near water. 2 Graduated filters will be applied and add the “misty” effect. Move, rotate, and adjust the settings accordingly for your photo.
Reduces greens and intensifies purples. Best used on photos with greens and purples. This preset may warm up your image too much, and the “WB” should be adjusted if needed. Additional settings may also need to be tweaked in the Basic panel and the Tone Curve.
Check the settings, for individual colors, in HSL and adjust accordingly. The Split Toning panel has a very warm color for the Highlights and should be changed for your taste. The Shadow color adds to the purple overtone of this preset. Finally, the Camera Calibration adds a bit purple as well and should be tweaked if necessary.
Works on most Spring photos. However, skin tones may be a bit green. In that case, adjust the Tint slider to add some more red. Plus, check the additional edits in the Basic Panel and Tone Curve for the best results.
HSL, Split Toning, and the Camera Calibration panel also affect the colors in your photo. If you find the skin tones to be still too green (after adjusting Tint), then change the Highlight color of the Split Tone. The Shadow color, of the Split Tone, adds a retro quality to your image. Adjust accordingly.
Adds a rustic, old-time, vintage feel to your photo. It may be a bit too warm for some images. If so, adjust the WB, Split Tone, and Camera Calibration as needed.
Specific colors, related to this photo, were adjusted in HSL too. Adjust for the colors in your image for the best results.
This Lightroom preset works well on photos shot late in the day. Even better on backlit images. A lot of edits are being applied via the Basic and Tone Curve panels. Adjust as needed for your particular photo.
Both the Hue and Saturation sections of the HSL are used to tweak the colors of this image. Adjust for yours. Split Toning adds a nice warm feeling over the entire image. If you find it’s too warm, I would suggest starting with WB first.
This particular preset works well on photos shot in the shade and overcast skies. Although it will work on sunny days too – it just might be a bit too warm.
In that case, adjust the WB as needed. Plus, you may need to tweak the Basic and Tone Curve settings to work for the best results. The HSL panel will alter the colors in your photo. Adjust as needed.
2 different types of sun-flare Graduated filters are available (as 2 separate presets). One will place it on the left and the other on the right side of your photo.
Each will add 4 filters, and they are quite intense. Chances are good you’ll need to move or rotate for the composition of your photo. They are stackable with some of the other presets, too (as long as they don’t have any filters).
Works best on photos taken at sunset. Especially with lots of orange and/or yellow colors. Only 1 Graduate filter is being applied, and you’ll find it on the right side of your photo. You can move to the top or left as needed based on the composition of your photo. Doing so will better match the source of the light from the Graduated filter.
A very warm color was added to the filter as well. Adjust as needed. In addition to the filter, the HSL is tweaked to intensify the oranges and yellows in your photo. Therefore, this filter isn’t recommended for stacking.
Best on photos shot on an overcast day. This preset will warm up your photo (a lot). If too much, then adjust the Temp. Quite a few adjustments have been made in the Basic panel also. Tweak as needed. The right amount of contrast was added to the Highlights and Shadows (for this image). Adjust for yours.
Within the HSL panel, you’ll find adjustments made to both the Hue and Saturation sections. Adjust for the colors in your photo.
Neutral, but warm colors were chosen for both the Highlights and Shadows within the Split Tone panel. Turn off if you find it’s to warm or select different colors.
This Lightroom preset will add sunlight, which is very warm, to your photo (with 2 Graduated filters).
Maybe too warm for some pictures. In that case, either adjust the Exposure or the color to tone it down. This preset is stackable also.
Works best on photos taken at sunset. Especially with lots of orange and/or yellow colors. Only 1 Graduate filter is being applied, and you’ll find it on the right side of your photo. You can move to the top or left as needed for the composition of your photo. You’ll need to do this to match the light in the Preset.A very warm color was added to the filter as well. Adjust as needed.
In addition to the filter, the HSL is tweaked to intensify the oranges and yellows in your photo. Therefore, this filter isn’t recommended for stacking.
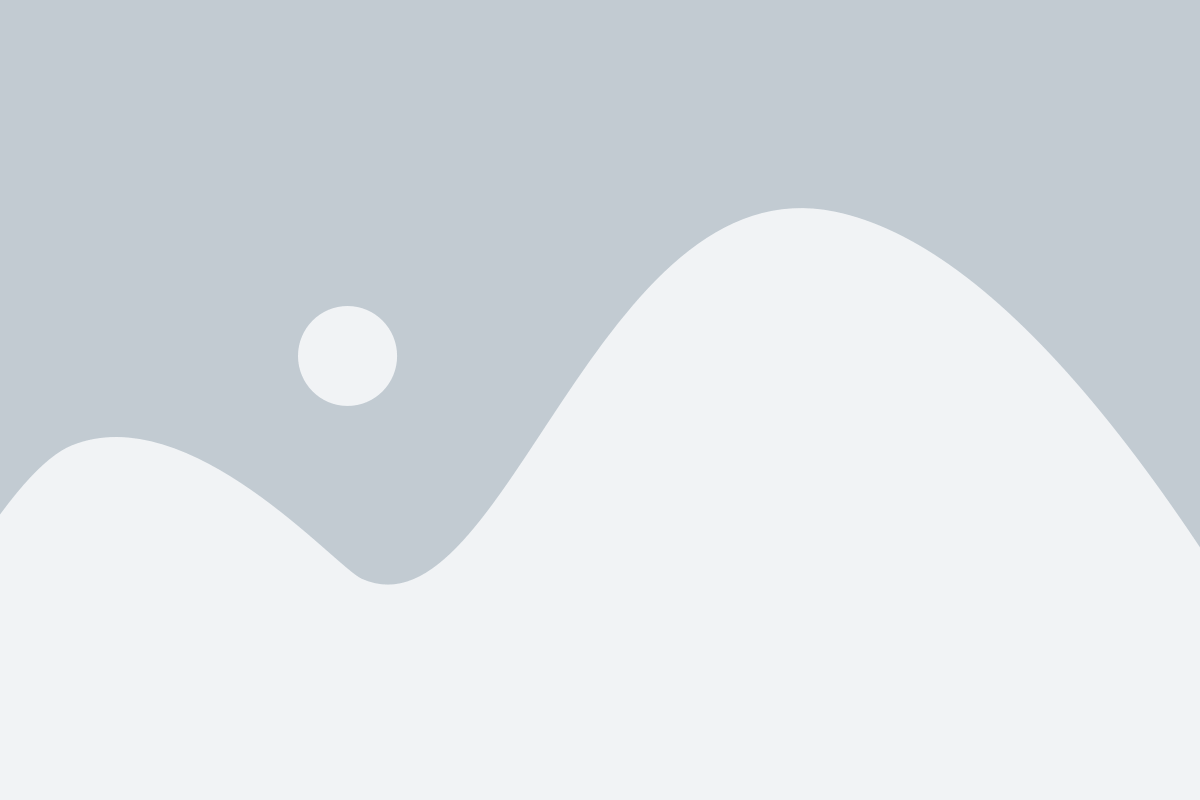
I love this photo of our daughter.
Lightroom presets, created for our Winter Collection, were designed for and work best on Winter photos. A variety of different presets was made to enhance your Winter photos.
Below, you’ll find which panels you’ll need to tweak for the best results. Plus, some additional tips for getting the most out of our Winter presets
If you find your winter image to be too blue, then this Lightroom preset adds warmth and gives your image an aged look. Adjusting the WB is one way of bringing back some of the blue tones. This preset will also overexpose your image a little. If it’s too much, dial back the Exposure setting.
You may have to tweak the additional edits done in the Basic and Tone Curve panel for the best results. A few tweaks were done to some colors in the HSL as well. However, they are minor.
The Split Toning color choices have the most significant influence on removing the blue tone in your image. Adjust for your personal preference.
This Lightroom preset will warm up your images and give it a little bit of an antique look (due to the colors chosen in the Split Toning panel). Make sure to check the Dynamic Range settings for your photo. To bring back some color, adjust the Saturation slider in the Basic panel. mA little bit of contrast was added in the Highlights and Shadows of the Tone Curve. The Red channel adds a bit of the antique finish too.
A few colors are adjusted in the HSL panel and may have to be tweaked for your photo. The Split Toning panel adds some extra warmth in the Highlights and Shadows. It’s a neutral color, and if your not sure if it’s working well for your photo, turn off the panel to see the difference.
A large amount of reddish or brownish colors will be added. If you find it’s too red, adjust the Tint slider accordingly. Other colors can be brought back via the Saturation slider. Make sure to check the different settings in the Basic and Tone Curve panels too.
Skin tones and some other colors are boosted via the HSL panel. While the Split Toning panel adds additional warmth. The colors that were chosen lean towards the browns. Adjust as needed.
This Lightroom preset will warm up the blues and tone down oversaturated skin tones. The Tint slider adds a lot of red. Adjust if needed. Plus, additional settings are tweaked in the Basic panel and should be adjusted for your photo. A lot of colors were neutralized by reducing Saturation. Adjust the Saturation slider to bring back or remove more color.
The Tone Curve is just right for this photo, and you may have to adjust for yours. There’s a lot of edits going on in the HSL. Adjust the individual colors for your photo. Again, the Split Toning panel is adding some light-colored brownish tones into the Highlights and Shadows.
Need to cool down overly warm winter photos? This is the preset to go to. If too cool, adjust the WB. A few other edits were done in the Basic panel and should be checked for the best results. The Tone Curve adds a bit of a matte finish. Turn off or adjust if you do not like that kind of finish. Plus, check the Blue channel (it’s adding some blues into the shadows).
Only 2 colors are being adjusted in HSL, and the effect is minor. The Split Toning colors are on the warmer side. Turn off to see the difference and adjust as needed.
A little hot chocolate on a cold wintery day is always welcome. This Lightroom preset will brighten your photo and add some chocolate tones to the shadows. Adjust the Tint slider if you think it’s too red. Vibrance was boosted with the slider in the Basic panel. Adjust that and other settings to your liking.
The Tone Curve is responsible for the brightness boost. Adjust lower if your image is too bright.
HSL adds a bit of the chocolate color and boosts a couple of other colors too. The colors chosen as the Highlights and Shadows, for the Split Toning panel, are responsible for the chocolate tones.
Similar to the Hot Chocolate Lightroom preset. However, this one will slightly overexpose your image and give a faded look. Adjust the “Exposure” if it’s too washed out for you.
Minor adjustments were made for the Dynamic Range and should be modified for your photo. The Tone Curve also gives the brightness a small boost.
Only 2 colors are modified in the HSL panel. Whereas the Split Toning panel is responsible for the cocoa colors. If it’s too warm for you, turn off Split Tone or adjust the colors.
Works well on photos shot in the shade or overcast skies. Sometimes our images become very blue in these types of conditions. This preset will warm up the Highlights and Shadows. This is due to the selections made in the Split Toning panel.
The Tone Curve adds a small amount of brightness boost and should be adjusted for your photo. If you find your image still has too much blue, adjust the sliders (only 2 colors were modified) in the HSL panel.
A retro blue, with a matte finish, will be applied with this preset. The amount of blue, if it’s too cool, can be adjusted with the WB, HSL, and/or the Split Toning panel. The Tone Curve adds the matte finish.
Either adjust the Shadow anchor point or turn off the panel completely (if you prefer not to have that type of finish). Also, turn off the Split Tone panel if you want a more blue tone.
An excellent Preset for those photos done by the ocean or large body of water. This Lightroom preset will add a blueish, misty tone to your image.
Adjust the settings in the Basic panel for your personal photo. The Tone Curve adds the contrast in the Highlight and Shadows. Plus, it does give your photo a matte-like finish.
The misty blue tone is derived from the selections in the Split Toning panel. Adjust as needed.
A simple Lightroom preset that will warm up your winter blues. Adjust the Split Toning color selections for your personal preference.
This particular preset works well on photos shot in the shade and cloudy skies. Although it will work on sunny days too – it just might be a bit too warm. In that case, adjust the WB as needed. Plus, you may need to tweak the Basic and Tone Curve settings to work for the best results.
Give your winter photos a color and contrast boost with this Lightroom preset. A few minor adjustments have been made in the Basic Panel. The Tone Curve adds a small amount of increase to the overall brightness of your photo. The HSL panel adds a boost to specific colors and works well for this photo. You’ll need to adjust for the colors in your photo.
Only the Shadow color has been selected in the Split Toning panel. The color chosen is a warm, neutral color and gives a lovely warm boost to the shadows.
It may not work well with most photos. You’ll need a photo with a lot of blues, like the image above, to make it work. The right picture will give you an instant “spot color” effect.
A magically delicious effect is achieved in the HSL panel. That’s all there is to it. Adjust those color sliders according to the colors in your photo.
Add some contrast, boost those colors, and add a smooth finish to your photo with this preset. Minor adjustments are made in the Basic and Tone Curve panels. Although, the Tone Curve does add some contrast to the shadows for this edit.
3 colors are modified in the HSL panel. Adjust any colors that are or are not in your photo for the best results.
The smoothness finish is achieved via the Details panel. Turn on/off to see the difference. Then adjust for your personal preference.
Take your blues and make them more intense with this winter preset. As usual, the edits in the Basic panel should be tweaked for your photo. Several sliders are being modified in the Split Toning panel and should be adjusted for your image.
Finally, the Highlights and Shadows are being modified within the Split Toning panel. If too blue, adjust the color chosen for the Shadows.
Adds a beautiful warm tone (with a touch of contrast) to your otherwise dull photos. Some photos may come out to warm.
Move the Temp slider lower to cool it down a bit. Several edits are also being applied in the Basic panel (and you should… yes, adjust for your photo).
The contrast boost comes courtesy of the Tone Curve. This is known as an “S” curve. Adjust the anchor points higher or lower to add/remove contrast.
Some colors are being boosted via HSL. Plus, additional warmth is provided by the colors in the Split Toning panel.
Another simple, but warm Lightroom preset. Vibrancy and Saturation are boosted via the Basic panel. We also have a matte finish being added by the Tone Curve. Then we have only 1 minor tweak in HSL (will only adjust the greens). Finally, warm, brown colors were chosen to warm up the overall feel of your photo.
A lovely retro or old type of Lightroom preset. Works well on most winter photos. The usual suspects should be checked for best results; Basic & HSL panels.
Removes the blues and tones down other colors for a vintage look. The Basic panel has quite a few adjustments. Therefore, it’s best to tweak for your photo. Reduce or bring back some colors with the Saturation slider.
A gentle “S” curve (with an extra anchor point) is added for perfect contrast via the Tone Curve. Adjust the contrast settings for your preference.
Specific colors were altered in HSL and may or may not affect your photo. It all depends on if those same colors are in your photo. If not, adjust as needed.
One of my favorite winter Lightroom presets. Adds a bit of warmth and a purplish color to the Shadows. As always, start with the Basic panel for tweaking any settings for the best results (for your image).
The Tone Curve adds our contrast. Plus, color modifications are achieved in the HSL panel. Then, our Split Toning color selections add warmth to the Highlights and the purplish color to the Shadows.
This Lightroom preset works best on photos with lots of purple, reds, and/or pinks. Those specific colors are boosted via the HSL panel. You can also intensify the reds even more by adjusting the Tint slider. If skin tones are too saturated, adjust the Temp setting. A fair amount of Clarity was added and may not work for most photos. Reduce if it’s too much for your photo.
A very teeny, tiny “S” curve has been applied. Plus, a minor adjustment to the shadow anchor point. The purple and reds are intensified via the HSL panel (along with 2 other colors).
You’ll also find new purples being added to the Shadows in the Split Toning panel (and a slightly warm\\neutral color for the Highlight). Turn this panel on/off to see the difference.
This preset will boost the contrast and colors of your winter photo. Works well on most outdoor winter photos. Teeny, tiny modifications are done in the Basic panel.
A somewhat “S” curve adds our needed contrast boost (check the Tone Curve). Specific colors, related to the image above, were altered via the HSL panel. Tweak for your photo.
Not only will this preset brighten up your photo, but it’s also going to give your blues a boost too. The Exposure setting should be adjusted for your photo and your personal style.
Other minor adjustments are made for the Dynamic Range and the Presence section (adjust for your photo). Our blues are enhanced in the HSL panel.
A bit of a warm country feel is provided with this preset. Although, that all depends on the photo too. Works well for pictures like the one above. A bit of red is added, and you may wish to reduce via the Tint slider. The Basic panel edits are included for the Dynamic range and the Presence settings. Adjustments will need to be made, for your photo, for the best results.
Our Tone Curve adds the needed contrast for the Shadows and Highlights of this image.
Helpful color boosts are given in the HSL panel. And you’ll find beautiful and warm colors chosen for the Highlights and Shadows in the Split Toning panel.
Adds a beautiful warm tone to your shadows and a matte finish. Works well on most outdoor winter photos. The overall white balance was reduced and should be adjusted for your personal taste (Temp slider). Plus, you’ll find that your image becomes a little bit brighter. Too bright for you? Then adjust the Exposure slider. Other edits, within the Basic panel, should also be tweaked.
Your new Tone Curve adjustment adds the contrast and matte finish. Turn off entirely or adjust for your personal preference. Depending on the colors of your photo, you’ll need to tweak the sliders in the HSL panel.
Finally, a warm brown color was chosen for the Highlights and warm neutral color for the shadows (both will be found in the Split Toning panel).
Another Lightroom preset that will transform your flat, dull winter blues into a more engaging photo. Works well on photos shot on partly cloudy or overcast days.
First, start with the white balance if it’s too warm. Some color was removed via the Saturation slider, and you can bring some back if you wish.
Second, check the Dynamic Range settings for your photo (Highlights, Shadows, plus the White & Black points). Plus, you may need to adjust the Clarity if it’s too strong.
Third, a gentle “S” curve was applied for the right amount of contrast. At least for this photo. Adjust for yours.
Fourth, color modifications will be revealed in the HSL panel. And finally, the Split Toning color choices are warm and on the brownish side. Adjust as needed.
This preset works well on winter photos shot on sunny days. Once applied, your image will be very warm (if too warm adjust the highlight coloring the Split Toning panel) and have a vintage feel.
Both the Vibrance and Saturation sliders were adjusted in the Basic panel. Adjust if it’s too intense for your taste. Our Tone Curve adds contrast and the matte finish (for the vintage feel).2 colors are manipulated via HSL and are minimal to the overall effect. Turn on/off the Split Toning panel to see if you like the warm impact or to see if you prefer a cooler image.
Adds a friendly, warm tone to your shadows and a matte finish. Works well on most outdoor winter photos. The overall white balance was reduced and should be adjusted for your personal taste (Temp slider). Plus, you’ll find that your image becomes a little bit brighter. Too bright for you? Then adjust the Exposure slider. Other edits, within the Basic panel, should also be tweaked.
Your new Tone Curve adjustment adds the contrast and matte finish. Turn off entirely or adjust for your personal preference. Depending on the colors of your photo, you’ll need to tweak the sliders in the HSL panel.
Finally, a warm brown color was chosen for the Highlights and warm neutral color for the shadows (both will be found in the Split Toning panel).
This Preset works well on photos shot on partly cloudy or overcast days.
First, start with the white balance if it’s too warm. Some color was removed via the Saturation slider, and you can bring some back if you wish.
Second, check the Dynamic Range settings for your photo (Highlights, Shadows, plus the White & Black points). Plus, you may need to adjust the Clarity if it’s too strong.
Third, a beautiful “S” curve was applied for the right amount of contrast. At least for this photo. Adjust for yours.
Fourth, color modifications will be revealed in the HSL panel. And finally, the Split Toning color choices are warm and on the brownish side. Adjust as needed.
Best used on photos with foliage and/or trees. Edits galore in the Basic panel. A must starting point for tweaking this preset for your photo. The Tone Curve has adjustments that were made specifically for this photo. If it doesn’t work correctly for yours, then you’ll need to make some adjustments.
8 different sliders were adjusted in the HSL panel. Check them out and see if tweaking gives you better results. Neutral, warm colors were chosen in the Split Toning panel. Turn off for a cooler image (or change the colors).
This Lightroom preset is best for photos shot (in the winter) around trees and/or large amounts of foliage.
Every slider in the Basic panel will apply some type of adjustment that can be tweaked in these settings for the best results.
The Tone Curve adds an exciting amount of contrast in the Highlights and Shadows.
Check the color sliders that were edited in the HSL panel to see if you need to tweak for your photo.
Neutral colors were chosen for the Highlights and Shadows (within the Split Toning panel).
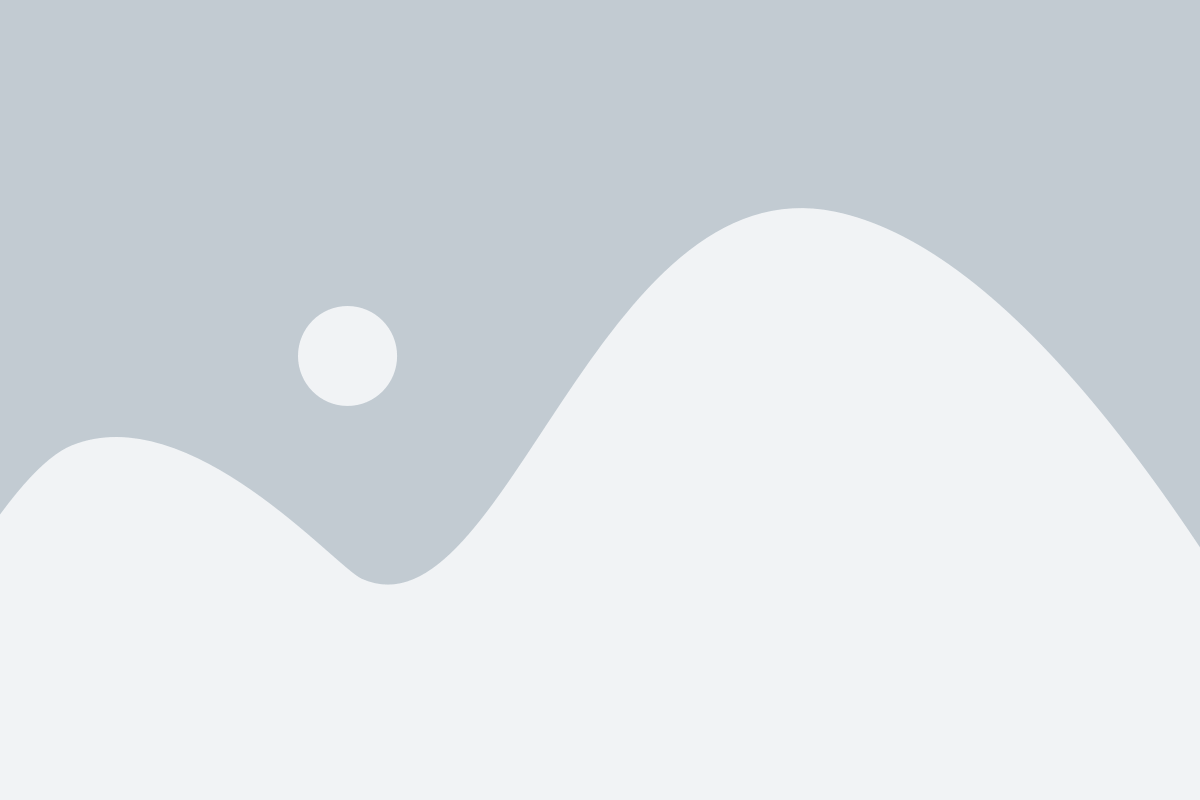
Enhance your photos with
our Matte Lightroom presets.
The magic sauce for creating Matte presets is all in the Tone Curve. For a more or less Matte look, adjust the anchor points accordingly. The Matte Lightroom presets should work well on most photos.
The most significant tweaks you may need to make are the colors themselves. Below I’ve provided which panels to tweak and additional recommendations.
For this Lightroom preset, make sure to check and adjust the WB and Tint for your photo. If you find it adds too much saturation, then adjust the Vibrance and Saturation sliders (under Presence). The Blue channel, of the Tone Curve, has been adjusted as well. It’s adding some blue to the Shadows. Adjust if it’s too much for your taste.
The Split Toning panel was used to warm up the overall image. Both the Highlight and Shadow colors were selected and can be adjusted for your preference.
This Lightroom preset will make your image very warm. If it’s too warm, adjust the temp lower. A fair amount of adjustments were done in the Dynamic Range and should be tweaked for your particular photo. Under Presence, a tad of Saturation was reduced to counter the overly warm edits in other panels.
All 3 individual RGB channels were tweaked too. Check each if you wish to change the overall color of the preset.
A very warm color was chosen for the Highlights in Split Toning. Choose a cooler image if needed.
Although colors were selected for the Shadows, the amount being added is limited by the Balance slider. Move back to zero to add more color to the “Shadows.”
This creative edit will transform your image into a washed-out, faded, bleached look. Adjust the Tone Curve to bleach out even more. Pay attention to the WB settings if it’s too warm or red for your taste.
Although, you can tone down the overall saturation of the yellows and oranges in HSL.
The Split Toning colors will cool down your image more by adding a light blue to your Shadows. Adjust or turn off this panel if you want more warmth in your shadows.
A great Preset for both a Matte and antique look. The WB adjustments are minimal and shouldn’t need to be tweaked. Exposure was slightly reduced for this particular image. Adjust accordingly.
Saturation was reduced for adding to the antique look. Try reducing more for a more authentic vintage style.
As for the color, all 3 individual RGB channels were adjusted for this preset.
The result is more red and blues in the Shadows. The Split Toning colors warm up the overall image.
This preset is what I’d call a “clean matte” edit. A small number of edits are being applied from the Basic panel. Plus, the Split Toning panel also only has a small amount being used in the Highlights (to slightly warm-up).
The main edit comes from the Tone Curve. Although, the 3 individual RGB channels are not adjusted for this preset. So, overall this Lightroom preset will have minimal impact on the colors of your photos. Therefore, it should work on most photos.
A bright, clean, and crisp Lightroom preset. Check the Temp and Tint if you wish to adjust the WB. Color adjustments for this preset are done in HSL and Split Toning.
The HSL adjustments are small and won’t make a huge difference (unless you tweak them for specific colors in your photo – i.e., add more saturation).
The Shadows, of the Split Tone, adds a cool tint and will be most noticeable if your image has a lot of dark shadows (like this image). The Tone Curve does not adjust any colors.
Depending on the photo, lighting, location, etc.,.. this Lightroom preset provides a very warm touch and sometimes a vintage feel too. A slight boost to the Temp was added and can be increased/decreased for your particular photo.
The Blue channel, of the Tone Curve, was adjusted for the overall warm tone in the Shadows. However, additional warm colors were chosen in the Split Tone to increase the warmth. Adjust as needed.
A clean, classic B&W photo with a touch of Matte. A bit of warmth was achieved with the Temp slider. Plus, the colors in the Highlights and Shadows of the Split Tone were adjusted too.
The Tone Curve is minimal and adds the Matte finish. This Lightroom preset should work well with most photos.
This preset works best on photos that have been taken outdoors, in the open sun (backlit) and adds a bit of a “cloudy” (cool matte) touch.
The Shadows have a tinge of blue from the Blue channel in the Tone Curve. Plus, an additional teal color (in the Shadows) thanks to the Split Tone.
Although this preset should work well on most photos, I like how it looks best on photos that have a lot of highlights. Take a look at this image, and it kind of has a light “cotton” touch to it. The Tint is very warm and may need to be adjusted for your particular photo. Also, you may wish to explore the Dynamic Range settings and see if they need to be adjusted for your image.
To bring back some of the colors, adjust the Saturation slider. The Tone Curve doesn’t change any colors in this preset. It does provide the flat matte “cotton” look, though, and might be a bit extreme for some photos. Adjust accordingly. A lot of edits were also applied in the HSL. Although, for this particular photo, the edits are minimal. Depending on your own photos colors, you may find a more pronounce adjustment to specific colors. Turn off the HSL to see if it has any effect (good or bad) and then adjust accordingly.
Finally, the Split Tone adds a cool color for the Shadows and a warm color for the Highlights. Either adjust the colors for your own taste or turn off completely.
Deep reds are an essential factor in this Lightroom preset. The Tone Curve and the Split Tone both provide an equal amount of adjustments for the color.
In the Tone Curve, all 3 RGB channels are adjusted for the overall color. Then, the Shadows in the Split Tone is very warm.
If too warm, either change the Shadow color or turn off the panel completely.
The matte finish of this preset takes the “Shadows” to the extreme. You’ll find little to no details in your shadows after applying this Lightroom preset. It may or may not work for your photo. It’s best to adjust the Shadows & Black point first (in the Basic panel) if you want to bring back some detail in the Shadows.
As for colors, the WB settings will increase and/or decrease the intensity of the Highlights and Shadows. If you’re missing details in the Highlights, then decrease the Temp. Some color tints are being applied by the Green and Blue channels of the Tone Curve.
The Split Tone color selections add an overall warmth to the photo. With it turned off, your color tint will be more green (which I didn’t like and why I chose the colors I did).
Best to select new colors for the Highlight and Shadows vs. turning of the Split Tone panel.
Your photos will take on a vintage, brownish tint. A small amount of Grain (Effects panel) was added for the overall effect. Adjust the WB settings to change the intensity of the overall tint. Part of the brownish tint arrives from the Blue channel adjust in the Tone Curve. To bring back some details in the Highlights and Shadows, adjust the respective sliders in the Basic Panel.
The overall B&W tone was achieved in HSL. Adjust the individual color sliders, from that panel, for the specific colors in your photo. If you want a warmer or cooler tint, then make adjustments in the Split Tone panel.
From brown to blue. This Lightroom preset has similar settings as the Dry Mocha. The Green and Blue channels are partially responsible for the blue tint. The Split Toning panel has a very blue color for the Shadows. Adjust accordingly.
When applied, it adds an almost dry feeling to your photo. It’s a flat Matte preset with a tinge of dark sand and a fair amount of Grain for the “Dusty” feel. The Blue channel, in Tone Curves, warms up the shadows a bit. The colors selected in Split Toning are responsible for the overall brown tint.
The Grain being applied may be a bit much for some photos. If so, adjust lower in the Effects panel.
I prefer this preset on brightly lit photos. The blue tint comes from both the Blue channel of the Tone Curve and the Shadow color in Split Tone. This image was converted to B&W via HSL. Depending on the colors in your photo, I’d recommend adjusting the individual sliders for best results (for your photo).
Works best on photos with details in both Highlights and Shadows. I’m not a big fan of this preset on photos that have blown out skies (i.e., no detail). Adjust the Dynamic Range, for your photo, to bring back (or eliminate more) details.
The Red, Green, and Blue channels each have edits for the overall color tint (in the Tone Curve). Warm colors were chosen for both the Highlights and Shadows, in Split Tone.
A fresh twist on the Matte look. The final result is subtle but goes give your image a Matte finish. The Blue channel, of Tone Curves, provides the most of the color tint. Split Tone has minor adjustments (warmer) in both the Highlights and Shadows.
A Lightroom preset with an acquired taste (no pun intended. well, maybe a little). The Dynamic Range plays an essential part in the overall look of this preset. Adjust sparingly, or you’ll lose the overall creative edit of this preset.
The magic happens with the Tone Curve. Anchor points were meticulously chosen to achieve this effect.
Plus, each of the individual RGB channels was adjusted to alter the color. Finally, a small amount of a warm color tint was applied to the Highlights via Split Toning.
A very dark, eerie, and “muddy” Lightroom preset. Looks great on most photos. This preset reminds of those old photographs from the late 1800s. A large amount of Grain was added for the overall look.
Plus, a small amount of Vignetting via the Effects panel.
Update the Dynamic Range to bring back some details in the Highlights and Shadows. Although, less detail is a primary need for this presets creative edit.
The color was transformed to b&w via HSL, and you’ll need to adjust the individual colors in your photo for the best results. Split Toning was used to add the “muddy” tone to the Highlights and Shadows.
Similar to the Muddy preset, but has some minor differences in the Basic and Effects panels. The significant difference is the red tint. This tint comes mainly from the Shadows of the Split Tone.
A classic Sepia tone preset. Each of the RGB (individual channels) was tweaked to add to the overall effect. However, the Sepia tone comes precisely from the Split Toning panel.
Best used on images in open fields with lots of light-colored foliage. It may be a bit on the warm side for some photos.
If so, reduce the Tint and/or Temp. Check the Red, Green, and Blue channels if you wish to adjust individual colors. 3 additional colors were over-saturated with HSL.
If skin tones are too orange/yellow, check the settings in HSL for a more pleasing result. Or adjust the Highlight color in Split Toning.
Works well on skin tones that are not overly saturated, to begin with. Otherwise, you may find skin tones to be orange or yellow.
The orange and yellow can be tweaked via HSL or Split Toning. May also need to check the individual channels in the Tone Curve for the best result.
Designed to turn blue colors into a more “plum” color. Increase the intensity of the Plum color via the Tint slider and the Split Toning panel. Some colors were also intensified via HSL. Check the colors in your photo and adjust accordingly.
Deep, rich browns and reds. Depending on your photo, you may notice that skin tones become too yellow or even too blue. It all depends on the colors of your photo. Adjust the WB accordingly.
A large amount of reddish/brown color added to your Shadows is done via the 3 individual channels of the Tone Curve. Shadows have been boosted with a warmer brown via Split Tone.
Best used on photos with a large body of water visible (which this preset was initially designed for). In that case, it should work well on most photos.
Although, I’ve had some success with photos in fields and no water too. Very minor adjustments are made for specific colors.
Adds a golden tint to your Shadows and a small amount to the Highlights (both in Split Toning). The Blue channel, in Tone Curves, adds a blue tint. To remove, flatten the Blue channel.
Best results have been with photos that have a large amount of dark foliage (woods). The brownish color that results from this preset was achieved with Tint and Split Toning.
If you find your photo ends up being too yellow, then choose a different color for your Highlights. You can also bring back some colors by adjusting the Saturation slider as needed. Also, don’t forget to check the individual color sliders, in HSL, for your photo.
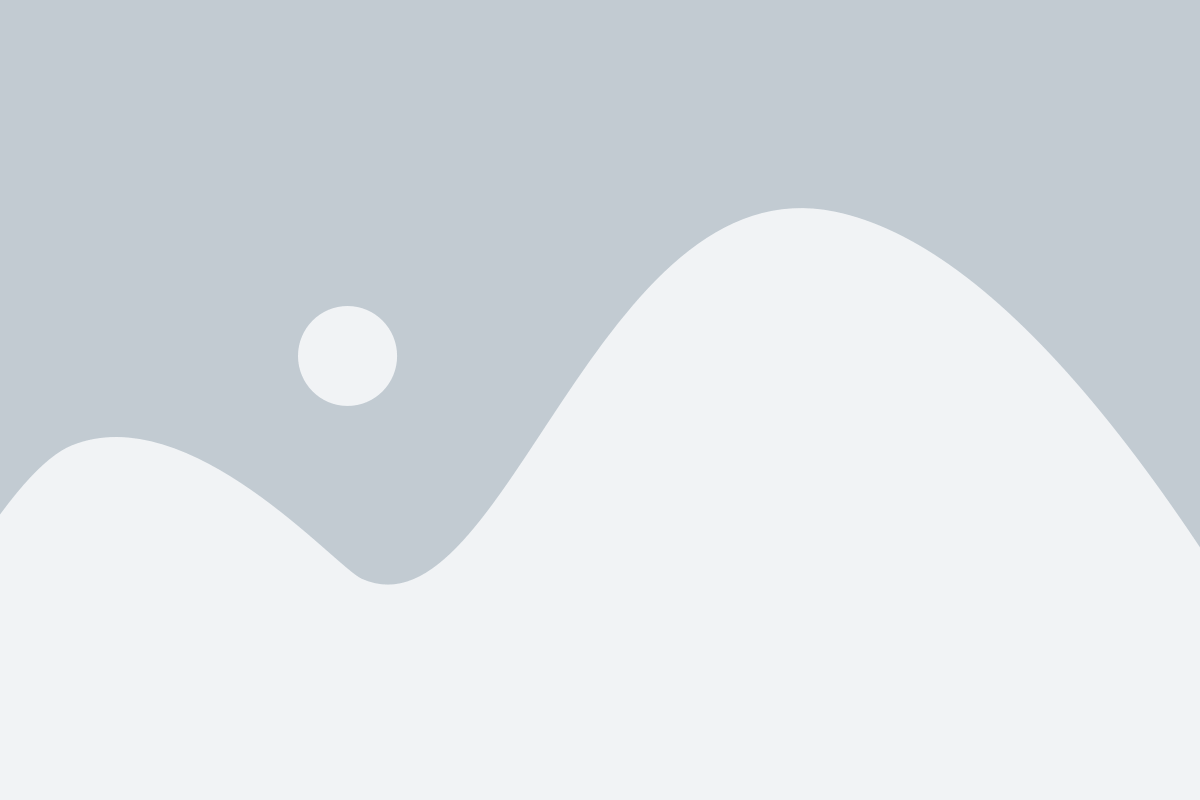
One of my all-time
favorite engagement photos.
This Lightroom preset collection features a variety of different pastel colors. Each enhances your photos in different ways and will work on most (but not all) photos. Due to the nature of this collection, skin tones may or may not look well.
Therefore, you’ll need to make some tweaks if you’re not happy with the initial results. I’ve listed which panels you’ll need to tweak for the best results.
Overall, a pastel color tone (or overlay) will be applied to your photo. Depending on your particular photo (and the preset), you may see this more in the shadows, highlights, or both.
Our first preset, in this collection, has a bit of an antique finish to it. Depending on the skin tones of your photo, it should work well on most photos.
Orange and yellows were tweaked for the pastel (antique) finish. If you find the skin tones not to be pleasing, then adjust them in HSL and/or reduce the Saturation slider.
The Tone Curve was also used to create the antique finish (along with the Green channel). Highlights and Shadows were even warmed up via Split Toning.
The color chosen for the Highlight could also play a role in the overall skin tone. Adjust accordingly
This particular pastel preset is great for warming up photos shot on a cloudy day. If used on a picture that is already warm, then you may need to tone it down a bit.
Several edits are going on with this preset that you may or may not like and may need to tweak for your own style. First, check out the WB if you find the image ends up being to warm and adjust to your liking.
The contrast was reduced, with the slider, to tone it down a bit. The dynamic range was also adjusted for this particular photo. The Dynamic Range of your photo may be different, and these settings may need to be adjusted for your own.
The Tone Curve was adjusted to give just the right amount of contrast in the Shadows and Highlights. Adjust, if needed, if you find it’s too much. Colors were intensified and de-saturated in the HSL (to tone down the skin tone). Plus, warm colors were added to the Shadows and Highlights vis the Split Toning panel.
The edits in the Detail panel may be the one thing you may not like about the preset. Turn this panel on and off to see if you prefer the edits with or without them. Keep it off if you like it better without the Detail edits.
With this preset, the primary color is an orangish/brownish color tint. Depending on the colors in your photo, it may take on a more orange or brown tint. The primary color tone was achieved with the Red and Blue channel of the Tone Curve.
If you find it’s too warm, then adjust the WB and/or Split Tone. One final tweak to look at is the Detail panel. Turn on/off this panel to see if you like the edit better with or without the Detail selections.
A warm, yellow preset that works well on shots done in the shade or on a cloudy day. Adjust the WB, HSL, and/or Split Tone if you find it’s too warm for your particular photo.
Also, the Dynamic Range was tweaked for this particular photo and may or may not work for yours. Adjust if needed.
A rich blue pastel overlay will be applied to your photo with this Lightroom preset. Let’s check out how to change the color of the blue (or to something else).
First, we need to look at the Basic panel to make any necessary adjustments for the best results.
You will also see the Saturation slider was used for the b&w conversion. Our Tone Curve adds just the right amount of contrast in the highlights and shadows for this image (adjust for your photo).
Finally, the blue pastel colors (for both the Highlights and Shadows) were selected in the Split Toning panel. Adjust for your personal preference.
I like chocolate. How about you? At first, this Lightroom preset seems to be a b&w image with a chocolate pastel coating. However, take a closer look at the Saturation and Vibrant sliders. Some of the original colors have been maintained and can be adjusted for the best results.
All 3 of the individual channels of the Tone Curve have been adjusted for the overall color. However, the Split Tone panel is responsible for the rich, chocolatey pastel overlay.
A creamy pink pastel tone will be added to your photo with this Lightroom preset. Works well on adequately exposed images in the bright sun.
Although it will work on images with dark backgrounds or in the shade, it will look better on photos with light backgrounds on sunny days.
If you find the skin to be too pink, adjust the WB, HSL, and/or the Split Tone panel. The colors selected, in the Split Toning panel, has the most significant influence on the pink tone. Adjust accordingly.
I wouldn’t suggest this preset for just any photo. It’s very dark and “dirty.” Personally, I’d only use this preset for portraits of boys. Vibrance was set to achieve the “dirty” part of the preset. The Tone Curve (and each of the 3 individual channels) was tweaked for this preset as well.
Minor adjustments were made in HSL and are edited for the skin tone for this photo. Adjust if needed (if you find it too dark adjust the Luminance settings).
The overall image was warmed up with the colors chosen in the Split Toning panel.
A very vibrant and saturated preset. Works well on brightly lit photos (not so much for photos shot in the shade or on a cloudy day). The one thing you’ll have to be careful about, with this preset, are your skin tones. They may be too warm (too orange). In that case, adjust the WB first and then adjust the Saturation in HSL (for the skin colors).
If you find the overall edit is still too saturated for your taste, then adjust the Saturation slider in the Basic Panel.
This is a very pleasing B&W preset with a brownish pastel tone. Should work with most photos. However, the Dynamic Range settings may need to be adjusted for your particular photo.
The B&W conversion was created in HSL. So, depending on the colors in your image, you may need to change the individual color sliders for the best results.
The Split Toning panel is responsible for the brownish tone and can be adjusted for your personal preference.
A matte-like finish with a brown pastel tone. Works well on most photos, and you may wish to tweak the Tone Curve (make sure to check the Blue channel too) based on your personal style.
The WB, for this particular preset, was adjusted to work with this image. However, you may need to tweak for your own.
Adjust the Saturation & Vibrance sliders to bring back some more color. Plus, check the Split Toning edits for additional tweaking.
Works best on brightly lit photos. Although it can work on darker photos too, you may wish to adjust the Exposure and Dynamic Range settings for the best results. Some color was reduced with the Saturation and Vibrance sliders. Adjust as needed.
The Tone Curve and the RGB channels are essential, with regards to how the final edit looks. Tweak as needed. Both the HSL and Split Toning panels were used to warm up the image too.
Works best on brightly lit photos. Although it can work on darker photos too, you may wish to adjust the Exposure and Dynamic Range settings for the best results. Some color was reduced with the Saturation and Vibrance sliders. Adjust as needed.
The Tone Curve and the RGB channels are essential, with regards to how the final edit looks. Tweak as needed. Both the HSL and Split Toning panels were used to warm up the image too.
Your overall image will become subdued and slightly brighter. If you find it’s too bright, then adjust the “Exposure” settings.
Plus, this preset will warm up your images too. Adjust the WB or Split Tone colors if you find it’s too warm.
Only 1 color was adjusted in HSL and will not matter if it’s not present in your photo. Also, you may need to change the Highlights, Shadows, White point & Black points (the Dynamic Range) for your particular photo.
A light purple pastel color was chosen for this preset. The Tone Curve is responsible for the overall mood of this Lightroom preset. Both the Blue and Green channels were adjusted too for the final edit. Adjust as needed.
Colors were intensified via HSL and will need to be adjusted for the colors in your photo. Within the Split Toning panel, the Shadow color selection is responsible for the “purple pastel” color tone. Adjust to your liking.
Works well on most photos. Although, it doesn’t always work 100% of the time for skin tones.
It all depends on your particular photo, your subjects, lighting, etc.. If you’re not liking the skin tones, start adjusting the WB first. Then change the individual channels in the Tone Curve for best results.
Also, try turning on/off the HSL panel to see if that helps (preset settings over saturate some colors).
Plus, the colors chose in the Split Toning panel were selected to warm up the overall image (perfect if your photos were shot in the shade).
The intention of this preset is to provide a Matte brown pastel tone. However, depending on the photo, it may be more reddish.
In that case, adjust the color selections (to something browner) in the Split Toning panel and/or adapt the Tint.
You can also adjust the Blue channel, in Tone Curve, to create a more brownish color.
Greens will be lighter and more of a “minty” color once you apply this preset. Best used on photos with grass and/or foliage. Turn off the Split Toning panel if you want an even “mintier” (is that even a word) green color.
To bring back some of the green colors, adjust the Saturation slider, and/or HSL settings.
This preset will apply a somewhat retro look with a reddish pastel tone. Works well on most photos. However, you may need to adjust the “redness” depending on your photo.
Plus, the Dynamic Range was tweaked for this particular image.
May need to change for yours. The redness can be reduced via Tint, Saturation, HSL, and/or the Tone Curve. The quickest way to remove or reduce the red would be via the Red channel of the Tone Curve (flatten the curve or lower the curve).
Similar to the last preset but less intense. The “rose” color comes mainly from the Red channel of the Tone Curve. Some adjustments in HSL also play a role in the “redness” of the color tone.
If you find the overall image is too warm, then turn off the Split Toning panel.
Also, make sure to adjust the Dynamic Range for your particular photo.
This Lightroom preset will work best on photos shot during the day (in the sun). It will brighten up, increase the warmth, and intensify some colors.
If it’s too warm for your taste, then adjust the WB (the Temp slider). Although the HSL and Split Toning panels add warmth to the photo also, the most significant impact comes from the Tone Curve.
Turn it on/off to see the difference. This should help you
understand which colors (the R, G, or B channels) are too intense and need to be tweaked for your particular photo.
This particular Lightroom preset works best on outdoor photos that are backlit. That doesn’t mean it won’t work on others, though. Just may need to tweak the Tone Curve more so than not.
First, the Saturation slider (in the Basic panel) was adjusted for an “old school” look. Bring back some colors by adjusting this slider. Although, if you go too far, you may find some colors oversaturated.
The overall look of this pre-made preset is done with the Tone Curve. You’ll find a few anchor points were created to achieve this look. Plus, each of the 3 individual color channels (RGB) was also tweaked to make this effect.
However, the most significant contribution to the orange tone comes from the Split Toning panel. Adjust the colors in that panel if you find it’s too warm for your image.
I find this Lightroom preset works best on photos shot later in the day (closer to sunset). It’s going to take those warm colors and boost them even more. You’ll find a nice orange pastel touch is added when applied to the right photo.
If using a photo that was shot earlier in the day, then you may find skin tones too warm. In that case, lower the Temp first and later try adjusting the Vibrance (and/or Saturation) sliders in the Basic panel.
If the overall image is too warm, then turn off the Split Toning panel. Plus, the Dynamic Range and the Tone Curve have custom settings that work well with this particular photo. Adjust as needed.
Adds a warm peachy color to the overall photo and to the skin tone. However, this will not work 100% of the time on all the images. It all depends on lighting, exposure, colors in your photo, and more.
If skin tones are too warm or too cool, adjust the WB, HSL, and/or Split Tone as needed. Plus, the adjustments in the Basic panel may need to be tweaked for your particular photo.
The “peachiness” of the overall tone comes from the settings applied in the Tone Curve. Make sure to check all 3 individual channels too.
A subtle “pinkish” pastel tone will be applied to your photo. Should work on most photos (although, it looks best on photos shot on overcast days). Let’s take a look at some tweaks to make it better for your image (s).
There are some settings in the Basic Panel you may need to tweak for your particular photo; WB, Exposure, Contrast, Dynamic Range, and the Presence settings.
A small amount of contrast was removed from the Highlights in the Tone Curve panel (this makes the image slightly darker). Adjust as needed.
The “pinkish” pastel color comes from the Split Toning panel. Adjust for the best results.
Since this particular preset has a retro feel, it should work well on most photos. You’ll notice a blue pastel color is being applied in the Shadows (which provides the “retro” feel). This comes from both the Tone Curve and Split Toning panels (turn off Split Toning if it’s too warm or adjust the colors).
If you find your image is too red, try adjusting the Tint and/or Red, Green, Blue channels (of the Tone Curve) accordingly. If the skin tones are not to your liking, try to adjust the individual colors in HSL.
Works best on photos with light backgrounds. A lot of the contrast was removed for a flatter tone. Adjust the Contrast slider if you want to add back some variation.
Don’t go too far, though.
The Tone Curve panel has explicitly been adjusted for contrast in the Highlights and Shadows (and adjusting the contrast slider may bring back too much Contrast).
The colors chosen in the Split Toning panel will warm up your photo. Which is perfect for photos shot on overcast or semi-cloudy days. If it’s too warm, either turn off or adjust accordingly
This pastel adds a “rustic” red tone that reminds me of old vintage photographs. Depending on the photo, it will lean more towards brown or red. Therefore, you’ll need to tweak some settings depending on which color you prefer. Both the Split Toning panel and the Tone Curve are responsible for the rustic red. Either adjust the Red/Blue channels or select different colors for the Highlights and Shadows (of the Split Tone).
Another thing you’ll need to tweak is both the Dynamic Range and the specific colors of the HSL. These are responsible for the B&W conversion. For the best results, they have to be tweaked for the colors in your photo.
Another antique/retro Lightroom preset. This one has less color and looks as though your photo has been faded over time. The b&w conversion was created by the Saturation slider. Adjust to bring back some color. Plus, you’ll want to adjust some of the other settings, in the Basic panel, for your particular photo (for best results).
The Tone Curve is responsible for the flat, matte, faded look. Adjust to your taste.
This particular Lightroom preset works best on images of boys. I’d use it sparingly for portraits of girls and/or families. It has a dark undertone with a grey pastel overlay. If you prefer to have more color, then adjust the Saturation slider. With this preset, for best results, change the Dynamic Range for your particular photo.
The Tone Curve applies the dark/moody tone of the final edit. Turn it on/off to see which you prefer and adjust to your taste. The grey pastel color is achieved, with the color selections, in the Split Toning panel.
Have a photo that has been shot in the shade or on an overcast day? This Lightroom preset will fix the “blueness” and make your image very warm. If you find it’s too warm, choose different colors in the Split Toning panel or turn it off completely.
For best results, adjust the Basic panel settings that work for your photo.
Another awesome preset for warming up your photos shot in the shade. The Exposure and Dynamic Range has been customized for this particular photo. You’ll need to adjust these settings for your photo.
If the overall edit is too warm, turn off or choose new colors for the Split Toning panel.
Designed for and works best for photos shot at sunset. The orange colors will be intensified and oversaturated (for some pictures).
To tone down the overall effect, change one or all of the following; WB, Saturation slider, Red/Blue channel (of the Tone Curve), or the colors in the Split Toning panel.
I find this preset works best on photos with lots of foliage (trees with leaves). You’ll find that this preset warms up your photo and intensifies some colors.
WB will need to be adjusted if your skin tones are over-saturated.
Plus, if the overall image is too warm, then new colors will need to be chosen for the Split Toning panel (or turned off).
I like this preset best for photos with a large amount of blue; skies, water, clothing, etc. You can also try to use this Preset on photos that already have a low amount of saturation in the skin tones.
Otherwise, the skin tones will end up being too warm (too orange). In that case, turn off the Split Toning panel.
You’ll also need to adjust the settings in the Basic panel for your particular photo.
A pretty Matte finish with a touch of a yellow pastel color. Works best on outdoor photos shot later in the day. This preset will help intensify yellows and oranges. If skin tones are too warm, adjust the WB.
To further tweak this Lightroom preset, check the Red and Blue channel of the Tone Curve, adjust the Split Toning panel and adjust the settings in the Basic Panel.
I find this preset works best on photos with lots of foliage (trees with leaves).
You’ll find that this preset warms up your photo and intensifies some colors. WB will need to be adjusted if your skin tones are over-saturated.
Plus, if the overall image is too warm, then new colors will need to be chosen for the Split Toning panel (or turned off).
Get Started
Downloads
Copyright 2021 Parker Photographic. All rights reserved. Designed by, well, me!