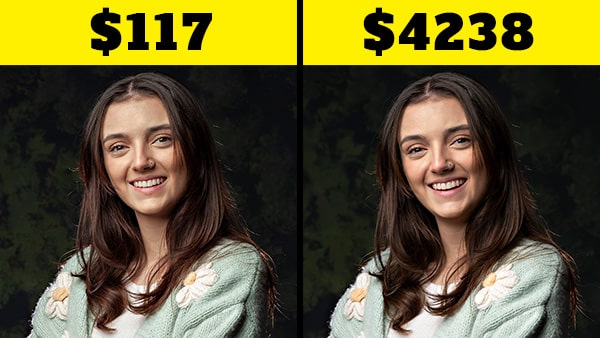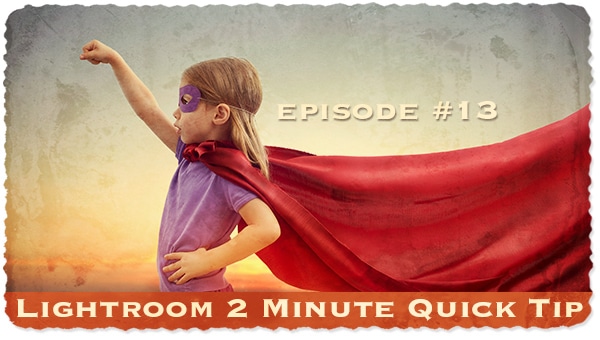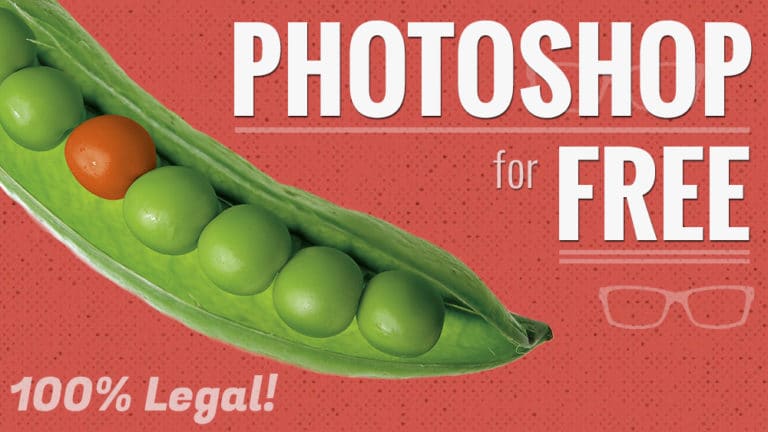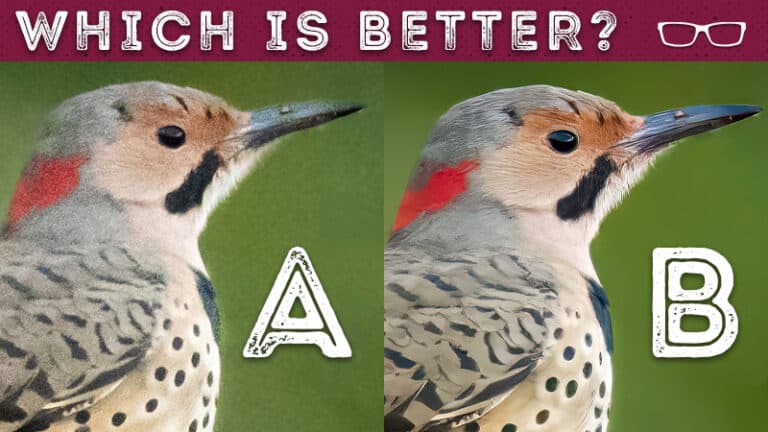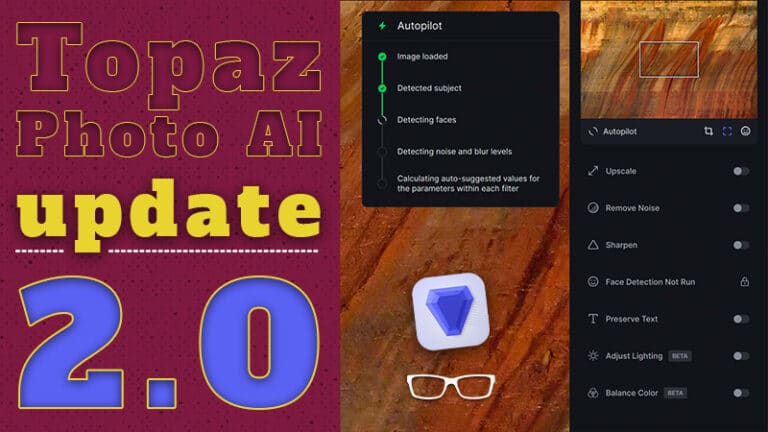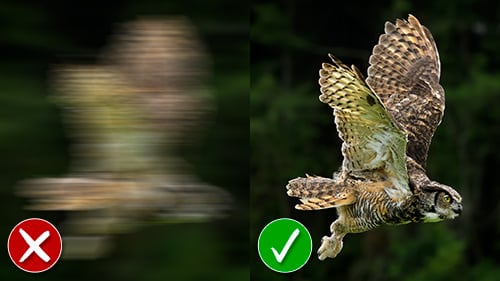Table of Contents
Lightroom Quick Tip #10
In the last Lightroom quick tip, you learned how to quickly and easily fix lens distortion.
You also learned that it can be applied during import to streamline your editing workflow further.
Guess what?
In this tutorial, I’m going to show you how to create that Lightroom Develop Preset AND apply it during import.
Are you excited?
I know I am.
I love letting Lightroom do (some things) for me automatically. It definitely speeds up my workflow.
Let me show you how you can apply this during import to speed up your workflow too.
Ready? Let’s do it…
How To Create a Develop Preset – For Lens Distortion
Here are the steps for creating your Develop Preset.
Step 1
Open the Lens Correction panel and turn on “Enable Profile Corrections.”
Step 2
Save it as a Preset: in the left panel, click on the “plus” icon next to the inner panel labeled – “Presets.”
Step 3
Step 4
Click the button labeled “Check None” (at the bottom of the dialog box).
Then, click on the box next to “Lens Corrections” to activate that edit and click “Create.”
This saves the edits you applied, to the right panel, as part of your Develop Preset.
Step 5
How To Apply Your Develop Preset During Import
Here are the steps for applying during import.
Step 1
Go to the Library Module when you’re ready to import your photos, with your keyboard shortcut – which is the letter “G.”
Step 2
Go to the panel labeled “Apply During Import” (in the right panel) and click on the drop-down menu next to “Develop Settings.”
Step 3
Select the preset you just created and click “import.”
Your new Develop Preset will now be applied to ALL photos during import!
How cool is that? I love it!