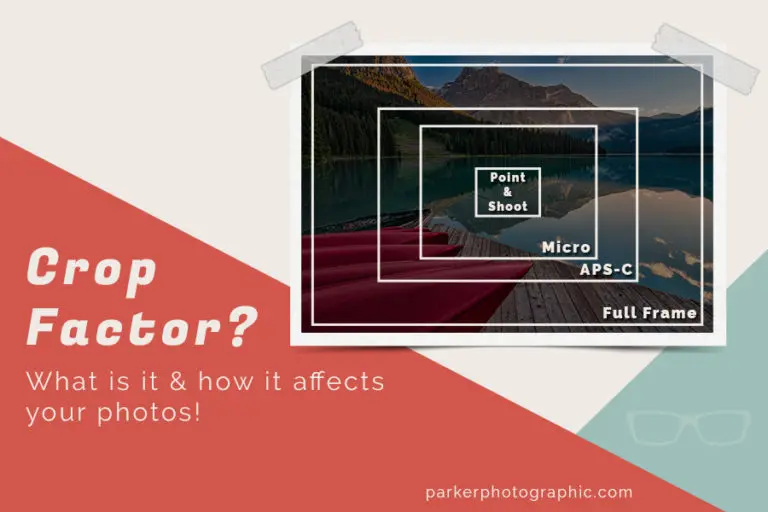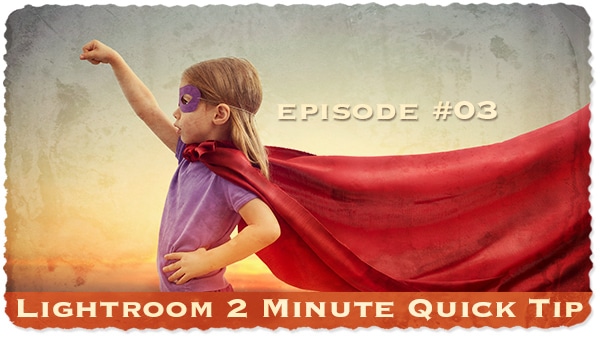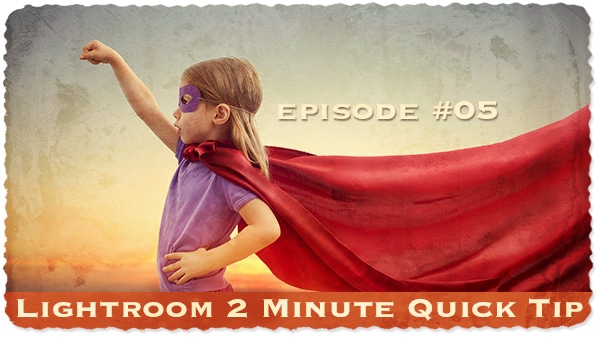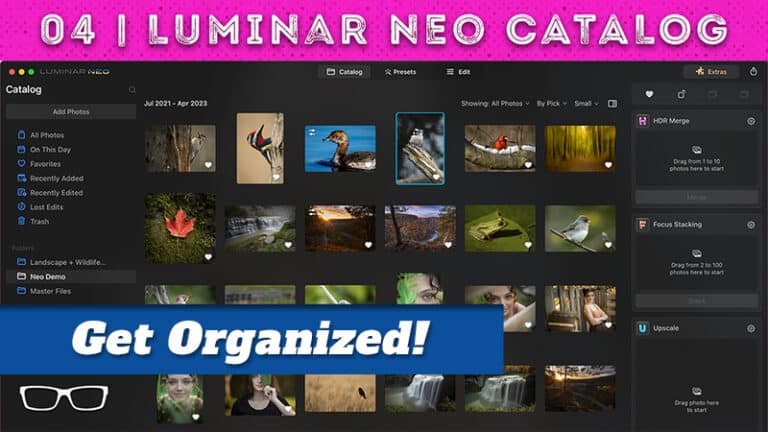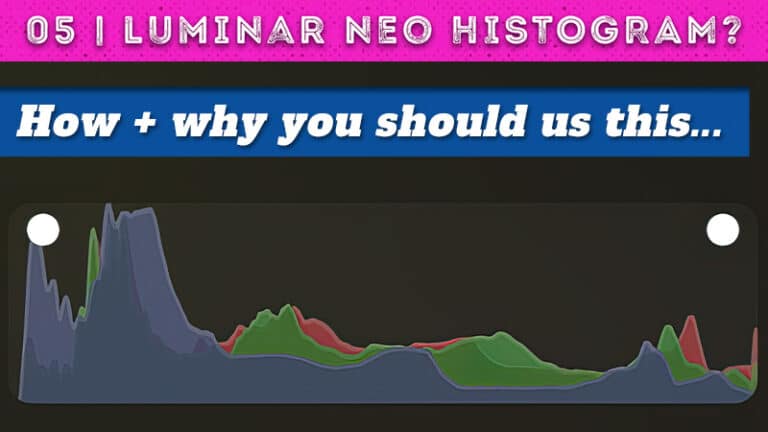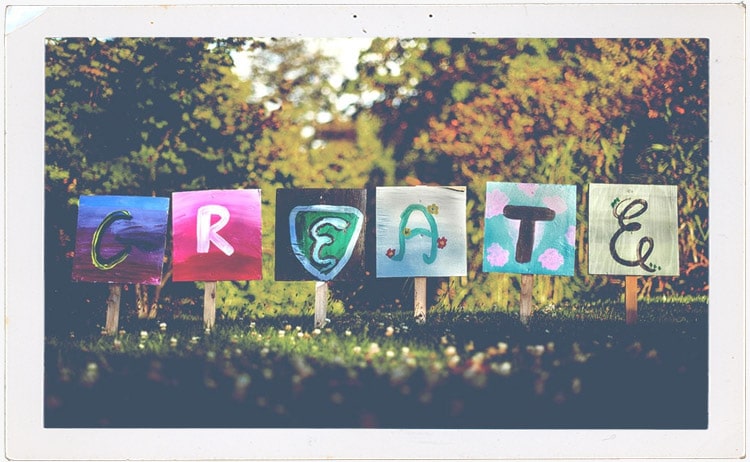Table of Contents
Lightroom Quick Tip #12
This is part 2 of our exploration of the Camera Calibration panel.
Here is part 1.
In this tutorial, you’ll learn a wee-bit more about the Camera Calibration.
Quick Recap
Hey, are you ready to learn a little more about the Camera Calibration panel?
Cool. Let’s see.
What else can I share? Hmmm, I know…
But first, a quick recap: a camera profile is an interpretation of how your image will look, based on the profile selected.
Ok, now what?
Although Adobe gives you some pre-made options, you can actually make your own!
It’s possible you may like all, some, or none of the pre-made options.
In that case, let’s make our own. Let’s say you like a specific camera profile, but maybe its too warm.
Well, you can adjust the color sliders to tone down that color cast.
Select either the Red, Green, or Blue sliders to change the color or to reduce the saturation.
Or adjust the Shadows option to warm up or cool down the shadows.
Once you’re happy with the settings, hold down your alt/option key and click on the button “Set Default…” (which is revealed when you hold down alt/option).
That’s it, your new color profile has been set as the default for whichever color profile you had selected at the time.
Confused?
It’s probably easier to see how this is done by watching the video above.
Still, have questions?
If so, please leave your question in a comment below.
Ok, Now What?
Although Adobe gives you some pre-made options, you can actually make your own!
It’s possible you may like all, some, or none of the pre-made options.
In that case, let’s make our own. Let’s say you like a specific camera profile, but maybe its too warm.
Well, you can adjust the color sliders to tone down that color cast.
Select either the Red, Green, or Blue sliders to change the color or to reduce the saturation.
Or adjust the Shadows option to warm up or cool down the shadows.
Once you’re happy with the settings, hold down your alt/option key and click on the button “Set Default…” (which is revealed when you hold down alt/option).
That’s it, your new color profile has been set as the default for whichever color profile you had selected at the time.
Confused?
It’s probably easier to see how this is done by watching the video above.
Still, have questions?
If so, please leave your question in a comment below.