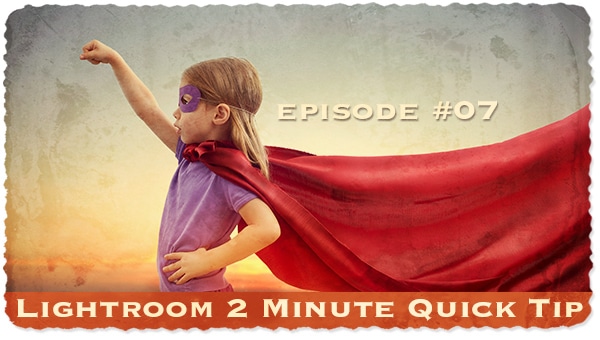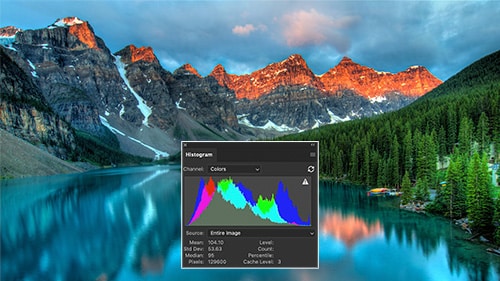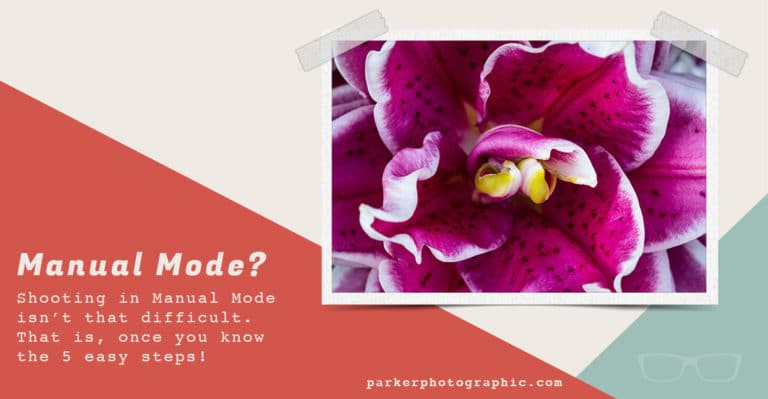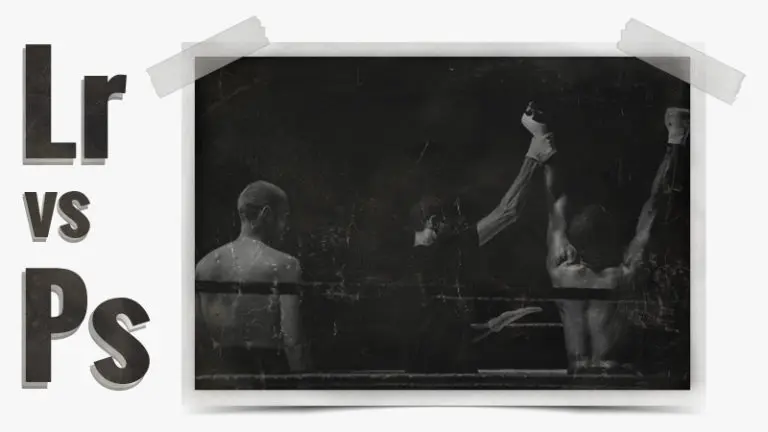Table of Contents
Lightroom Quick Tip #2
In this Lightroom quick tip tutorial, you’ll learn how to customize your interface even more (vs. the first episode).
First, I’ll show you how to change the font and color of your modules.
Then, you’ll learn how to add a graphic element to the bottom of your panels…
…which will spice up your interface a bit and give it some personal style.
One
Step 1 requires going back to your Identity Plate.
Right-click on your name/logo (if you followed episode #1) and select “Edit Identity Plate,” to get the Identity Plate Editor.
Two
To the right of where you added your name/logo is an option to change the font, size, and color.
Select all to your personal preference.
Three
Done!
Your Lightroom Module fonts should now be updated with your selections.
Add a graphical element to the bottom of your panels
First, download this graphical element (and unzip the file) to add to your panels.
If you want to use your own, make sure you use a PNG file (with a transparent background).
Then, go to Preferences > & select the interface tab > click on the first drop-down menu and select: “Go To Panel End Marks Folder.”
Finally, copy the PNG files you download and paste them into this folder.
Go back to the same drop-down menu to select one of the End Marks you installed.
One last quick tip
If you’re like me, you do not use all of the Modules in Lightroom. Yes, no?
If not, you can hide the Modules you don’t use.
- Hover your mouse over any one of the Module names and “uncheck” the Module you want to hide. Presto! It’s gone.
- To show it again: right-click on any Module name and re-select the ones you want to re-show.