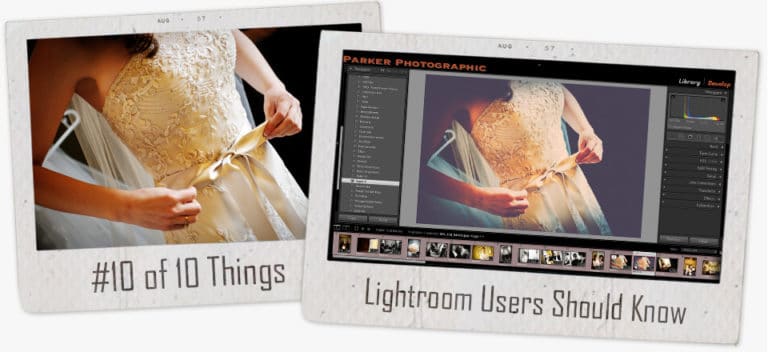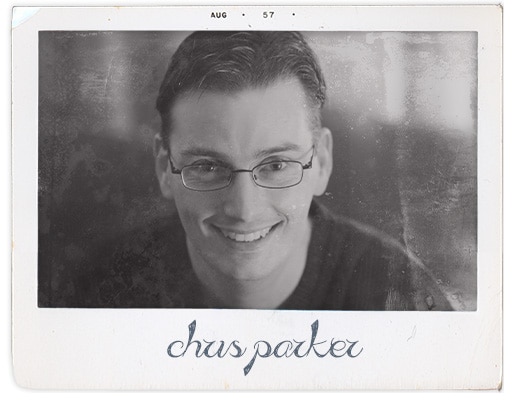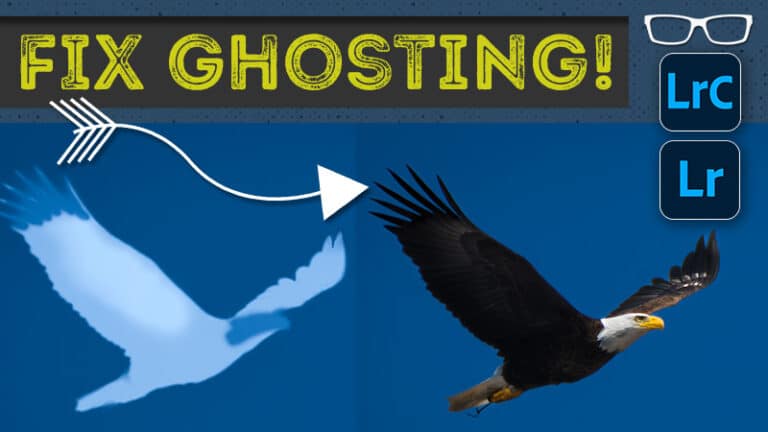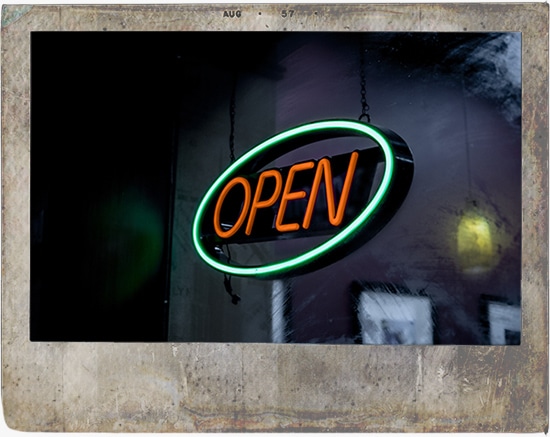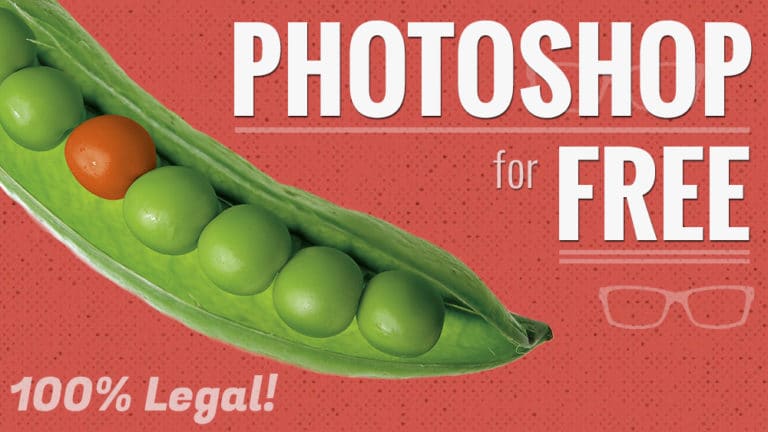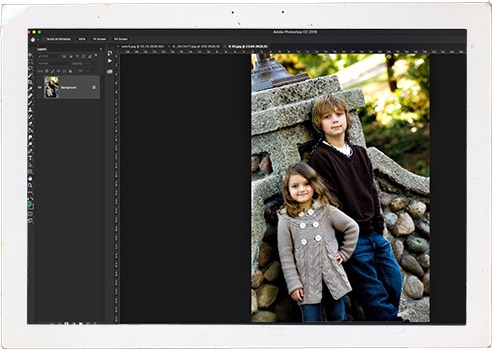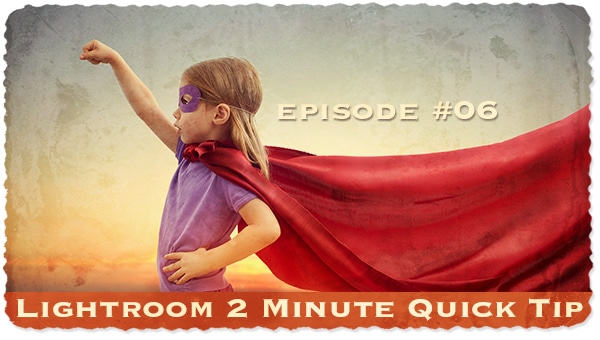Table of Contents
Lightroom Quick Tip #4
In this Lightroom quick tip tutorial, you’ll learn about the Clarity slider.
Clarity is sometimes mistaken for a sharpening tool.
However, it’s not exactly that.
Let’s find out what it is, does, and how…
What is Clarity?
First, Clarity is affecting the Contrast of your image as you increase or decrease the slider.
If you move it to the right, then you’ll be adding Contrast, and to the left, you’ll lower the Contrast.
Try it for yourself.
But, you may be asking, if it’s adjusting Contrast, why do we need the Contrast slider?
Well, although Contrast and Clarity are both adjusting “Contrast,” they do so differently.
In fact, they affect your image very similar to what we learned about in the Saturation vs. Vibrance, episode.
Contrast adjusts your tonal range in the Highlights, Shadows, and Mid-tones.
Clarity, on the other hand, only adjusts your Mid-tones!
We can visually see this difference in our Histogram.
Exercise Time
- Grab an image. Any image will do.
- Make sure your Histogram is visible and adjust the Contrast.
- Move the Contrast slider to +100 (to the right), and you’ll notice the Histogram is more flattened vs. before.
- Move the Contrast slider to -100 (to the left) and you’ll notice the Histogram doesn’t change as much. However, the image is definitely flatter than before.
Now Let’s Compare That to Clarity
ONE: Move the Clarity slider to +100 (to the right), and you’ll notice the Histogram didn’t change as much.
Although it’s flatter, the White & Black points did not flatten like with Contrast. Only the Mid-tones flattened out.
TWO: Move the Clarity slider to -100, and the White & Black points are not being affected.
Just the Mid-tones. Plus, you’ll notice the image becomes very soft at this level (and lower levels too).
Using Clarity
When using Clarity, it’s only making adjustments in the Mid-tones (very similar to Vibrance).
If you add too much, when editing with people in your photo, it will look unnatural.
But, if you use this on landscape photos, you can tend to get away with a little bit more Clarity.
Personally, for portraits, I use Clarity sparingly.
Usually in the range of +5 to + 15 at the most. And up to +25 for landscapes.
That’s based on my personal preference.
You’ll have to experiment to find your own style.
P.S. Where are the photo comparisons?!?!
Well, personally, I think it’s best to see how Clarity affects YOUR photos and not mine.
Grab an image and adjust your portraits (and/or landscapes) to +15, then move to the extreme… +50, +75, +100. See how it can make people look “unhealthy”?
So, how much Clarity do you like for YOUR photos?
Let me know in the comments below…