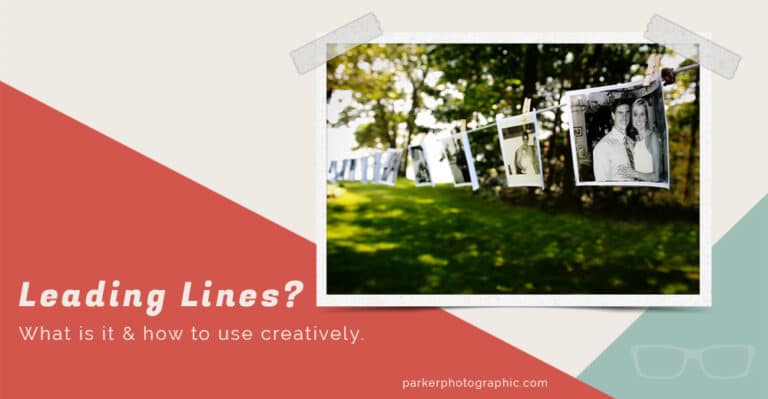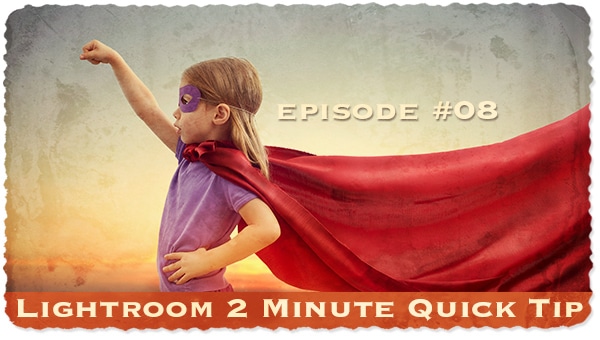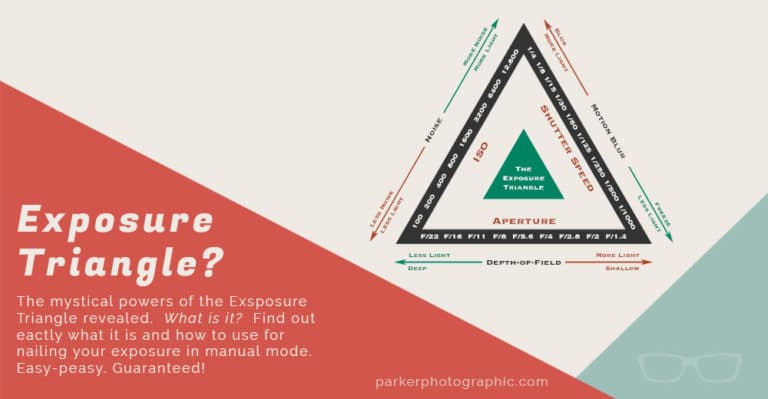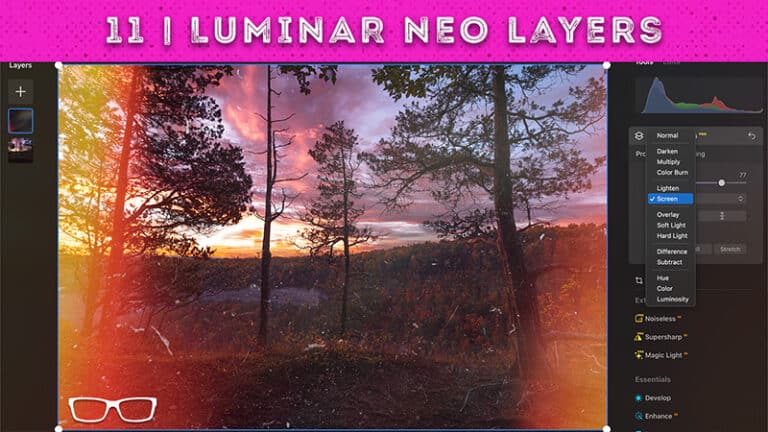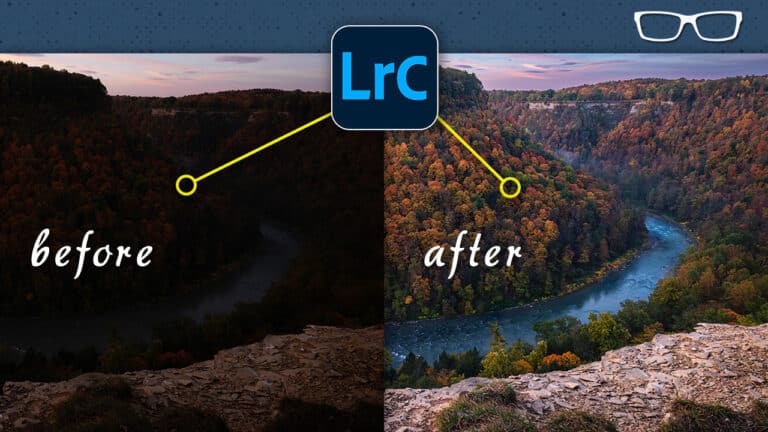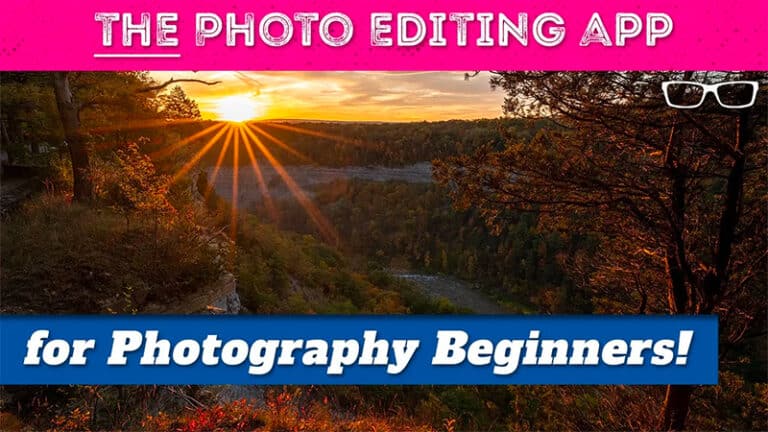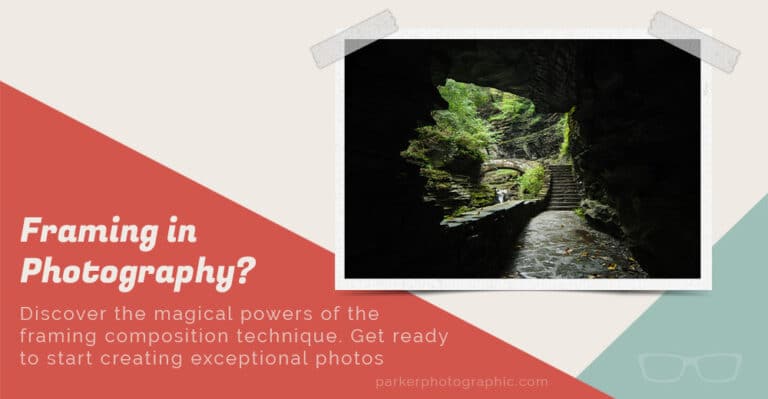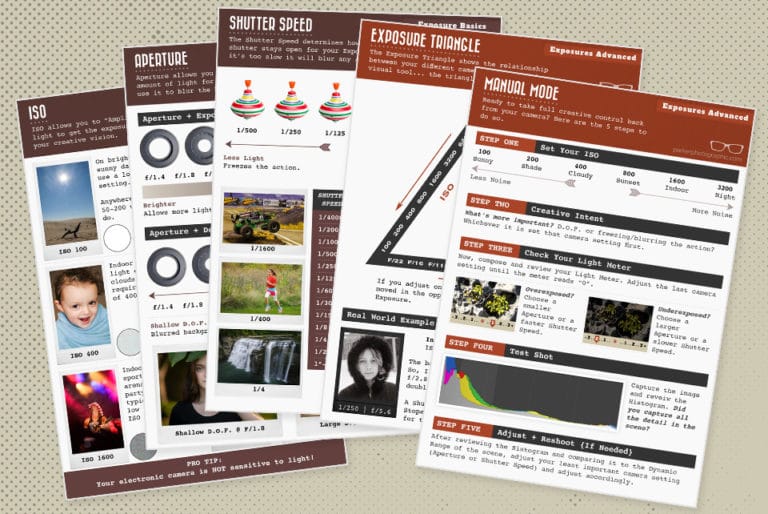Table of Contents
Lightroom Quick Tip #5
In this Lightroom quick tip tutorial, we’re going to take a look at one of my favorite editing tools; the Tone Curve.
The Tone Curve is a sophisticated, advanced tool, and to fully understand ALL the options, would take much more than 2 minutes.
So, we’ll just quickly cover the basics…
What is a Tone Curve?
Well, the Tone Curve is used to edit the tonal range of your image.
But, it’s much more advanced than “just” editing the tonal range.
The Tone Curve gives you the precision and control that other tonal range sliders do not provide: like the Contrast & Clarity sliders.
With the Tone Curve, you can control all 3 elements of your tonal range; the Highlights, Shadows, AND Mid-tones (and the white and black points).
But, you may be saying that the Contrast slider also adjusts all 3 parts of our tonal range.
And you would be correct.
Here is the BIG difference: the Tone Curve allows you to adjust your Highlights, Shadows, and Mid-tones independently!
If you take a look at the Tone Curve, you’ll see a grid with a line intersecting it.
The grid represents the White & Black points & the Highlights and Shadows.
The linear line that runs from the bottom left to top right is the “Curve” part of the Tone Curve.
By adding anchor points to that linear line, you can “curve” the adjustment and place it exactly where you want.
If you add an anchor point in the center and drag it up, your image will get brighter.
Drag it down, and your image will get darker.
Then, if you set additional anchor points along the linear line, you can control contrast in any part of the tonal range.
Including Blacks, Shadows, Mid-tones, Highlights, or White points.
This gives you the precision and control to add/remove contrast anywhere in your photos tonal range.
The Tone Curve does much more than that, though.
You can also control individual color channels, too (Red, Green, and Blue).
This allows you to remove color casts, add contrast in a specific color channel or maybe add a particular color tint for creativity.
All of which is beyond this 2 minute Lightroom quick tip.
Be sure to watch the video tutorial (above) for more info and to see how you adjust the Tone Curve.
Check out episode #6 to learn more about adjusting the Tone Curves RGB channels.