Lightroom vs Lightroom Classic
- Post by Parker: 30 Years experience!
- 25 Comments
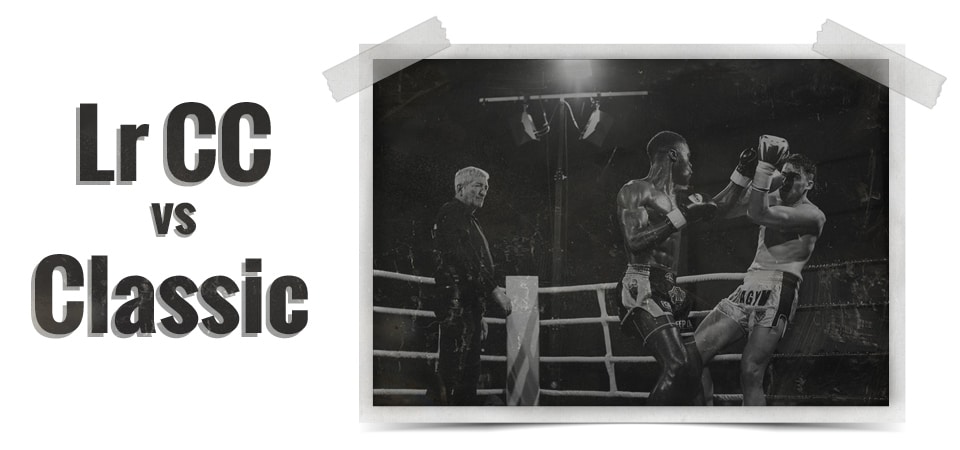
Photo provided by one of our students: Kévin Favier.
Once upon a time, we only had one version of Lightroom. Then came along Lightroom CC as a subscription option. This gave us Lightroom 6 and Lightroom CC.
Not long ago, Adobe introduced a third version of Lightroom. This new version took on the name of Lightroom CC, and the “old” CC was renamed to Lightroom Classic.
Confusing right!?!?
Oh, and Adobe discontinued Lightroom 6.
Which version of Lightroom should you use?
Well, it depends on your post-processing needs.
So, in this article, we’ll cover the strengths and weaknesses of both. Then, you’ll be able to decide which version of Lightroom is right for you.
Ready? Awesome, let’s get started!
Table of Contents

Logo for Lightroom CC.

Lightroom or Lightroom Classic?
In essence, the Lightroom CC version is considered a "mobile" app, and the Classic is a "desktop" app.
Here are a few more differences between the two:
- The interfaces are different
- Classic requires creating a catalog for your data
- Some tools have the same function but different names
- Lightroom CC can sync with your smartphone and Classic can not
- Classic has more tools and features for post-processing vs. CC
Lightroom vs Lightroom Classic
There are a lot of similar tools between Lightroom CC and Lightroom Classic.
Therefore, we’re not going to go over every tool or feature in the following strengths + weaknesses sections. Instead, we’ll focus on each app’s specific strengths and weaknesses.
the Low-Down On Lightroom CC
CC is short for Creative Cloud. With Lightroom CC, you can save your images to the “cloud” via Adobe’s cloud server.
You can sync your smartphone, with CC, and your images will auto-upload to your cloud account.
It’s convenient. But it can get expensive if you need a lot of storage.
Oh, and even though Lightroom CC is considered a mobile app, you can still install and use it on your desktop too!
Photo by Aleksandar Pasaric.

Lightroom CC Strengths
The following includes a few strengths that you may find useful in your decision process. This is what sets CC apart from Classic.
Anywhere Editing
Shoot with your smartphone and edit directly on your smartphone! Both your photos and edits are saved to the cloud. This allows you to easily switch to an iPad or desktop and pick up where you left off.
Photo Albums
Easily organize similar photos or categories of photos into Albums. You can nest your albums into folders to take your organization up a notch.
Easy Photo Backups
Data management in the cloud. Since your photos are auto uploaded to a cloud account, you have an instant backup of all your files. The initial plan includes 1TB of storage.
Photoshop Elements to Lightroom CC
If you use Photoshop Elements 2019 or later, you can migrate your photos into CC. Note, this feature is only available for the desktop version of the Lightroom CC app.

Lightroom CC Weaknesses
You’re going to notice a whole lot more weaknesses vs. strengths. This doesn’t mean that CC is worthless.
The weaknesses are mostly tools/features missing from Lightroom Classic. So, you may not need these “missing” tools anyway. But, if you do, then you may want to take a closer look at Lightroom Classic.
Watermark on export
If you need to add a watermark to your images on export, you’re going to be disappointed. Although, you can do this with the mobile version you can’t with the desktop app. Even then, the mobile option is limited vs. Classic.
Import Presets
Yes, you can create, save, and add presets in Lightroom CC. However, if you want to import presets into your smartphone, they’ll have to be in the DNG format.
Plus, importing those presets will be a time-intensive process!
No Collections or Smart Collections
Albums and folders are similar to Collections in Classic. They allow you to organize your files into groups of (or categories of) images.
However, CC does not include the almighty and powerful Smart Collections of Classic.
Rename Photos
Renaming files can only be done on export. If you have a specific file naming structure, you’ll have to rename with another program or with Classic.
Lack of folders to organize by
Yes, you can create folders for your albums. However, you can not sync your desktop folder (of images) with CC.
Export File Types
Not all your devices can export the same type of file formats. Here’s a quick list of file types available on export:
- JPEG & TIFF - all devices
- DNG - desktop or Android only
- PNG - none
Price
The initial package includes 1TB of space. Which may be sufficient for most photographers. However, over time your storage needs are going to grow. Then, the cost is going to be more than that initial price. More details below.
the Low-Down On Lightroom Classic
This is the original Lightroom version that was released in 2007. It was designed for use on your desktop (or laptop).
Overall, Lightroom Classic has more tools and features than the CC version. Including, but not limited to, more options for getting organized, a few more editing tools/features, and the editing tools are more intuitive.
Although, that might be due to using Lightroom since 2007.
Classic also has individual modules for additional options to organize, post-process, and share your images.
Photo by Mateusz Dach.

Lightroom Classic Strengths
The following strengths include tools and features that I find invaluable as a pro photographer. Although, you don’t have to be a pro to benefit from them.
7 Modules
Classic comes with additional software built-in. These are known as “modules.”
Each module focuses on a specific task of your post-production. From getting organized, to editing, creating books + slideshows, and more.
Library Module
This module focuses on getting your images into Lightroom and getting them organized. The interface is designed to streamline this part of your workflow.
Develop Module
Again, the interface is designed to help you quickly edit your files. Most tools are included in CC. However, there are some pro-level features in the Classic version. This includes Snapshots + History.
Both of these features allow you to work back in time if needed. In fact, after editing an image and going back to it a year from now, you can see the exact steps you took to get the edit.
Not happy with the edit? Instead of starting over from scratch, you can go back to a specific point in time and start from there.
Book Module
This module gives you the tools to create a book from your images. Once your design is completed, you can send it to Blurb directly from Lightroom.
Slideshow Module
Create a simple slideshow and export it in 1080HD. Perfect for sharing on Facebook, Youtube, Twitter, etc..
Print Module
Ideal for those with in-home printers or just because you’d like to create a photo collage. Yes, you read that right. Photoshop need not apply. It’s easy to create photo collages in Lightroom Classic!
Smart Collections
Collections are like virtual folders for Classic users. They’re similar to Albums in CC. However, Smart Collections take your organization and productivity to a whole new level.
Here’s how. Based on the rules you apply to a Smart Collection, your photos can be added to it automagically!
For example, let’s say you have a Smart Collection that will include the following types of photos: those with 5-stars and a keyword of “Disney World.”
As you begin organizing your photos, from your recent Disney vacation, you rate your photos and add keywords. Guess what?
As soon as a photo meets the Smart Collection criteria, it’s automatically added to the Collection!
Tethered Capture
Classic has the option to tether your camera with it. This way, as you take your photos, they are automatically added to Lightroom. Perfect for instant feedback for yourself or your clients.
Advanced Workflow
The power of Classic is in the ability to streamline your workflow. This will allow you to be more productive and consistent.
Watermark on Export
Need to post your photos online? You may want to add a watermark to protect them from thieves. It’s easy to do with Classic on export. Add a name or your logo and create a preset to auto-apply on future exports.
Soft Proofing
A feature that allows you to see the colors of your image based on the intended output device. This is essential for critical color correction, and ensuring what you see on your monitor is what you’ll get in print.

Lightroom Classic Weaknesses
Just a few things you may wish you had if you liked the strengths of CC. Oh, and a couple of things that might make you think twice about Classic.
Mobile Auto Sync
Nope. Can’t be done.
Color & Tonal Adjustments for Video
Notta.
Edit Full-Res Images On Mobile
No such luck.
Bloated
More tools and features than the average bear may need. Personally, of the 7 modules, I only use the Library and Develop modules.
Catalog
A catalog is required to store your data: files, edits, ratings, etc..
A Lightroom catalog is something most photographers struggle with when first starting out with it. It’s a necessary evil that must be learned.
Import
Unlike CC, you have to manually import your photos into the Lightroom catalog.
Every. Single. Time.
Learning Curve
Due to the number of tools, features, and the confusion around catalogs, Lightroom Classic has a bit of a learning curve.
You could spend days, weeks, months, scouring Youtube videos to learn all you need.
Instead, I’d recommend taking a structured Lightroom Classic class. This way, you can get started on the right foot from the beginning. Otherwise, you may find yourself frustrated with the software!

A Closer Look at Lightroom vs Lightroom Classic
Let’s take a look at some reasons why you may want to use Lightroom vs. Lightroom Classic.
Here's why you may want to consider Lightroom CC
- On average you process less than 100 images at a time.
- You don't have a need to create books, slideshows, or require any of the other modules.
- Being super organized isn't a priority.
- You're a YouTube creator.
- Your primary camera is a SmartPhone.
- Need the ability to edit when you're out and about.
In essence, Lightroom CC was designed for those that primarily use mobile devices.
This can include hobbyists, casual users that are active on social media, and others.
Here's why you may want to consider Lightroom Classic
- You process more than 100 images at a time. Maybe even thousands at a time.
- Renaming your files is a necessity.
- You like the idea of creating books, slideshows, and print collages in one app.
- Desire a fast and productive workflow system.
- Need tethered capture.
- Critical color correction is essential.
- You need to add a watermark on export.
Lightroom Classic is ideal for pro and semi-pro photographers that prefer editing on a desktop and/or laptop. Although you can edit on a desktop with CC, it’s not designed for the needs of professionals.
At least in my opinion. If you disagree, let me know in the comments how you use CC as a professional.

Lightroom Costs How Much?
Still not sure?
Maybe after discovering the actual cost of CC, you may decide to use Classic instead. Let’s find out.
Pricing is pretty simple. $10 per month for Classic or $10 per month for CC.
Here’s whats included…
Lightroom CC
- Lightroom on desktop and mobile.
- Your own portfolio website and social media tools.
- B of cloud storage (about 20,000 raw DSLR images or 200,000 JPEGs).
Lightroom Classic
- Lightroom on desktop and mobile.
- Photoshop on desktop and iPad.
- Your own portfolio website and social media tools
- 20GB of cloud storage (about 4,000 JPEGs).
Ok, so with Classic, it includes Photoshop. Which is excellent if you plan on using it. If not, then CC may be the better option.

Cloud Storage Cost... the Fine Print
Take a closer look at the amount of “cloud storage” CC has. 1TB sounds like a lot until you look at how many photos that will store. Although 20,000 does sound like a lot.
However, what if you have more than 20K photos? You’ll have to purchase more storage in 1TB increments.
Even if you’re new to photography, it doesn’t take long to get to that number. Ok, maybe it will take a few years. It all depends on how much you shoot.
So, how much for more extra storage? Another $10 per month. Now you’re up to $20 per month. Then, another $10 per month for every additional 1TB needed.
Personally, I have 4TB stored in the cloud, and I add about another 1TB per year. With CC, that would cost $40 per month + another $10 per for Photoshop.
Needless to say, I don’t use Adobe’s cloud storage. Instead, I use a service called BackBlaze.
This service includes UNLIMITED storage for 6 bucks a month!
What if you shoot JPEG and not RAW?
If you shoot exclusively in JPG, then 1TB of storage will take longer to fill up. 200,000 photos is a lot! Even for me.
But what about the hidden costs?
Lightroom CC Hidden Costs
With Lightroom CC, you don’t have a choice when it comes to storing your photos in the cloud. It’s part of the plan and the main selling point for Adobe.
Why does it matter?
Well, did you consider how all those photos being uploaded to the cloud is going to affect your data plan?
Do you have an unlimited data plan?
If so, no worries for you. If not, you’ll have to consider the extra cost of your data!

Photo by Wesley Tingey.
Lightroom vs Lightroom Classic the Verdict.
In the end, only you know what your needs are and which version will best fit those needs.
Which one are you going to use? Let me know in the comments below and why you chose one over the other.
Now what?
If you decide that Lightroom CC is perfect for you, it’s time to learn how to use it for post-processing your images.
If you decide that Lightroom Classic is for you, there are a few things you should know before using it! The most important is setting up a backup workflow for your photos.
Why?
Well, since Classic requires a catalog, there’s a chance that the file can become corrupted. If it does, you can say bye-bye to all your edits!
Thanks for reading and have an awesome day!
Chris




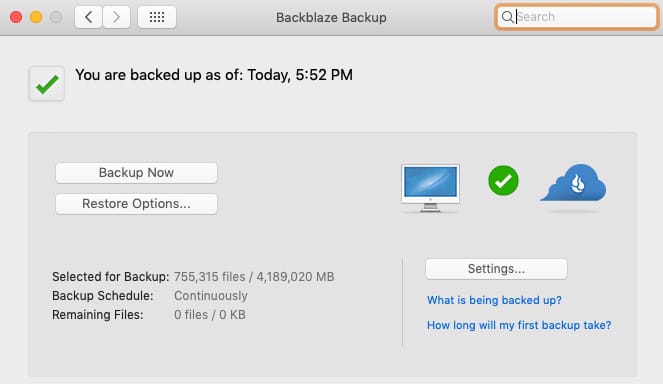



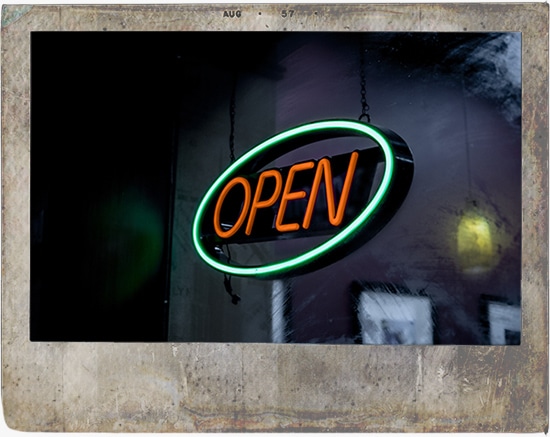
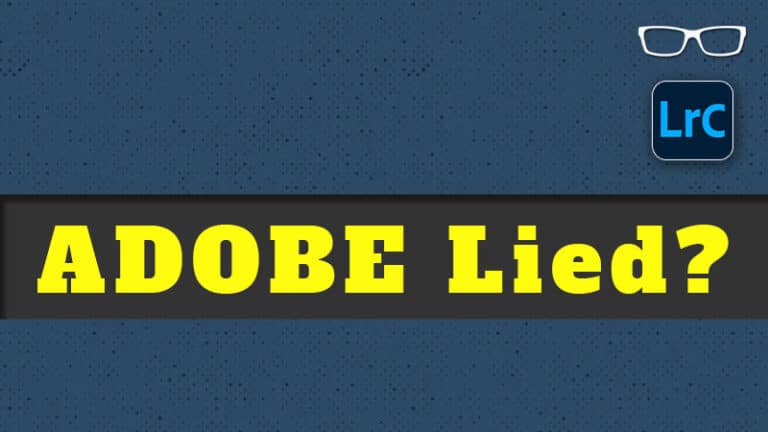
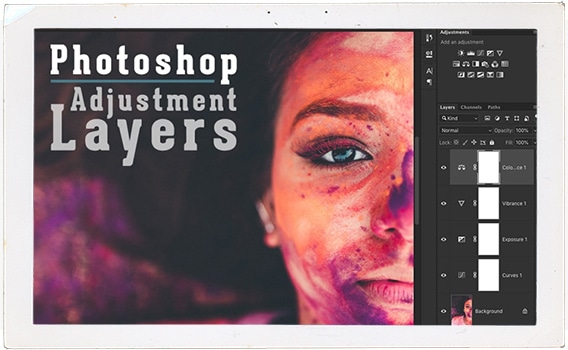
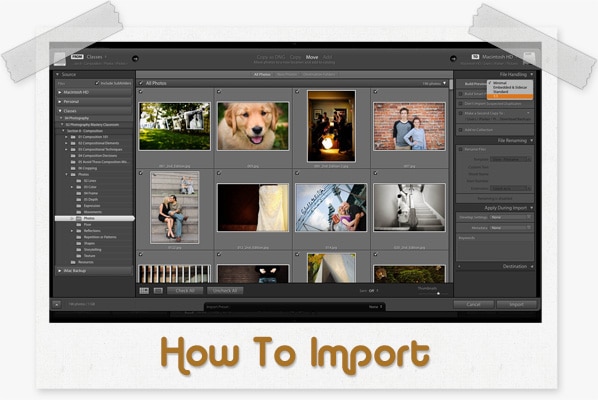
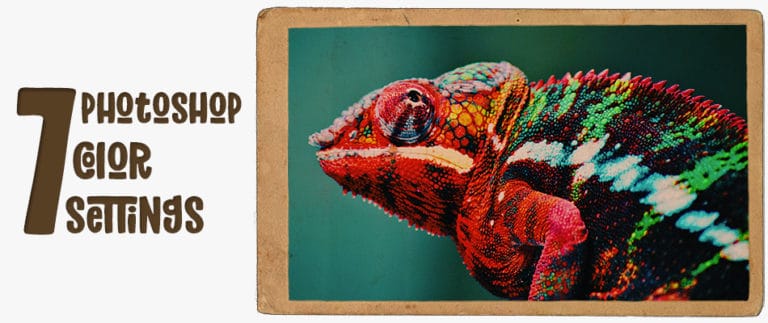

25 Responses
Lightroom Classic for me as I like the fact that you can use a watermark on export, that Photoshop is included and I’ll be using my laptop the majority of the time for editing anyway. Before we proceed, I must let you know that I’m a beginner, never used editing software before. I recently started flying drones and I really would it like if my aerial photos could pop. Thanks.
Sanjay.
I will go with Lightroom classic.
I will go with Lightroom Classic. A few photographer friends recommend it and I have taken a brief overview course on Lightroom Classic previously. My only hesitation is that it is complicated and that is why I am now taking another course but I will stick with it.
I still don’t know what I want to do. Is it possible to use both? I learned LR in a college course and promptly dropped it all together after losing 2 hours worth of work when I incorrectly exported the files. (A couple years ago so I don’t remember exact details. LOL) I am a pro and have been just using PS CC with Bridge to organize everything. My subscription has PS CC, Bridge, LR CC and Lightroom Classic. I like to do my basic work such as color and exposure adjustments on my desk top but for other processing, I wouldn’t mind being able to access my work on a laptop so I can get out of the house! I want to be able to batch watermark and name, so I am not sure, like I said, what to do. Incidentally, I am about to start your course on Udemy and that is why I am here! Great article. Thank you!
Hi Brenda, I think Classic would be best for your situation; watermarks, renaming, etc.. can’t be done in Lightroom CC. You could use both until you decide for sure. But, I’d settle on one or the other sooner rather than later.
Classic for me I think. I have classic on subscription because I really wanted to be able to organise photos and develop them further and hopefully move onto photoshop as well later. However, my files, photos and catalogues are a mess and I am sooo confused. Wanting to restart my learning and ideally lightroom from scratch. I have been told that could be disastrous, so will keep all I have so far and just hope that once I have greater understanding, I may be able to sort out the past muddles.
I prefer classic. I like to shoot in raw, and I like to edit on a desktop.
i will go for Classic.
I would prefer Lightroom Classic and i would like to edit on a desktop or a laptop rather then a smartphone.
I’m on the Adobe photography plan which gives me Lightroom, Classic and photoshop. the cloud offered is adequate for my use. I would prefer to use Classic but want the pics in a cloud. Is it possible to (once I’ve finished editing) to move the pic from Classic to Lightroom so that they will be stored in the cloud? (and also, if I want, can I bring a pic back from the cloud/lightroom into Classic?
Hi Bob, yes, when you start using Lightroom (cloud version) you’ll bring photos into the software and they will auto-upload to the cloud. That is once you have everything setup. You can access the files, from the cloud, via your Adobe Creative Cloud account.
I got the cloud version before doing enough research to know there were two versions. I think I did fine as it’s simpler to use, is backed up automatically and does what I need.
I don’t know when it changed, but the cloud version has watermarking.
Watermarking for the cloud version wasn’t that long ago. Thanks for the reminder. I’ll need to update this article!
I hope to use classic as I use a laptop & I’ve previously read articles that recommended it
Hi ,
I’m an absolute amateur, a mom whose kids are now grown up and has time to sort out all the old photos from years and years ago … so I’m on a big learning curve and would appreciate any tips especially on tools to digitise negatives and photos 🙂
I am preferring Classic because I can organise more and on a desktop
I`d prefer classic as laptop version.
Parker,
Thanks for the great comparison.
I am a brand new photographer. I will be photographing wildlife, so I expect I’ll have a lot of images that I delete and a few that I edit and keep, each time. I have absolutely no interest in editing on a phone or tablet. I don’t think I could be precise enough that way. But I would like to be able to show people some of my saved images easily on my phone or tablet when I don’t have my laptop with me.
So I’m thinking Classic for editing. Then CC for syncing and sharing. In other words, I’ll import all my images into Classic, delete the many I won’t want to keep, and edit the rest. Then I’ll open CC and only import the few images I edited on Classic and kept. Those will go into the cloud as a backup for what I saved on my laptop, and be available to look at on my phone and tablet.
Does that make sense? Am I missing anything?
Sounds like you have a solid grasp on setting up your workflow. It doesn’t have to be rigid though. I’ve changed my workout throughout the years as I better understand my needs.
Thank you for this clear comparison. I have been using Lr since 5 and most recently 6.14. I recently got a new lap top and discovered I can’t install 6.14 on the new one. Boo. I have pretty much decided to go with classic because I like the folder concept and I don’t really use on other devices, but first, can I import my catalog from 6.14 into classic?
Many thanks
Yes, you should be able to.
I will use classic.. my husband want to use mobile option. I guess I will have to learn both versions.
I guess that’s why I am taking the class. I had no idea about all these differences. In the end though I like to edit on my desktop, so that’s probably where I ‘ll end up. Time will tell all….
I think ill go with Lightroom since id like using photoshop.
Hi Chris, I’m an oil painter, for now I use a graphic house for my photos of my paintings. The thrill for me is editing and enhancing my photos for printing. I actually use both cc and classic and hoping I can become efficient in all: photoshop, CC and Classic.. having a good reference camera is another dream. So glad to be here!
As a serious amateur, it’s Classic for me with storage on local Western Digital MyCloud.