Lightroom vs Photoshop
Which One Is Right For You?
- Post by Parker: 30 Years experience!
- 2 Comments
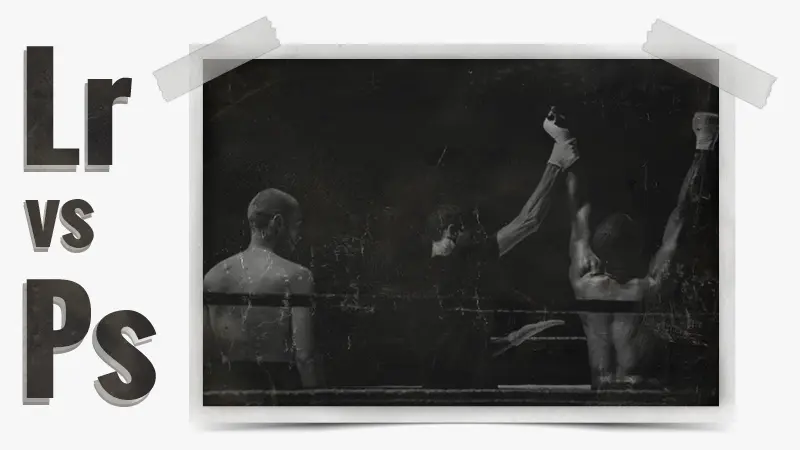
In this Lightroom vs. Photoshop comparison, we’ll look at the strengths and weaknesses of both. Only then will you be able to make an informed decision on one vs the other. Or maybe both?
Note: this comparison is about Lightroom Classic and not the new “Creative Cloud” version of Adobe Lightroom.
Table of Contents
Adobe Photoshop?
Before we dig into the strengths and weaknesses of Photoshop, I first want to share with you something a lot of photography artists don’t realize when they first begin using Photoshop. And that is, Photoshop is not just a standalone editing software in and of itself.
Photoshop actually comes with 2 additional apps that you can use in conjunction with Photoshop. Both of which expand the power of Photoshop.
Adobe Photoshop Bridge + ACR
These additional apps are known as Adobe Bridge and Adobe Camera Raw. Adobe Bridge allows you to organize your digital assets (photos, for example). Adobe Camera Raw is the software required to process RAW images.We’ll learn about these a little more throughout this article.
Photoshop Strengths
Layers
The most important thing you need to master in Photoshop is layers. Everything you do will involve layers. Some artwork will require a single layer and others may need hundreds.
Layers are the biggest strength of Photoshop. When you begin using layers, you’ll wonder how you could ever live without them. You couldn’t.
Once upon a time, I had zero layers. It’s true. Back in 1990, when Photoshop was commercially released, layers were not available! Once layers were introduced, in 1994, our creative possibilities were taken to a whole new level.
There are other tools that can be used with layers as well. These tools give you additional creative options that would not be possible without layers. This includes: layer masks, opacity, fill, and blending modes.
Selection Tools
The next strength of Photoshop is the Selection Tools. Mastering selections is a skill set that you need to add to your repertoire. Selections allow you to to control your edits anywhere within your photo with precision.
Plus, selection tools give you the ability to do more advanced types of edits. Whether you want to retouch a specific area or maybe you want to replace the element that you selected, selection tools make that process that much easier.
For example, you can use selection tools to replace a dull, dreary sky, with no clouds, with another sky that has more abundant, beautiful, and fluffy clouds.
Retouching Tools
Another strength of Adobe Photoshop is the vast amount of different retouching tools you have to edit your photos.
With Photoshop, you have Healing Brushes, the Clone Stamp Tool, Content Fill Aware, and more to help you retouch your photography.
The retouching tools in Photoshop will help you with both basic and advanced types of retouching. Everything from stray hairs, to reducing bags under eyes, removing blemishes, whiten teeth, and so much more.
Photoshop Actions
A Photoshop action is a productivity tool that will allow you to record what you’re doing, save it, and then play it back on future pictures. This is a HUGE strength of Photoshop!
Actions are helpful when you have a specific type of edit you wanted to do over and over again on additional photos.
Instead of starting over from scratch, you can have Photoshop record the steps of the edit to create the action. Then you’ll have an easy way to apply it to future photos. You could even buy Photoshop actions created by other artists to try and replicate their editing style.
However, buying premade actions or even free actions doesn’t mean that they are going to work for your photo necessarily. There are a lot of variables involved, and a specific type of action isn’t going to work for all photos 100% of the time.
Compositing
Compositing is a method by which you take multiple photos to combine with the original photo to create your artwork. It could be something as complex as changing the background or the sky. Or maybe adding elements that were not in the original like perhaps a tree or an animal or something like that to create something completely different.
Another example would be taking 2 similar photos and combining one element with the other, to “fix” it. Think of a family shoot with kids. Kids don’t always keep their eyes open.
It never fails that mom chooses her favorite photo, but “Johnnies” eyes are closed. Well, you could take the other picture, with his eyes open, and add to the “closed” eyes photo. That’s known as compositing.
Content-Aware Fill
Photoshop’s Content Aware Fill is my favorite retouching tool. Content Aware Fill allows you to quickly and easily fix or retouch an area, whether it’s small or large. And it does it with precision and accuracy like no other retouching tool.
That being said, Content Aware is not 100% perfect all the time, but it’s very close. It does make retouching fast and easy for sure. You can also use it to stretch out or extend an image as well. Which is essential for images destined for a gallery wrap. Or just to blur out or blend a background.
Blending Modes
Another fun and creative tool in Photoshop is known as blending modes. Blending modes give you the ability to blend one or more layers together for new creative effects.
Altogether there are 27 different modes to help you achieve your creative vision.
Graphics
Not only can you use Adobe Photoshop for editing images but also to create graphics. These graphics can be used in conjunction with your image to create a brochure, a flyer, or something else for your advertisements. This could be a drawing, vectors, digital paintings, animated gifts, website design, and much more.
Adobe Photoshop Weaknesses
Photoshop isn’t perfect. It does have a few weaknesses. Let’s check them out…
Steep Learning Curve
The biggest obstacle to using Adobe Photoshop is… learning Photoshop. There are so many tools and features that you can’t just learn Photoshop overnight. In fact, I would say not even in a couple weeks or months.
Sure, you could learn the basics of how to do something and then be able to repeat what you learn to get the same results on another photo reasonably quickly. But, to have a deep understanding of how to use specific tools for a particular project, takes time and practice learning all the tools.
Then you have to consider the evolution of Photoshop. Every year Adobe comes out with new tools to help you achieve your creative vision faster.
For example, recently, Adobe Photoshop released a new tool called Select Subject. This new tool is being described as being able to make automatic selections for you in one click. But is it truly a one click and done selection tool? The answer may be surprising. Learn more about the Select Subject tool.
When you first start using Photoshop, you may be overwhelmed by the vast amount of tools and information that you have to learn. My suggestion is to start with the basics.
Destructive
There are two different ways you can edit your images in Photoshop. One is to work destructively, and the other is to work non-destructively. Anytime you edit your image, without applying those edits on individual layers, you are in effect editing destructively.
For example, let’s say you add a Curves adjustment directly to the original image layer. Then, you save it as a JPG and close it. This means you’ve “destructively” edited the image!
Here are the consequences… if you decide later on that you made a mistake and you want to undo that tone curve adjustment, it is too late. That’s because you applied the edit directly to the pixels of that image.
If you had applied the Tone Curve adjustment to a separate layer and saved it as a PSD, then the pixels in the original layer are not altered. This means when you save it and open it up again, you will then be able to tweak your tone curve adjustment layer and still have the original image intact.
Although this is a weakness of Adobe Photoshop, you do have the number one strength of Photoshop available… which is to use layers as you edit. These are also known as adjustment layers. Highly recommended!
Non-Productive
Depending on the type of photography you do and how many photos you need to edit, Photoshop by itself is not a very productive type of software. Unless, of course, you take advantage of Photoshop actions and Adobe Bridge as well.
However, it still is quite a bit slower vs Lightroom when it comes to editing a large number of images. Especially if you’re a professional portrait or wedding photographer. You may shoot up to 1,000 photos a session.
In that case, editing your photos in Photoshop will be much slower. It’s possible to create a fast and productive workflow based around Photoshop, Bridge, and even Adobe Camera Raw.
Also, Adobe Photoshop is also not a native organization system. In other words, Photoshop itself will not give you the ability to organize, sort, rate, add keywords, and other metadata directly in Photoshop itself. Although, Bridge does provide these tools for getting organized.
Non-Native Raw Editor
If you’re a RAW shooter you will not be able to edit those files directly in Photoshop. Instead, when you open up a raw file, it will open up in a program called Adobe Camera Raw (ACR). The editing tools available in Adobe Camera Raw are the exact same editing tools you have in Lightroom!
Personally, I prefer Lightroom over ACR when it comes to processing hundreds, if not thousands of pictures. However, if I just have a few images that need editing, I will bring them into Adobe Camera Raw versus Lightroom. This all depends on the project that I’m working on.
LIGHTROOM?
Not long ago, Adobe introduced a new version of Lightroom called Lightroom CC (creative cloud). The “old” version of Lightroom is now called “Lightroom Classic.” Confusing, am I right?
The features and tools in the new version of Lightroom are far less vs. Lightroom Classic. For simplicity, we’ll go over the strengths and weaknesses of Adobe Lightroom Classic.
Lightroom Strengths
Library Module
The most powerful aspect of Lightroom is the Library Module. It allows you to organize your photos and will increase your productivity. However, it is not the most popular module in Lightroom, and some would argue not the most important. I disagree, and here’s why…
As your digital assets (images, videos, etc..) grow at some point you will need to find a specific asset. If you have, let’s say, 100,000 images, how long will it take you to sift through them to find a single picture?
Well, if you’ve organized them and added keywords, ratings, etc.. it’s possible to find a single photo in a matter of seconds with the search/filter options in the Library Module.
In comparison to Adobe Bridge…
The Library Module is similar to Bridge in that it allows you to organize, sort, rate, and basically just organize your images. However, the interface and layout design is much more efficient in Lightroom vs Adobe Bridge.
You can quickly and easily rate your images, add keywords, and other metadata by using specific tools within the Library Module.
Develop Module
The most popular module in Adobe Lightroom is none other than the Develop Module. It is, after all, where you’ll do your creative work and edit your images. It’s also a strength of Lightroom since the ability to process raw files is built into the software. Unlike Photoshop, where you have to use a separate program.
The same editing tools are available in Lightroom that we have in ACR. However, the Lightroom interface is 10 times better than ACR. Lightroom was designed for photographers by photographers. Therefore, you’ll find that the editing panels and tools are presented in a way for a fast and productive workflow. In fact, you can even show/hide any panels you do not use in your artwork. All of which will streamline your workflow.
Lightroom Presets
Lightroom presets are similar to Photoshop’s actions. Presets allow you to record edits, that you apply to an image, and then save it so that it can be reused on future photos.
Although “Develop Presets” are not the only type of presets available in Lightroom. In fact, there are all kinds of different types of presets that you can use to streamline your workflow
For example, in the Library Module, you can create keyword presets to help you quickly and easily apply keywords. You can also create a copyright preset that that will be added to your file during import and much more!
Workflow
What I love about Lightroom is the ability to create a fast and productive workflow to give me consistent results.
The layout and design of the individual editing panels are done in a way that is much more efficient versus ACR. Plus, you can do much more than just edit your images. Developing a fast and productive workflow is key to working with thousands of images and Lightroom wins this category hands-down.
Non-Destructive
Since Lightroom is not a pixel-based editing software, any edits applied are done so non-destructively. When importing your images into Lightroom, previews are created from the originals. Then, when you make edits, you visually see those in the preview (not the original file). At any time, you can go back to the original and/or tweak your edits.
Somewhat Easier To Learn?
Although Lightroom isn’t as complex as Photoshop, it still takes some time to learn all the different tools and features within it. The Develop Module itself has a lot of panels and editing tools that you need to learn about to be able to achieve your creative vision.
Not only that, if you want to get the most out of Lightroom, I recommend learning the other modules as well.
Take Your Images With You
Another cool feature of Lightroom is the ability to take ALL your photos with you and, at the same time, leave all your hard drives at home. This is done with a feature called: Smart Previews. Smart Previews are an advanced type of preview file.
When importing images, Lightroom creates small previews of your original files. It doesn’t actually import the originals. With Smart Previews, the files are a little larger, and you can still work on your photos when the original is not connected.
5 Additional Modules
So far, we’ve talked briefly about the Library and Develop Modules. However, there are five additional modules to help you achieve other types of outputs for your images. This includes the Book, Slideshow, Print, and Web modules.
There’s also a Map of Module that you can use to view your images based on where they were shot anywhere in the world!
Lightroom Weaknesses
Like Photoshop, Lightroom is not perfect either. Let’s cover some of the major weaknesses of Lightroom.
Retouching?
So far, you may think that Lightroom is perfect and doesn’t have any weaknesses. Well, that’s far from the truth. A lot of what we can do in Photoshop we can’t do in Lightroom itself.
For example, we don’t have the power of layers and blending modes. Which brings us to the most significant weaknesses of Lightroom… advanced retouching.
Compositing
Because Lightroom is not a pixel-based application and doesn’t have layers, you can not do compositing. Unless you’re doing HDR or stitching panoramic images, that is the extent of compositing in Lightroom.
Databases
Another disadvantage of Lightroom is the fact that you have to create a database before you can start working on your images. Although there are some advantages to using a database, it does have its limitations.
For example, the more images you add to your database, the slower the catalog can become over time. That all depends on your computer, the resources, and how many images you have. You can get around that by creating more than a single Lightroom catalog or database.
The disadvantage of that, though, is you can only have a single Lightroom catalog or database open at a time. So if you need to search for a specific photo, you have to remember which catalog it is in. Then, you have to open that particular catalog to find and work on that specific image.
Graphics
The other disadvantage of Lightroom is the fact that you can only work on images. You cannot create any type of graphics within Lightroom, you can’t add text to your images or create flyers or anything else along those lines. Therefore Lightroom is strictly an image editing software.
Lightroom vs. Photoshop…
Which One is Right For You?
That depends on the photography edits you’re trying to create. The good news is you don’t have to choose between 1 or the other. Unlike in the past, when you had to shell out $700 for an Adobe Photoshop license and $150 for a Lightroom license, now you can get both for just $10 per month! Plus, that includes upgrades.
In the end, depending on your needs, you may find you will need one or the other. But, it’s nice to know that you have access to both for a small fee.





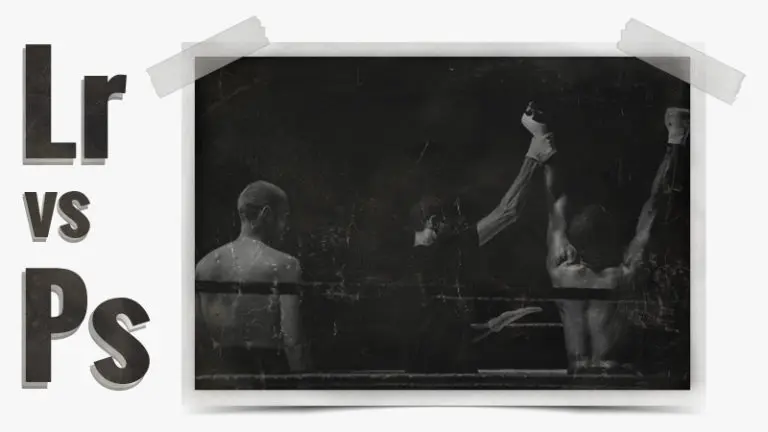
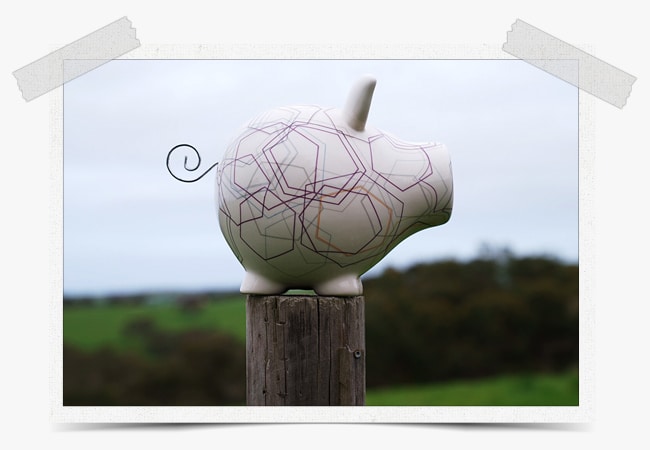
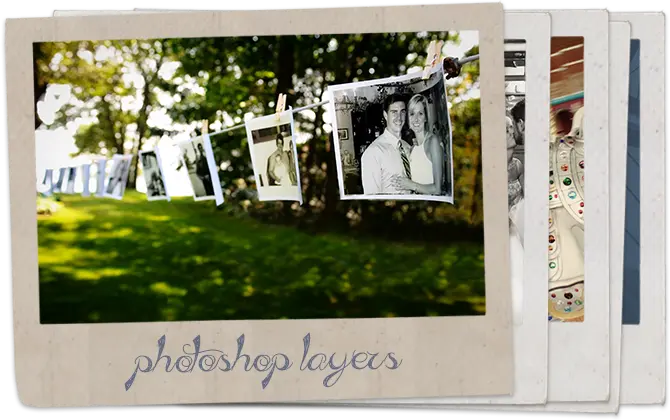
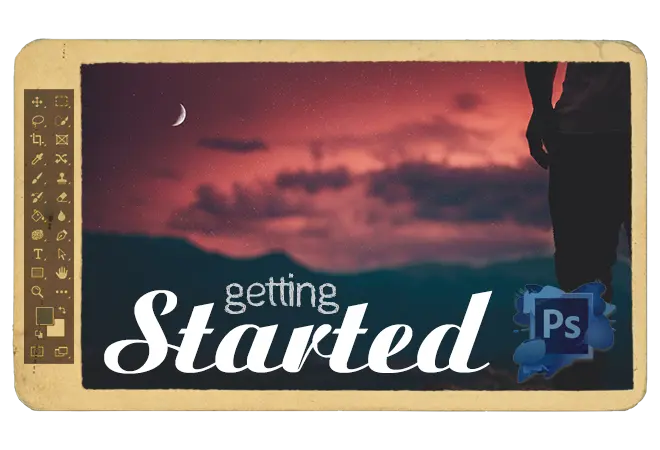


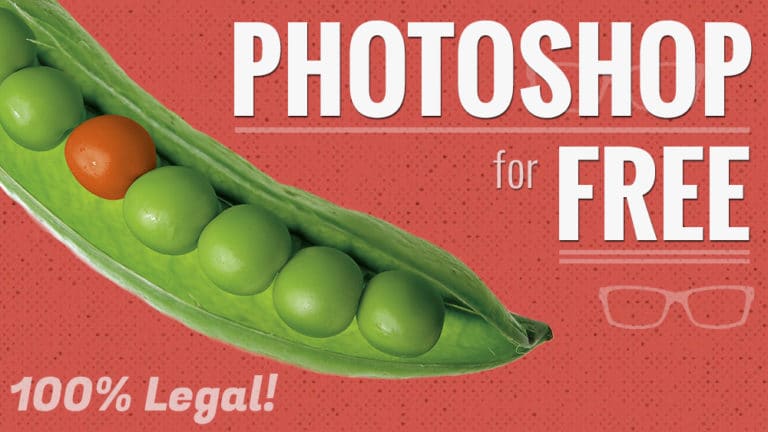
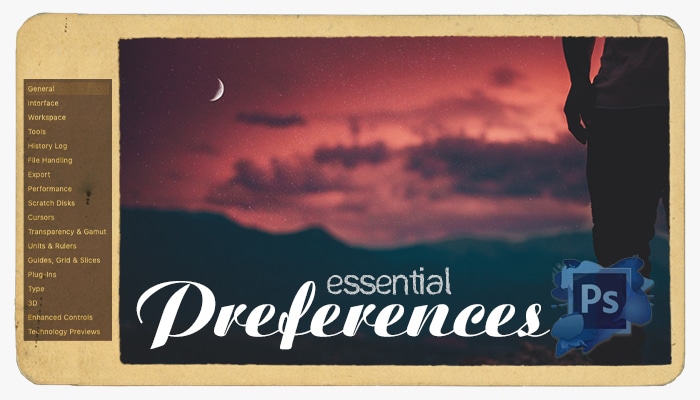
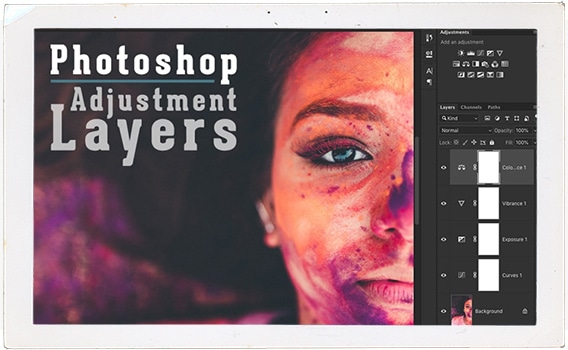
2 Responses
I use Lightroom and am strictly a photography hobbyist. I wish that there was a service where, regardless of cost, an “expert” would log onto my computer and assure me that everything is set up correctly (storage and backup drives, etc.), walk me thru creating a back up a drive for off site storage, etc. Be able to have presets loaded and show how to use them…simply be available to solve problems or just reassure that everything is on track. Does such a service exist?
Hi David,
I’m not aware of such a service as you described. Have you considered joining our monthly membership? It includes detailed tutorials to show you exactly what you need to do to back up your files, install presets, how to use them and more.
All classes (there are 20+ of them) include a “virtual” classroom where you can get questions answered about the subject of your learning. I’d be happy to assist there, in our forums and/or our private Facebook group (where thousands of other students are). If you’re interested in learning more check this out: https://parkerphotographic.com/shop-sale/
Hope that helps,
Chris