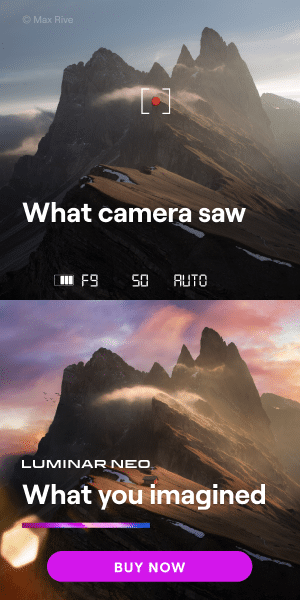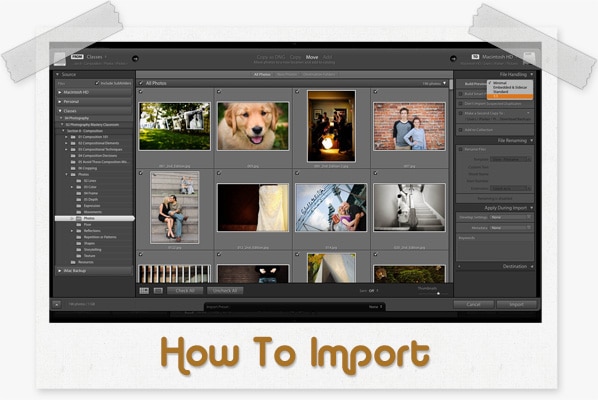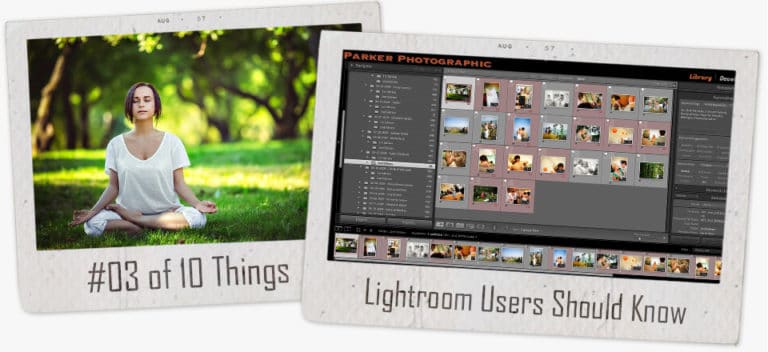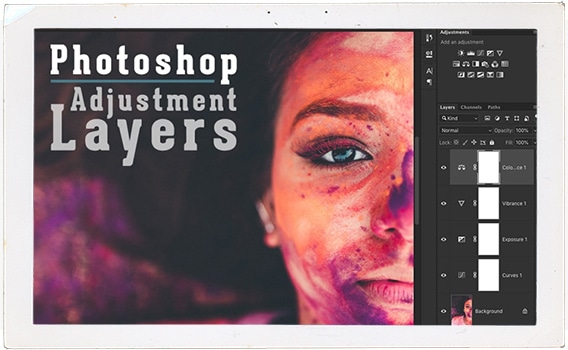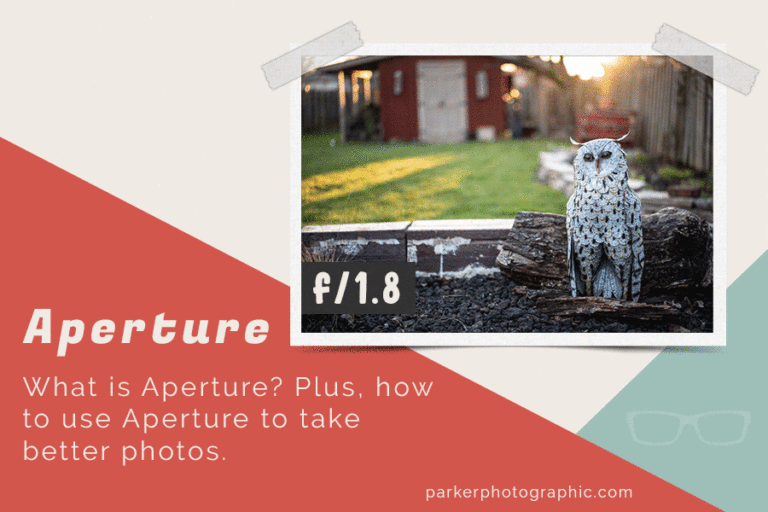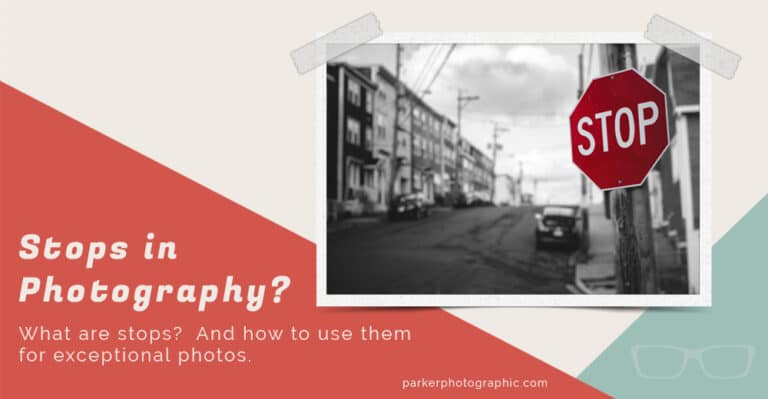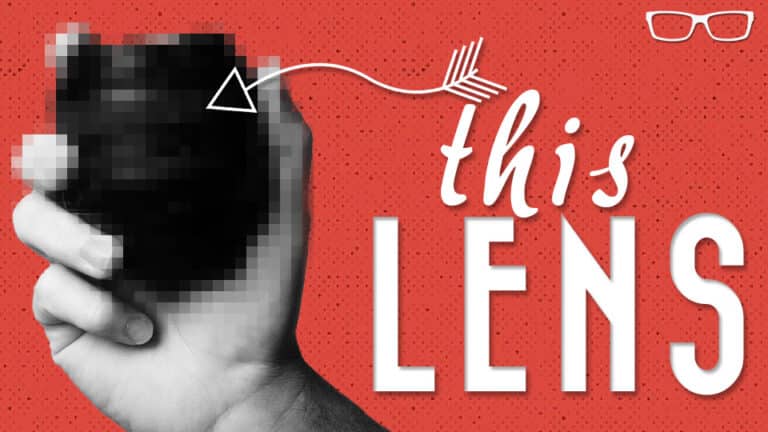Luminar Neo Catalog | Add Images + Get Organized
Subscribe
In this Luminar Neal tutorial, you’ll learn how to add and organize your images.
If you are ready, let’s do it. All right, once you have Luminar Neal installed, it’s time to add some images to organize and edit your images within it.
Now, to do that, we’re going to click on add photos. Here at the top, we will select the folder of images we want to add.
Once you click add, Luminar Neo will do its magic and add those files to the software.
Now you have a decision to make, organize your photos or begin editing immediately.
And I recommend organizing them first to keep your interface clean and to be able to find specific images in seconds among tens of thousands of images.
And I’ll demonstrate that later in this Luminar Neal tutorial. Now, the options for organizing include managing folders, creating albums, and tagging your favorite images, as well as rejecting the bad ones.
Now, before organizing your images in Luminar Neo, there’s a vital thing you need to know about it first: Luminar Neo utilizes a catalog.
Let’s talk about what that is, whether you are new to the concept or switching from Lightroom Classic because the Luminar Neo catalog is a little different from the one in Lightroom.
When you add your images to Luminar Neo, you’re not physically adding those files.
Instead, a preview or thumbnail of your image is stored inside the catalog.
This preview is either created when you add a JPEG file or it uses the preview inside of your original raw file.
The other thing is you’re not limited to just one catalog.
If we go up to file catalog and new, you can create a new catalog from here. So if you want to create more than one, that is your option.
Creating multiple catalogs is one way of organizing images by the type of images.
For example, when I was a full-time portrait and wedding photographer, I had a different catalog for portrait and wedding clients, then a personal catalog with family and vacation photos.
So that’s one way of doing it.
Or you can put them all into one catalog. And once you learn all the methods of organizing your images in Luminar Neo, you can still organize them in that catalog based on how your folder structure is set up. And you’ll see that in just a moment.
The other thing about the catalog you should know is that since you are not physically adding that file and only viewing a preview when you edit, editing is non-destructive.
Let me go ahead and close this off. Now, since editing is non-destructive, you can return to the original roll file at any time by resetting the edit setting. So let me show you what I mean.
If we look at this cardinal photo I cropped in a previous tutorial, I can go back into the crop tool here and click on this little arrow icon.
And if I hover over it, it says reset tool. So I can click on that, and it goes back. So those pixels were not cropped out or deleted permanently with that crop.
And the other thing is if you go into the edits tab here, this is like a history of all the edits you applied to the image.
You can come in here and reset them one at a time or come down here and click on discard edits from here to reset it.
That just shows you that you are not physically altering that raw file. It’s non-destructive, and it makes it easy to go back and make adjustments later on in case you don’t like how a specific edit is going.
Once you’re ready to share your images with the World Post online or make prints, you can export a new file that includes those edits you applied in Luminar Neo.
Then it will physically affect those pixels of that new file, not the original Raw, but the new file will then show those edits inside of it.
The last thing about the catalog is that it creates a direct link to your folder of images on your hard drive.
This link, when broken, will restrict what you can do with those images. So let me show you that real quick. Let’s go back into the catalog here.
And I have three folders here. And this folder here of master files is showing a different icon.
These files here are on an external hard drive, and I disconnected it, and that’s what this little icon means.
It’s not connected to, or the link has been broken inside, Luminar Neo or two Luminar Neo.
If we come in here and I select this folder of images, we can see the previews, but if we go to edit a file, you can’t do it because the link has been broken.
Anytime you see this, reconnect that external hard drive, and then you can continue editing that image as needed.
All right, now let’s look at how you can organize your images in Luminar Neal with folders.
Pro Tips
And I’m going to give you some pro tips along the way. So the folders are located in this section here where it says folders.
If you’re not seeing your folders, just click here to show or hide those folders.
Right now, I only have three folders, but if we take a close look right here, there’s a little arrow next to this one. If I click on that, it will expand and show the subfolders inside.
I like to organize my images and subfolders to help me find specific types of photos or locations of photos based on how they are organized.
You can see my landscape and wildlife photography folder here; inside, I have subfolders based on location.
Another option is to sort by year. And then inside of that, I have subfolders for these wedding clients here with the wedding date and the client name. And then inside of there, I have additional subfolders.
It just makes it easier to find these types of images. Instead of having everything inside one folder of 96,021 images, it would take me forever to try and find those images if they were all clumped together in one folder.
Think about your folder structure before you bring them into Luminar Neal. You can change it afterward because you have a direct link from Luminar Neo to your hard drive or the images folder on your hard drive.
Still, it makes it easier to do it before you bring them in because it will take a lot of work if you have tens of thousands of images that you need to reorganize.
Now the thing I want to point out here is you can also add photos from this little icon here versus coming up here.
You can come in here and click here and then add that folder of images.
And then Luminar Neal will add all the subfolders as well and keep everything organized as it’s adding them to your catalog.
That’s cool and makes things easier and helps you stay organized.
Now, there are a couple of other things we need to go over about folders.
You’ll see a hidden menu if we right-click on any of these folders here.
Let’s go ahead and do that. I’m going to right-click here. And now, if I wanted to, I could import images directly to this folder.
In this case, I prefer to come into a subfolder here and import the images based on that location.
For this particular subfolder, you can add a new subfolder. Let’s go ahead and give it a name. I’m just going to type in “test,” and let’s go ahead and undo that. I’m going to right-click and select Delete Forever.
Yes, I want to do that.
I want to actually come down here to the neo demo folder, and let’s go ahead and create a subfolder here.
I’m going to type in test, and because we have a direct link from this folder or these subfolders and folders to the hard drive, if we right-click and select show and finder and then go inside, you’ll see that that folder was created on the operating system as well. Now, check this out.
This is cool as well. If we select, let’s say, three images, we can then click and drag these images to this subfolder, and they’ll be added not only to the Luminar catalog here but also inside the operating system folder here.
Those images have been moved. How awesome is that? That’s pretty cool.
Now we can’t do that in Lightroom, but that’s pretty cool. And then, you can take these images and then move them back into the original folder if you want. The other thing you can do is right-click on a subfolder; you can rename it.
If I rename this test two, it will be updated inside of here as well. So we have test two here now.
Now if there’s a specific project that you’re working on and you want to make that particular folder prominent, you can click on it and add it to shortcuts, which is going to add it up here at the top.
This makes activating or navigating to that particular folder easier.
Now, the other thing I forgot is that as you add additional folders, they will be added at the bottom of the list of folders here.
If you want to rearrange them, you can do that by clicking and dragging these up until you see that blue line. Once you release it, it will be rearranged based on where you place it.
The other thing you should know is that we cannot rename files in Luminar Neo, and you want to think about your naming structure to make it easier to find your images later on.
For example, for this particular image here, we can see the name of that file is 0 0 1 Cardinal.
If you want to do a search for all the Cardinals in my catalog, this makes it easier to do it since I’ve added that subject name in the file name.
And you’ll want to do that for all your images.
Whatever the main subject is, this one is a waterfall. I may want to add Waterfall in the file name.
And this one here would be Letchworth State Park because it’s not one dominant thing, but I know this was shot at Letchworth State Park, so I may want to include that in the name.
And you, you can see that I have Letchworth in the file name right there.
As you hover over your image, you’ll see that file name. That makes it easier to find those images later on.
And I’ll show you that in just a second. Now, to rename your files, if we go back into the finder window here, if you select your images and you’re on a Mac, you can right-click and rename your files here.
And you have some different options here for renaming your file.
Now, if you’re on a pc, you can do the same thing once you have your images selected, press, it’s the F two key, and then you’ll get an option to rename those files.
Once you rename them on your operating system, it will show up in Luminar Neo since we have that direct link.
All right, so albums give you another option for organizing your images in Luminar Neo.
Now, although they’re similar to folders, they’re not physical folders in the sense of your original files residing inside an album. Instead, think of these as a virtual folder that includes a copy of the preview of your image and not the physical file itself.
You can create albums for different things to organize your images, let’s say for specific projects, whether for a slideshow, for a recent family vacation, or maybe a special occasion, or maybe you won’t want to write a blog post.
You have different images throughout your catalog that you want to organize into that virtual folder.
You can create an album to hold all those images for that particular project, whatever the case.
Creating an album is really simple to do.
We’re going to come over here where the album section is, and just like with the folders, if you need help seeing it, go ahead and click here to show all the albums inside.
You’re going to click right here to add a new album; you’re going to give a name, click enter or return, and then you can right-click on it to rename, delete, or add it to the shortcuts, which is going to add it up here just like it did with the favorites in the folder.
And if you delete it, it will not physically remove those images from your operating system or even the Luminar catalog because it’s just a copy of that preview.
Now to add images to a specific album you’ve created, you want to ensure that that folder of images is selected.
And then you can go in and let’s go up to file or edit and select all from here, and then you can click and drag that into that new album you created.
That’s one way of doing it. Now I will go ahead and undo that with Command or Control plus the letter Z.
Let’s say you have specific images in a folder that you need to add.
If you have a row or row of images to add, hold down your shift key, click on the first image, and then click on the last image, and it will select all those files.
Now, if there are specific files, not in a specific order, that you want to add, go ahead and hold down your command or control key and then click on each image that you want to add, and then you can add those to that album that way.
Now, when you delete that album because you don’t need that anymore, it’s not going to physically remove those files from the Lightroom catalog or your hard drive; it’s just removing the previews.
If we want to delete the album, you can do that, and all your other images will stay in their original folders.
Another method of organizing your images is to apply a tag to your images, flags, and favorites.
If you right-click on any image, the first option is to set flags. So we have favorites, rejected, and unmarked.
So take note of these keyboard shortcuts right here because it’s going to be easier to apply these tags with these keyboard shortcuts versus coming in and right-clicking on every image to do that.
Let me show you how I do this. So when I add images to Luminar Neo, I want to tag them first to find my favorites and get rid of the bad photos I reject.
What I’m going to do is I’m going to double click on this first image here to enlarge it so I can see that image, and it makes it easier to determine if that image is out of focus or if the light is off, or if I don’t like the composition.
And then, I can use the arrow keys on my keyboard to navigate to the next image or back to the beginning.
So as I go through each image, I will check to see if it’s in focus, if the lighting is good, or if I’ve over-underexposed it too much. And if any of those things come into play where I don’t think I can fix it, I will reject it.
So I’m going to press the letter X on my keyboard, and then I’m going to go to the next image, and I’m going to either press the letter X or the letter P, which will add it as a favorite.
And then, I’ll just continue going through all the images, selecting and tagging each and every image.
Then to get back, we’re going to double-click on that image, and then you’ll notice that the images that have been rejected are darker than the others.
Now what we want to do is sort them so we can delete the bad photos, and I rejected them because they’re bad. I can’t fix them.
I need to get rid of them. I want them out of Luminar Neo, and I want them off my operating system.
I don’t want them on my hard drive anymore. You can come in here, right-click, select, and move Luminar trash for each image. But again, if you have many of those, it will take forever.
Instead, you can come up here where it says, showing all photos.
Click on it, and then you can sort your images based on these options.
We want it rejected in this case. And then, I can use Command or Control plus the letter A to select them all, and then I can move them into the trash.
Now that they’re in the trash, they’re still on the hard drive, so I need to do one extra step. I need to go into the trash here and click on the empty trash button.
When you do, you’re going to get this little warning here. Are you sure you want to do that?
Yes. I want to move them to the trash, which is another failsafe because it will keep them from your hard drive. It’s just going to move them Right here.
It says, “move” to the system trash.
So until you return and empty this trash down here, those will still be on your hard drive.
Now, there are other ways to sort, organize, and search for your images.
So again, if you come back here, you have some options for sorting here.
You can sort by these options and make your thumbnails larger or smaller from here.
And then, if you look over here, your images are sorted by the favorites.
So every image I’ve added as a favorite is automatically added to this list, making it easier to find those favorites.
And you also have these recently added images and recently edited images sorted and organized for you already.
All right, now let me show you how you can find one specific image among 96,000 images.
We’re going to come up here, we’re going to click right here, and then we’re going to do a search for a specific subject.
And I want to find all of my images with a cardinal, and it looks like there is none, and I think I know why.
I’m going to hit my escape key. If we go into the trash, it’s actually inside of here, so I’m going to select, all right, click and put them back.
Now when we come up here and do a search, we should be able to find that one photo among all the tens of thousands of images, and there it is.