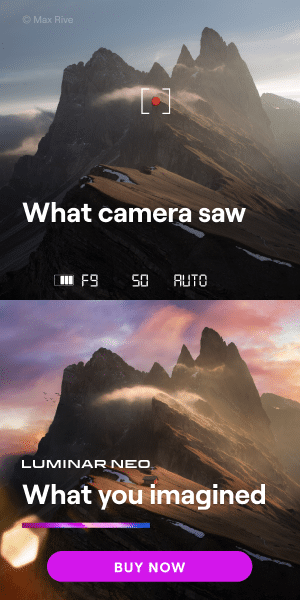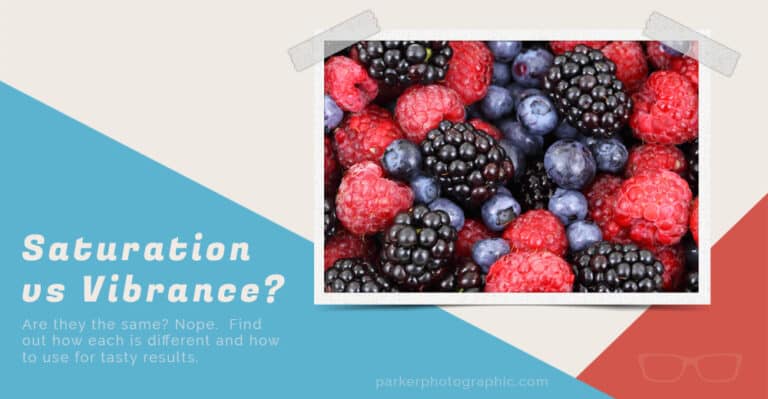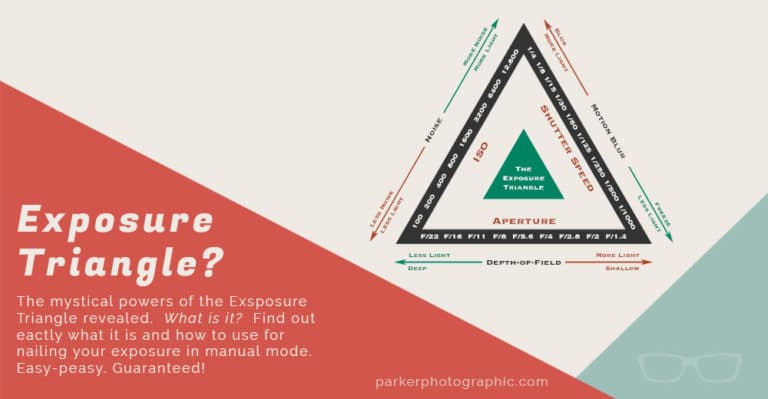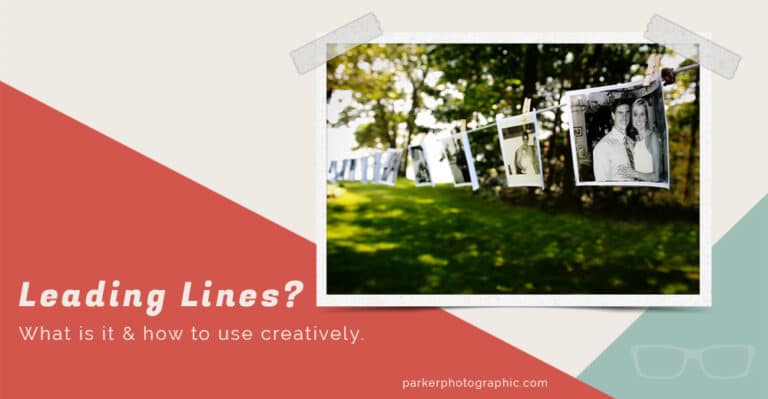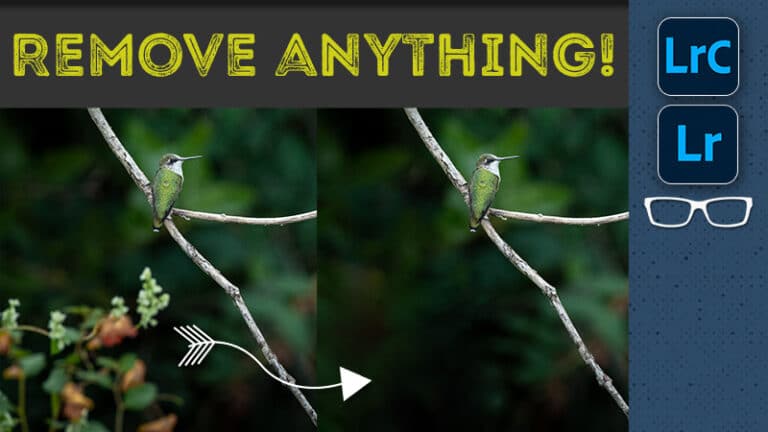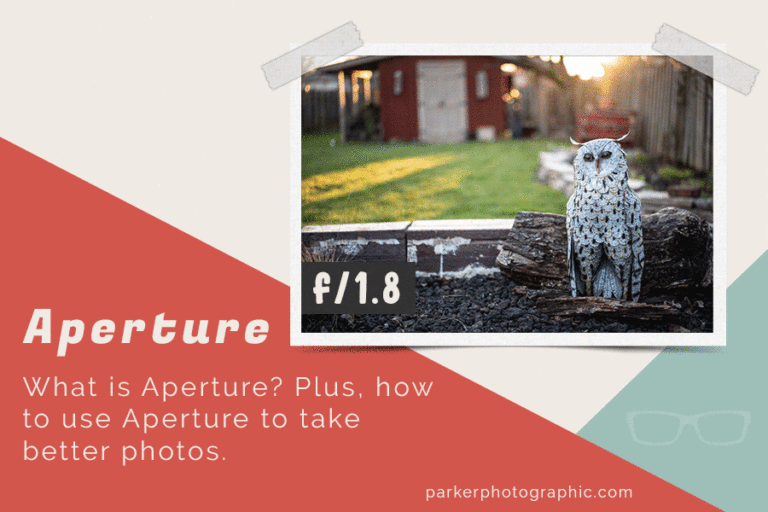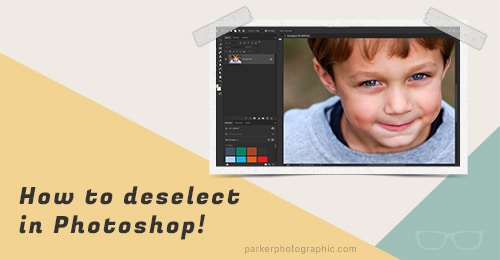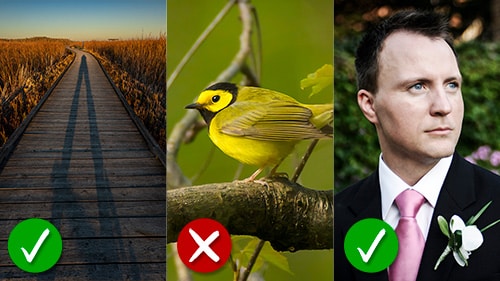Luminar Neo Tutorial | Creative Editing with Pro Tips
Subscribe
In this Luminar Neo tutorial, you’ll discover how to get the most out of the creative editing tools to achieve your creative vision.
And just like with the previous Luminar Neo tutorial, I’ll use a few different images to show you some effects you can create with these creative tools.
If you are ready, let’s do it.
Relight AI Creative Photo Editing Tool
One of the first creative tools we have in Luminar Neo is “Relight AI,” which will allow you to shape the light around your subject to help that subject stand out even more.
So with relight ai, you can alter how bright or dark the foreground and background are.
If I want to darken the background, I can do that with brightness far.
And you can see by making it darker. So she’s starting to stand out more or to be separated from that background even more.
We can also adjust the foreground’s brightness to make it brighter or darker.
Depth is going to affect the transition of the foreground and background.
So right now, at 50, it is affecting both equally.
If we adjust this to the left, it will affect closer to the camera versus further from the camera if we go to the right. So you can alter the transition between the two to help you achieve the lighting effect you need.
We also have some additional advanced settings here to help us refine the adjustments to remove any artifacts or halo effects that may occur with the relighting.
Dehalo will remove some of those halo effects along the edges.
If you see that, adjust the de halo as needed.
You can also adjust the color of the light in the foreground in the background.
So if you want the background to be “Cooler,” you can adjust the warmth far to the left, adding that blue color to the Background.
And then, you can adjust the foreground to be warmer if that’s something you want to do for your image.
Now, although the relight AI was designed for backlit portraits, you can use it on other types of images, like landscape photos.
So in this particular example, the foreground area right here is bright, and it’s competing with the rest of the elements in the image.
Suppose we want our eyes to focus more on a specific point in the image or specific element.
In that case, we can darken up that foreground so that our eyes gravitate to other elements versus the foreground here.
So let’s go into relight ai, and I’m going to darken the foreground here.
And now you can see how that minimizes the impact of that foreground because it’s not as bright.
If we make it bright, you can see how our eyes are unsure of where to go in the image because it’s so bright in the foreground.
It’s competing with the sun and the background.
So you can use relight AI to darken up that part of the image so your viewers gravitate to the element or the subject that you want them to focus on.
And, of course, you can also use brightness far to adjust the lighting in the background.
And then, if we go ahead and darken up to minus 100, we can adjust the depth here.
And I’m just showing you this for demonstration purposes.
If you increase or decrease the depth, you can see how that’s gradually adding that adjustment to the rest of the image.
So now it’s more in the midpoint and the foreground, and it has an oval shape right here.
It’s easier to see if you’re looking at the original image.
So go ahead and try this out. But you can see that transition is starting to grow towards the image’s center, more so than the lower levels here.
You can use depth to fine-tune where that adjustment is placed in your image.
Sky AI Creative Photo Editing Tool
Another powerful creative editing tool that we have in Luminar that we can’t do in Lightroom is sky ai.
Sky AI will allow you to replace the current sky in your image with something more interesting.
We have numerous tools to make the sky swap appear more realistic.
The key to achieving this is to ensure that the direction and color of light in the new sky are consistent with those in the existing image.
And if you have any elements in the scene that can reflect the sky, you should have those elements in the reflection and the new sky you’re replacing.
If you have a body of water reflecting the sky and add clouds, those clouds should be reflected in the water and the color of that light.
All of these tools right here will help you do that.
Let’s go over how this works. So you can select your photo from either one of these two here.
You can buy some more from here or select from the preexisting library that comes with Luminar Neo.
If you want to add your own skies, you can click here and upload them into Luminar.
If you want to add white fluffy clouds to a plain boring sky, all you have to do is click on it, and then Luminar will do its magic.
And boom, you have a new set of clouds or a new sky in the image just like that.
So Luminar Neo will automatically make a mask of the sky and place that sky that you select into the appropriate position.
Now, as I mentioned before, the key is light, the direction of light, the color of light, and more.
So this particular set of clouds matches the time of day based on what we knew from the previous sky.
So there was a lot of white and blue in there. So that means this image was probably shot during the middle of the day.
I didn’t take this photo. I got it from pols.com.
So I’m still determining what time of day exactly, but this closely matches that time of day based on the color of light, but it doesn’t match the direction of light.
So if you look at the clouds here, we can see that the shadows are down here, which means the clouds were shot with the sun over in this direction.
But if you look at the light or the direction of light on the hills here, you can see that this light is coming from over here.
If we look at our options down here, we have several tools to help us make that sky replacement look as realistic as possible.
So with sky orientation, you can change the position of the horizon, and it will then blend in the bottom of the sky image here with the background that was there previously.
The vertical position will adjust it from top to bottom, but it doesn’t blend in, but you can move those clouds to a different place.
If you need something more towards the top of that sky image, then you can adjust the vertical position, and then the horizontal position will change the clouds to the left or to the right.
And if you need to change the direction of the light of the new sky with the original image, click on the flip, and it will flip the image.
Now the direction of light matches the rest of the scene, but what if you want a sunset image instead of the middle of the day?
Well, let’s look at some things you can do by creating a new image shot during sunset.
So right now, the light matches the direction of the Light, but it’s more toward the left side.
For this particular image, I would adjust the horizontal position to the left to match the direction of the light on the hills here.
Regarding the horizon position, I wouldn’t go higher, but I might go lower.
Next, I would work on the mask refinement if needed. So as I mentioned previously when you apply a new sky luminar, Neo is adding a mask to that area, but it can be more than 100% perfect.
Sometimes there might be gaps, holes, or other artifacts in that mask that are showing through that weren’t present with the original sky you used.
So think of global like an opacity slider. It will affect the amount of texture in the image to show more of that new sky versus mixing in the old sky with it.
Sometimes when Luminar Neo creates a mask for the sky, it will create some holes or gaps in the sky because it’s not 100% perfect, and it may show some of the original skies through little gaps or little holes to close those gaps.
You’re going to increase the close gaps slider to fill in the mask in those areas.
And then fix details will fix any imperfections along the edge of your new sky.
And then, you should do some relighting of the image so that the sky and the original foreground here match.
So scene relighting includes three different sliders.
Relight Strength, when you adjust it to the right, will darken that foreground, which may be necessary for a situation where the light is starting to recede behind this hill.
So the foreground should be darker than it was when it was shot during the middle of the day. So if we increase this to the right, it will make that foreground darker.
With relight saturation, you’re going to start introducing the colors of the sky into the rest of the image, which is important to continue creating something that looks natural or realistic.
So if you look at the water here, it’s really blue, but because we have this nice yellow-golden color, it should be reflected in the water.
And if we increase relight saturation, you get those golden colors in the water and other parts of the image.
Relight humans will relight any people in the image with reflection. You can further refine the reflections in the water by increasing or decreasing how much of the new sky is being reflected in the water.
And if you have some ripples in your water like this one here, you can begin blurring that water to smooth out those ripples.
So there’s more of a reflection. The final adjustments you should consider are the sky adjustments.
So if you’re using a shallow depth of field in the image, you should adjust the clouds accordingly.
So with Defocus, it will begin to blur the clouds so that you can adjust it to match the rest of your scene.
Because if the foreground is in focus and the hills are out of focus, while you don’t want the clouds to be in focus, that will look fake or unnatural.
In this case, we don’t need to adjust the focus since the death of the field is fairly large.
You can also add grain to the sky if you have grain in the rest of the image, which will blend it in a little bit better that way.
We also have atmospheric haze, which will add a haze to the clouds.
Now again, for this particular image, I wouldn’t adjust the atmospheric haze because the clouds have a lot of contrast due to the setting of the sun and the direction of the light.
But if it’s in the middle of the day, create a haze to match the rest of the scene.
Finally, if you want to increase or decrease the warmth of the sky, you can do that.
And again, that’s going to help match the rest of the scene.
And you also have an option here to make that sky brighter or darker.
Atmosphere AI Creative Photo Editing Tool
All right, now let’s look at the creative powers of atmosphere ai.
So atmosphere AI will allow you to add some atmosphere conditions to your image.
If you click on this little dropdown menu here, you’ll find fog layer, fog, mist, and haze. I’m going to use fog for this particular image.
I can add some fog in this image area, and it’s easy to use. All we have to do is increase the amount, and Luminar Neo will magically apply that atmosphere to your image.
If you want to increase the depth of that atmosphere or add it to more of your image, in this case, more of the foreground, I’m going to increase the depth, which will begin to grow towards the bottom of the image.
And then lightness is like opacity. So it will begin to minimize that atmosphere you’re adding, so it’s not as intense.
Sunrays Creative Photo Editing Tool
All right, now let’s look at the Sunrays editing tools to learn how to add some flare to your images.
Let’s say you took a sunset photo, or you took a picture of the sun streaming through some trees, and you want to add some sun rays.
Well, all you have to do is place the sun center by clicking on this button, and you’ll get this little circle right here, which you can click and drag around to position it in the image where those sun rays should start appearing from that center.
Then adjust your amount to increase the intensity of those sunrises.
I will make it prominent right now so we can see how these other edits also affect it.
So “Overlook” will adjust the overall brightness of your image.
Sunray lengths will either make those rays shorter or longer. Penetration will begin to penetrate or go through objects in your scene.
So if you have some trees here, it will start to shine through those trees. So I’m going to move this over.
So if I lower this too, let’s say, zero, we don’t see anything, but as I increase it, it starts to penetrate or spill.
In the rest of the image, it starts to bend around this hill a little bit or go through the mountain as I increase the penetration.
Sun settings will allow you to increase the sun radius.
Glow Radius will add a glow to that radius, and then the glow amount will increase or decrease the glow.
With ray settings, you can change the number of rays for your sun ray, and you can randomize the effect with the randomized tool, which will alter the number of rays length and more to give you something a little bit more unique versus just doing it manually by yourself.
Next, we have warmth, allowing you to warm up different parts of your sun rays.
Dramatic Creative Photo Editing Tool
The Dramatic Creative editing tool will allow you to create a grittiness or grunge effect on your images.
So fashion, images, portraits, if appropriate for that portrait, urban images, and more can work well with the dramatic editing tool.
So when you increase the amount, it will begin adjusting the contrast in the image and altering the saturation of the colors.
And the higher you go with the amount, the grittier or grungier that image will look.
Local contrast will target smaller details in the image and apply contrast to those smaller details. So how much you apply depends on the image.
For portraits, I would go less than higher unless you want a really grungy look.
Now, watch her skin as I increase the local contrast, and you’ll notice how it’s affecting the blemishes, freckles, and pores of her skin.
So that’s why I like to use a lower amount of local contrast so that those blemishes aren’t enhanced.
But as you lower the local contrast, it starts to smooth out, and you lose a little bit of that grittiness.
It’s a balancing act between a lower and higher amount, depending on your preference.
So brightness will target the overall brightness levels of your image saturation and increase or decrease the purity of the colors being targeted with the “Dramatic Creative” editing tool.
Mood Creative Photo Editing Tool
Now let’s look at your creative options under the mood module.
So with mood, you will select a lookup table, or LUT for short, to add a color grading effect or filter to your images based on what you want to achieve.
So the first options here are cinematic toning.
So it will apply some different colors in the shadows in the highlights to add some contrast with those colors.
And as you scroll through each one of these, the image will update with how that image will look before you apply it.
This way, you can see what each of these LUTs does to your image before applying it. Now for this particular image, I’m like Palm Springs.
Before I add that, let’s look at the creative options inside here.
We have some film LUTs or filters that you can apply to the image and others here.
Cross-processing is something that we used to do back in the day when we processed chrome or film in the opposite type of chemicals.
So chrome slides were processed in film chemicals and vice versa, and it created some unique type of looks that weren’t possible by processing it properly.
Portrait T will apply different types of portrait tones to your image, and as I mentioned before, I like Palm Springs.
And then there’s only so much more you can do other than increasing the intensity of that LUT or that filter.
You can also add or remove some contrast depending on the type of look that you’re after.
And then, you can increase or decrease the purity of that color with saturation.
Toning Creative Photo Editing Tool
The toning editing tool allows you to colorize your image by applying colors in the highlights and the shadows.
You can target those two tonal values, but you can also alter how much of those tones are targeted with the amount.
To add some color to the shadows or highlights, click on either one of these buttons here, and then as you increase the saturation.
Those colors will be introduced in that part of the tonal rain.
I’m going to increase this to 100 for demonstration purposes.
And now, if I want to increase or decrease how many tones are targeted in the shadows and the blacks, I can increase or decrease this accordingly.
To change the color, you will adjust the hue slider. And then, if you want to target the highlights, you can do the same thing.
Increase the saturation and then change the color based on your creative vision.
The last option for our toning adjustment is to apply the balance to be more or less in the Highlights or Shadows.
Right now, it’s set to zero.
We have an equal amount of color applied to the shadows and the highlights, but if we want more of the color to be applied to the highlights and less to the shadows, we will adjust the balance accordingly.
And then, to the left, we’ll do the opposite.
Matte Effect Creative Photo Editing Tool
If you want to create something a little more old school, retro or vintage, you should check out the matte effect tool, which will allow you to create, well, that gives it that retro vintage look.
So as you increase the amount, it will begin lowering the contrast in the blacks and the shadows and a little more in the mid-tones and highlights In whites.
The higher you fade, will increase the intensity of that matte effect by fading out those tonal values even more.
If you want to fade it out even more, you can lower the contrast to have that kind of washed-out look from an image or a photo print that is faded from sitting in the sun too long.
And then, of course, you can adjust the vividness of the overall colors by increasing or decreasing this to change the intensity or the purity of those colors.
So as the image fades, those colors will fade as well. You may not want this higher but lower instead.
But if you want to introduce some color tones in the image itself, you can do that by increasing the range, and it will start introducing some colors in the blacks and the shadows.
And, of course, the higher you go, the more of the tonal range in the image that is being targeted.
So now the mid-tone highlights and whites are also getting that color tone.
So typically, I may want this more in the blacks and shadows and maybe in the mid tones.
If you want to change the color, select the hue slider here to adjust the color to your preference.
And then finally, we can increase or decrease the purity of that color tone with saturation.
Mystical Creative Photo Editing Tool
Let’s say you want to create an image with a different type of mood, something that’s a little eerie or mystical.
Well, we have the perfect tool in Luminar Neo called Mystical.
So with mystical, you will increase the amount to begin applying that effect to your image.
You will increase the brightness or darkness of those shadows depending on what you want to create.
And then, smoothness will begin sharpening or smoothing out those details.
To the left, smooth them out. And then, of course, you can increase or decrease the purity of the color with saturation, and you can also change the warmth.
And this particular image will work better for an eerie, mystical image, a little bit cooler.
Glow Creative Photo Editing Tool
Now to further enhance that mystical feel, you can add a glow to your image, and we have different glow effects here.
I will go with the Orton effect soft, creating a more mystical feel.
As you increase the amount, you can adjust the softness in that image based on the effect we’re applying, how bright it is, and how much contrast there is.
And again, you can alter the warmth of that image as well.
Now, Fog is another thing to add to an image to add to that mystical, eerie feel.
I may go into atmosphere AI here and add a bit of fog to the overall image.
I will increase the depth to have that fog grow a bit more.
So I may want to tone that down just a little bit, and I may need to go back into the other editing tools to fine-tune it, to make it a little bit darker.
It’s too bright right now, but I think you get the idea of creating something eerie and mystical with “Mystical Glow” and Atmosphere.
All right, let’s go ahead and go back to this portrait image that I’ve been working on.
Film Grain Creative Photo Editing Tool
And I suggest adding some film grain to enhance that retro vintage feel. And we can do that with the amount.
And then, you can increase or decrease the size of the grain as well as how rough it is, so it’s less round. So it’ll be more irregular along the edges.