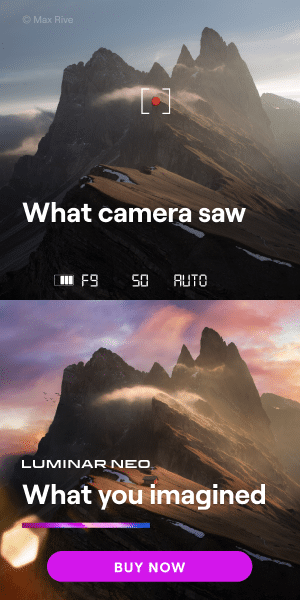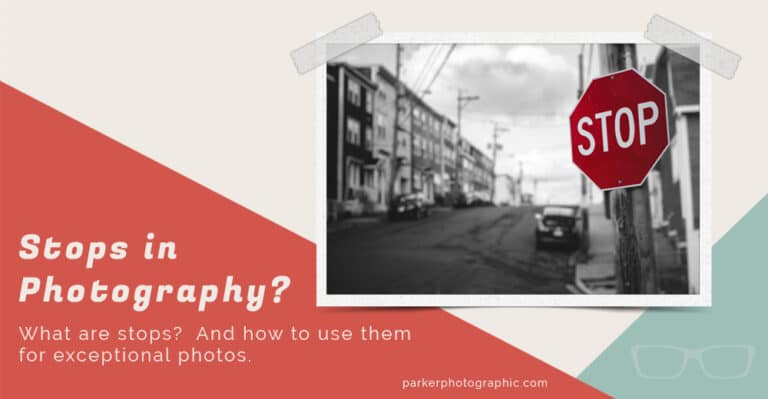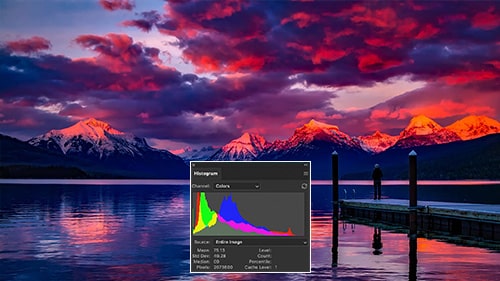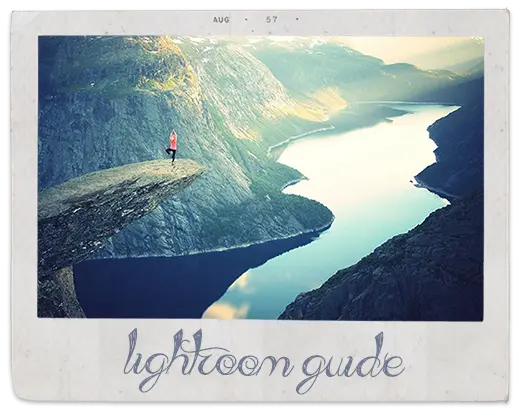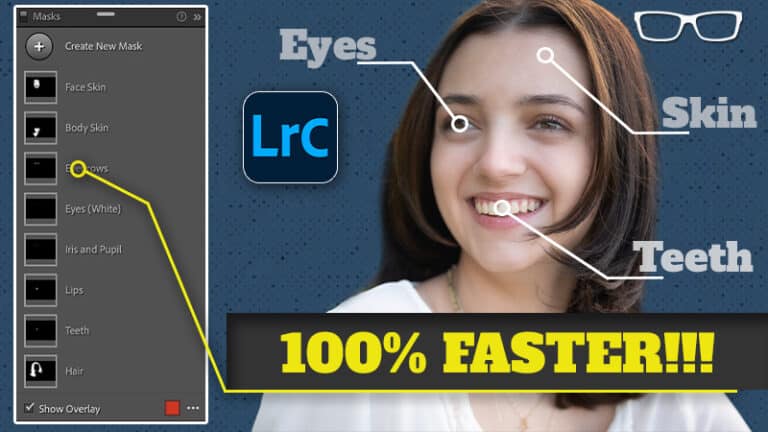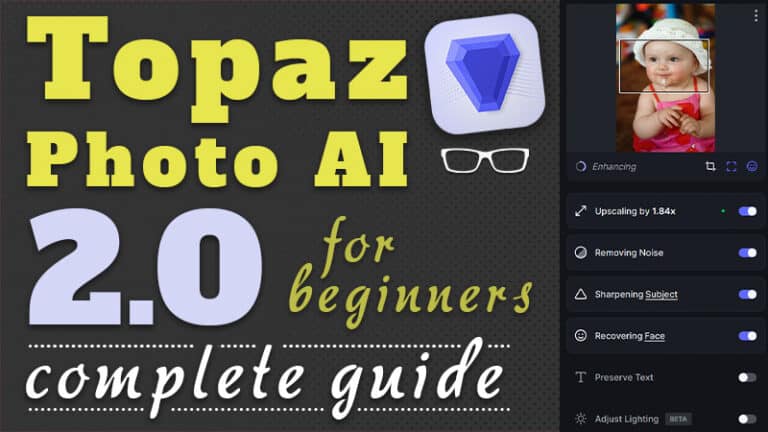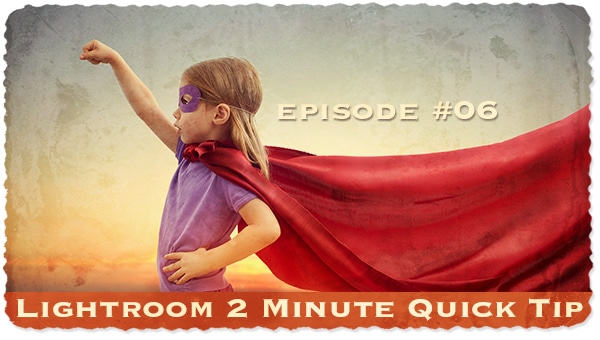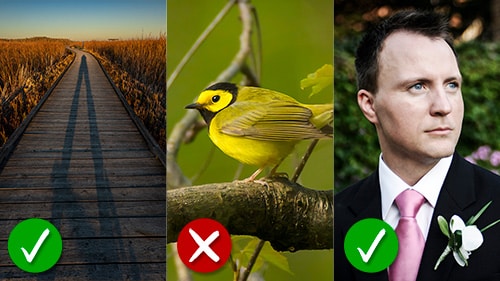Luminar Neo Tutorial | How to export your images
Subscribe
Once you’re done editing your images to perfection, it’s time to share them with the world, and that’s exactly what you’ll learn in this Luminar Neo tutorial.
So if you are ready, let’s do it.
How To Export From Luminar Neo
When exporting your file out of Luminar Neo, you create a new one. It’s not going to overwrite the original file.
So if you come up here to the top right and click on this little icon, you have some options to share that file or create a new file, or export that file.
The first is a disk, which you can export to an internal or external hard drive.
You can select messages mail, or you can share to a device that is connected to Luminar Neo.
You can also activate the export dialogue via the catalog, right-click on an image, and choose export from here.
The first option here is to rename the file as needed.
You can add some color tags to it if you need to organize the file, and then you need to tell Luminar Neal where to save that new file.
Under that, we have some options we need to make before we save or export that file.
One of the options is to add some additional sharpening to the image, which you can select from these options here.
I prefer to sharpen my image before I export the file.
You can then decide on the size of the file.
Original is set by default, which is the actual size of that file, and then you can choose a long edge, short edge, or dimensions.
So dimensions will allow you to type in a size for the width and the height.
You wanna make sure that you’re using the correct size for both to have the same aspect ratio.
If not, then you’re gonna have an image that needs to be more accurate.
So if I type in 6,000, it will take on a different aspect ratio.
And then, you can also adjust the size based on the long edge.
In this case, the horizontal image would be the picture’s width. The short edge would be the height.
When I post images online, I like to resize the image based on the long edge, and I want to use 1800 for the width for Facebook and other social media platforms.
But for Instagram, you’re going to need either a four by five aspect ratio, which you’re going to need a crop before you export, or a square format.
Once you’ve picked out your size, you have a few more options left to pick based on the intended output for that file.
For example, if you’re posting online, you want to use SRGB.
If you’re going to do a photographic print, you’ll choose one of these two options here.
For the file format, you’re going to use JPEG for online use, and I use JPEG files for my blog. Still, I will use p and g files for social media platforms like Instagram and Facebook.
And that’s because once you upload that file to Facebook, Instagram, or other social media sites, they will compress that file and lower the quality of your image.
But with a PNG file, the quality of that file stays more intact after the compression versus a jeg file.
Now the other thing about the jpeg file is you need to set the quality.
So if I’m placing this file online on my website, I will choose a quality of 80, which is a smaller file size.
If I do a print, I will set it to 100 because I want the highest quality possible for that print.
Regarding PNG, if you select that file format, you want to choose 16 bits versus eight bits if you’re posting on a social media platform because 16 bits will retain more detail and colors versus eight bits.
Now, if you have transparency in your file because you removed the background, there’s transparency. You need to open that up in Photoshop or another program to include that transparency. Make sure you turn on save transparency to save that transparency.
All right, so resolution is another setting that you need to adjust based on your intended output. So if you’re posting online, you will use a resolution of 72 pixels per inch.
Suppose you’re going to be doing photographic prints. In that case, whether at home or at a professional lab, you will use either two 40 or 300 pixels per inch.
And that will depend on the printer settings you need for that particular printer.
If you’re doing it at home, check your documentation. If you’re sending it out to a professional lab, contact them to see what resolution they prefer.
Once you have all your settings set, click save, and Luminar Neal will do its magic and export that file to your destination.