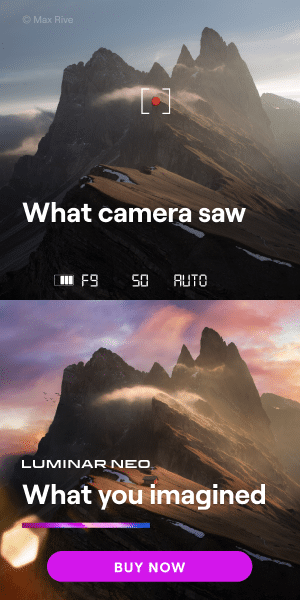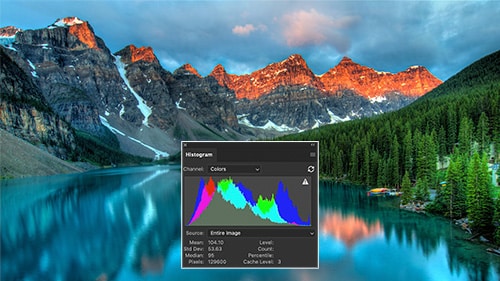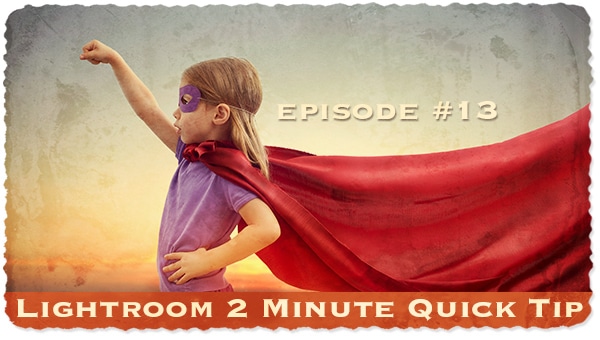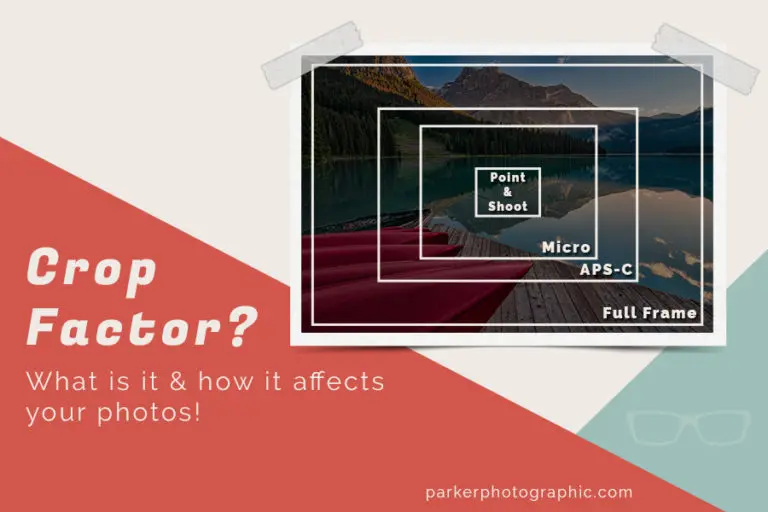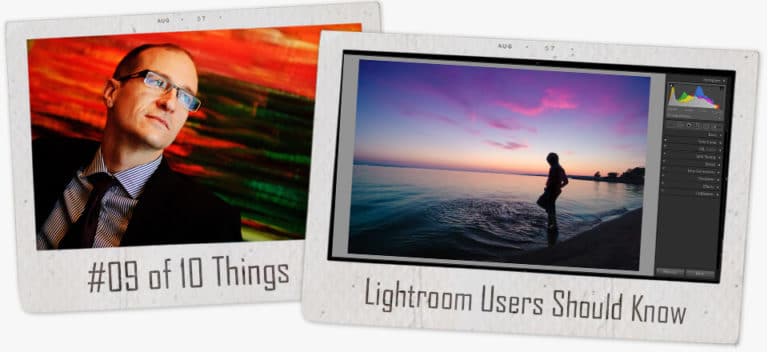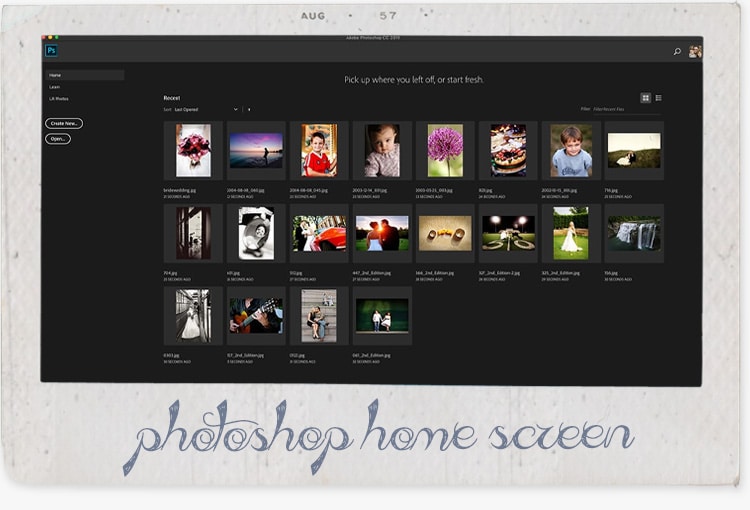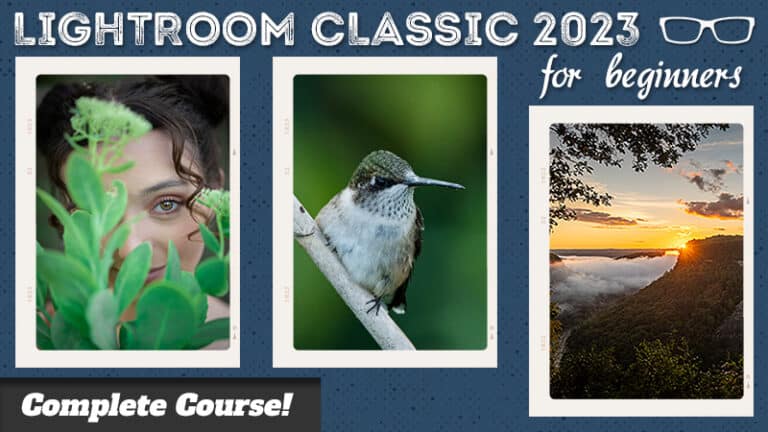Luminar Neo Tutorial | How to use the Portrait AI editing tools
Subscribe
In this Luminar Neo tutorial, you’ll learn some pro tips for editing your portraits with the portrait ai photo editing tools.
If you are ready, let’s do it.
Portrait Bokeh AI Photo Editing
So when it comes to portrait photography, one of the best things you can do to improve a photo is to increase the Bokeh of an image
This simply means making the background blurry. This provides a separation between the subject and the background.
Now that is something you typically do in a camera by selecting a very large aperture like F/2.8, F/1.8, or even F/four.
You can also do it with a longer lens, separating the background from the subject and making them stand out.
Now we can recreate this in Luminar Neo with Portrait Bokeh AI to help increase the amount of Bokeh.
So with that large aperture, if we look, our subject is in focus, but the background gradually goes from in focus right here to not in focus in the background.
And you can see a gradual transition from blurry to very blurry. So the further the objects in the background, the more Bokeh they will receive.
We can simulate the Bokeh in Luminar Neo with Portrait Bokeh AI to further blur out that background even more, which will help separate the subject from the background making them the star of the show.
To do that, we’re going to increase the amount here, and depending on the file size, it could take a few seconds for that new Bokeh to appear.
Now we can see that it’s much blurrier than it was before.
So there’s a shallower depth of field which was simulated with portrait Bokeh AI, but we need to refine it a bit more because some elements in the image that are receiving this effect shouldn’t.
For example, if we take a look down here, the bench area and under her feet are also getting that effect.
Plus, once you hover over the image, you’ll see the mask that Luminar Neo Auto automatically created for you based on the technology built into Portrait Bokeh AIi.
And what we need to do now is adjust the effect so it’s being applied in the proper places because we don’t want it on the bench.
Plus, if we scroll in here, so to zoom in, I’m just using the scroll wheel on my mouse button, and then when I press my space bar, I can navigate to another part of the image, and you can see how it didn’t select her fingers.
So now we can select focus and defocus to add or remove from the mask.
So I want to add to her fingers here or add the mask to her fingers so we can adjust the brush size from this slider here.
Or if you use your right bracket key, that will make it larger.
The left bracket key will make it smaller. The softness is in relation to the feathering of the edge of the brush. So right now, there are two circles, an inner and an outer.
So if we adjust the softness to zero, we only have one circle. So now we have a hard edge. There’s no feathering along that edge. Now 100 for me, I find to be too soft.
So I like to set it in between 30 to 40, maybe 50 at the most.
That way, I don’t have a hard edge, and I still have a soft edge, which creates a nice transition between the mask and the area not masked.
Now I can see a little bit of the mask on the outside right here. Now I’m actually adding to it.
So I will undo that with commander control plus the letter Z.
So if I want to remove it from the mask, I will select the focus, and then I can remove it. So it’s hard to see because it’s really light right there.
So if I just paint in here, you’ll see that I removed the mask once it updates. Okay, command or control plus Z to undo it, and go back to focus on adding to the mask.
So now the fingers are part of the mask. Now the other slider we have here is strength, and I think of this like an opacity slider. So 100 is 100% opacity or 100% of the mask being applied or removed.
If I drop this down to 12 and I want to add in an area, you can see how that mask could be stronger. So the strength of it could be stronger.
So there’s 52, and then if I paint over it again, it will continue adding to it until 100% of that mask is applied.
So if I go back to 83, you can see how it’s much darker than it was with 12 or 13 in this case.
All right, so I’m going to go ahead and erase this. I’m going to put this back to 100.
Don’t need that as part of it.
Now we have a problem because we still have the bench here needing to be blurred out, or the Bokeh effect is being applied to the bench, and it shouldn’t because it’s on the same plane as our subject.
So we need to remove that, and we can do that with one of these sliders down here.
First, look at our brightness slider, which will allow you to brighten the background or make it darker.
And by making it darker helps the subject stand out even more versus just the Bokeh effect.
“Highlights Glow” will add a glow to the highlights. Warmth will allow you to change the color of that light in the background.
Whether it’s cooler or warmer, that’s entirely up to you. And then death correction will adjust the starting point of that Bokeh effect.
So if we adjust it to the left, that’s going to increase the range of the Bokeh. So the closer the subject is to the camera, the more of it that it will be blurred out.
Adjusting it to the right will push that bouquet effect further away from the camera. So behind the subject, or at least now it’s behind the subject at 76.
So this area is not getting that Bokeh effect, but it gradually increases the blurriness of the background.
The further back it goes so that you can control to the left, closer to the camera, further from the camera. So for this particular image, I don’t want that bench included, but I want it to start in this area here.
So it’s a matter of finding which setting will give that to us.
And right around 20 does a good job. So now these flowers and this bench and our subject are in focus, and it gradually decreases that focus the further it goes.
All right, so the last tool to tweak your mask is edges correction, which will contract or expand the edge of the mask, which is helpful for fine details like hair.
Face AI Photo Editing
All right, so another portrait editing tool you’ll find yourself using a lot is “Face AI,” which has face recognition technology built in that will help you target different parts of the face, like the eyes, the mouth, the teeth, and more to help you enhance and retouch the face.
So, let’s go ahead and check out the “Face AI” technology and see how you can use it to improve your portrait.
So the first option here is face light, which is self-explanatory as you adjust it.
It will change or shape of the light around your subject to make it brighter or even brighter, depending on how far you go.
So you can control the amount of light on the face if you don’t get enough during the capture time. And this is really helpful.
More so when you’re shooting in natural light outdoors, and the sun is either to the side or behind the subject, and you don’t have extra light being placed on them with, let’s say, a strobe or a reflector, you can use face light here to light up just the face, which is awesome.
Next, we have a slim face, which will make the face skinnier.
And I’m not sure this is something I would use unless I am shooting with a wide-angle lens, which will make the face a little bit wider due to the angle of that lens.
Now, I recommend using something other than wide-angle lenses for portraits. 50 millimeters or equivalent is better because that is considered a normal lens based on what you see.
So it will make the face look much more natural versus a wide angle.
But if you are shooting with a wide angle, sometimes you can’t avoid that, especially if you have a large group or if you’re a wedding photographer.
You have a situation where you’re shooting with a wide angle, and then you get in real close to shoot a portrait of somebody. That face will be a little wider.
You should use a slim face to reshape the face accordingly.
All right, next, we have eyes. So the face recognition technology I mentioned will target different parts of the face.
So we have iris visibility, iris flare and large eyes, eye whitening enhancer, red eye removal, dark circle removal, and improved eyebrows.
So let’s review a couple of these, and I’ll give you some tips.
So iris flare will add a little bit of light underneath the iris.
So if you put a reflector under somebody’s chin, this will recreate that effect so you can see it.
The higher I go here, it is apparent that it’s much brighter than it was down here at five or zero.
If somebody’s eyes are squinting, you can enlarge the eyes a little bit. Other than that, I really don’t find enlarged eyes very useful.
It has a cartoon effect to it. So if that’s something you want to do, you can do that eye whitening. So we have the whites of the eyes here.
Let’s whiten those up. Now I would go close because then it’s going to look fake. She’s starting to have that little alien look going on right there.
Keeping the eye whitening low between five and 10 is helpful.
The enhancer will sharpen the eye to enhance it to make those eyes pop and stand out a little bit more.
Red-eye removal occurs when you have a direct flash that you’re using to light somebody, and the pupil will turn red because the light flashing or the light bouncing around inside creates that red color.
You can remove it with “Red Eye Removal” or dark circle removal, so any circles, dark areas, or shadows underneath the eyes here can be minimized with dark circles removal.
And then, you can improve the eyebrows with this slider here, which will darken them and sharpen them up. It does more darkening than anything else.
So it makes those eyebrows stand out more.
Next, we have the mouth, which will also be targeted with that face recognition technology.
So you can increase the saturation of the lips, increase the redness, and make them a little darker, and then if they have teeth, you can whiten those teeth very easily with this slider here.
Let’s scroll up because there’s one more thing I need to show you.
And that is under this menu right here.
So if you click on this, you’ll see a menu of colors.
This will allow you to change the color of your eyes easily. How awesome is that? I love it.
So if you have a portrait of yourself and have always wanted blue or green eyes, you can change the color of your eyes.
Iris visibility will increase or decrease the intensity of that color for you. There are also a couple of cool ones in here, like Owl.
If you want owl eyes, you can do something different with that freak out all your friends with that one.
And there are some other colors in here as well. Like, cat eyes instead of owl eyes.
And you can increase that visibility so it doesn’t show your eyes underneath it as much.
I will put that back to the original because that’s freaky.
Skin AI Photo Editing
All right, let’s go ahead and close this out. And the next editing tool is “Skin AI.” So this is the one you’ll use to begin retouching the skin, and sometimes it works really well, not at all.
Here is a quick tip on how to overcome that. So amount will begin smoothing out the skin and minimizing the blemishes.
More is going to make the image look fake. The skin can look like a mannequin like it’s plastic and not real skin. So I’d like to keep it as natural as possible, but at the same time, try to improve that skin as much as possible.
Okay, shine removal is self-explanatory. Any shine on the forehead, nose, cheeks, or anywhere else can be minimized or removed completely.
Now this one, I am okay with increasing more than the amount because it will do a really good job of removing that shine. Let’s zoom in more here.
So we can look at some of these blemishes. There’s one, right? Here’s another one on her nose and in other places on her face.
So skin defects, removal, ai. The implication is once you click on this and turn it on, it will find the blemishes and remove them automatically.
Sometimes it works; sometimes, it doesn’t. For this particular image, it doesn’t work so much.
We can still see those blemishes are still visible. In that case, you can head back up to the essentials section, click on erase and begin erasing.
I will click and drag or just click once to apply that effect to those areas.
And then once you click erase, it’s going to automagically remove those blemishes with this tool, which does a better job than the other tool.
So just keep that in mind.
If it’s not working out as expected, come into a race and do it from here.
Body AI Photo Editing
Body AI will allow you to reshape a subject’s body and abdomen.
So you can come into the shape slide here and begin adjusting the shape of your subject. And it will take the outside of the subject and pull or pinch them inwards.
And if you notice the background as I’m adjusting, it’s also altering that background.
So keep that in mind if there’s something important in the background that shouldn’t be affected by this tool, you’ll want to mask your subject first.
So I’m going to go ahead and select masking Mask AI, and then I’m going to let Luminar do its magic by analyzing the image. And then it should create a mask for just our subject.
I’m going to go ahead and click on human, and then we can resize the body’s shape only, and it doesn’t affect the background.
Now if we zoom in, some artifacts are left behind. You can see the outline of where the shape of that body was originally on both sides here.
So you want to go in and use your erase tool to remove that.
Now we can also use the abdomen to have that kind of pinch, pull it in, and make it smaller.
High Key Photo Editing
High Key is going to emulate the photography technique known as High Key, which means we overexpose an image to create that high key effect.
And you can affect how much or how little of that high key effect is applied with all these different settings here. And it all starts with the Amount.
So as you increase that, you’ll notice that the overall image gets brighter.
The skin tones are washed out now, and the color tones are also muted.
The Standard High Key will further enhance that effect if you slide it to the right, and it will affect the entire image, or you can pull it back a little bit if needed.
Dynamic hiking is also going to enhance the effect, but it’s not going to affect the highlights or the skin as much as
The standard high key is a global edit for the entire image.
This one is more targeted to the darker areas of your image, and then the blacks will allow you to increase or decrease the blacks and the shadows based on the effect you want to achieve.
Glow will add a glow, but it will apply it more toward the highlights of the image versus the shadows, and the Blacks contrast affects the overall contrast in an image.
So if you want less or more contrast, you can use the contrast slider, and then saturation will increase or decrease the purity of your colors.