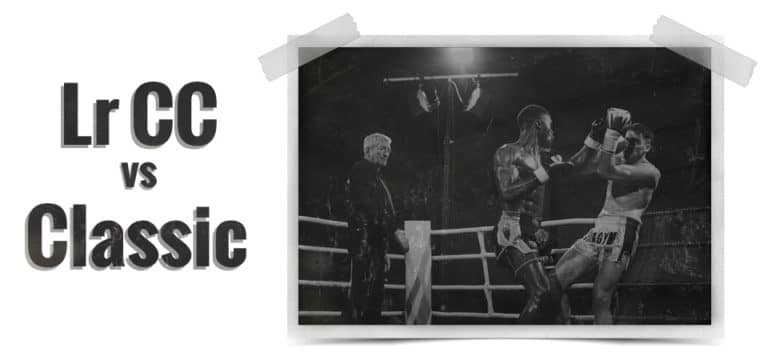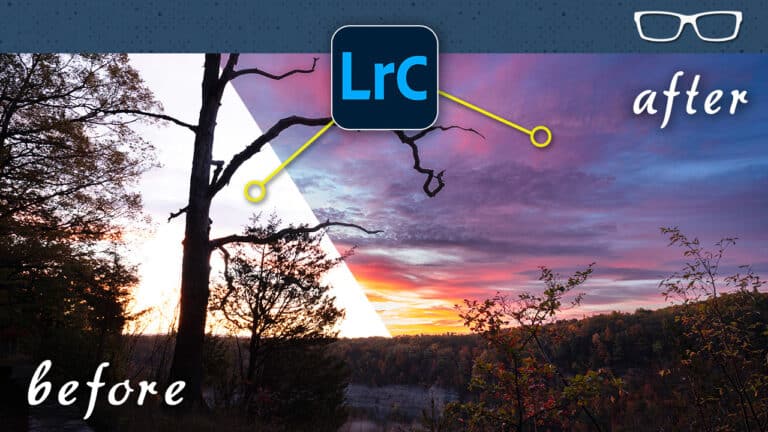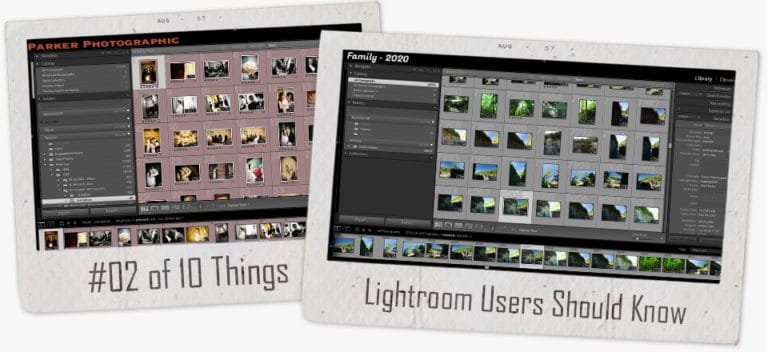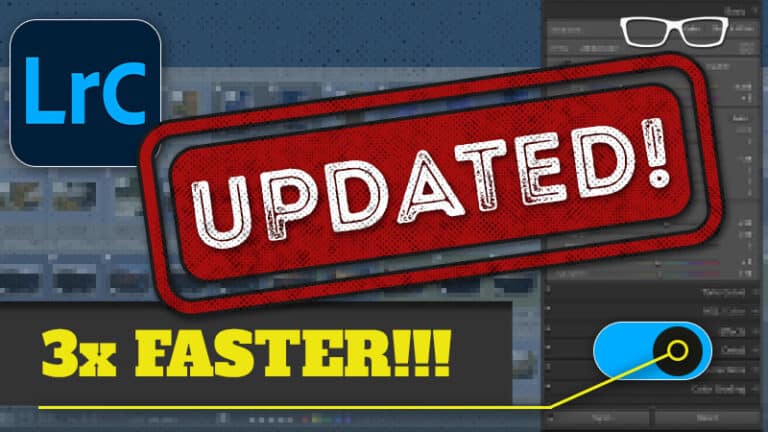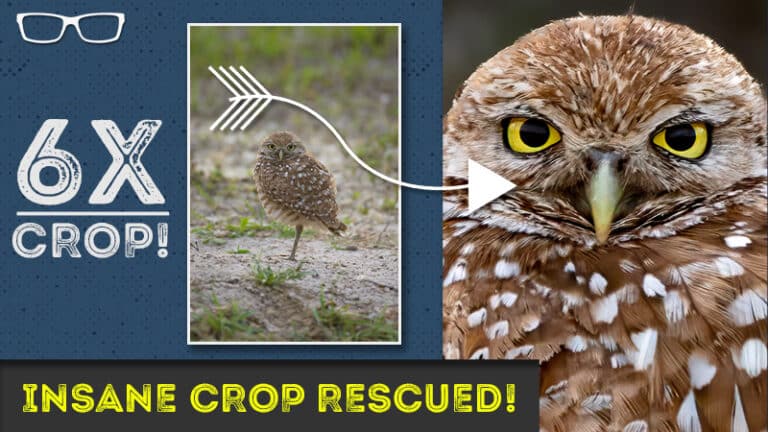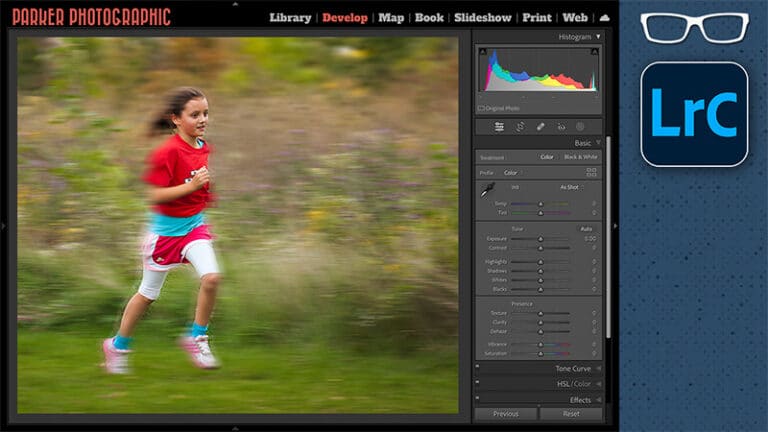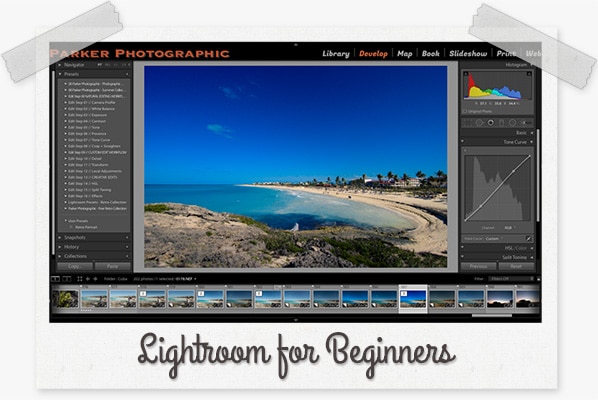Prothonotary Warbler Photo Edit in Lightroom
Subscribe
Here’s a photo of a proton warbler that I shot recently. I should have rejected and deleted this image so that nobody ever saw it again.
However, I decided to keep it.
And here’s the final edit.
So why did I keep this image? I should have deleted it from the beginning.
Well, for me, this is a lifer. Or this is the first time I’ve photographed this species, and I wanted to keep this image as a keepsake for my personal use.
And, of course, to show you how to edit and Lightroom to save images you think are destined for the trashcan.
Because if we look at the process up to the final edit, and if I zoom in here, I need to go up here and hit 400%, we can see that the warbler is out of focus.
There’s a little detail, so it could be more sharp. So how did I go from that to a sharper image?
Actually, that’s too much now. So let’s go back to 100%.
But you can definitely see that the warbler now is sharper. It has more detail and is a keeper, at least for me.
It’s not something I’m going to try to get prints from or sell for any other reason, but to keep it for myself to add it to my list of warblers I’ve photographed.
So I will show you how I went from this to this.
So let’s go ahead and get started by jumping into the developed module.
And I will start by cropping the image by pressing the letter “R.”
And I’m going to crop in real tight. I want to keep some of the elements of this branch as part of the composition and to help with the context of where this image was captured or created.
Now that we have a better composition, I’d like to start with my tonal values here to begin shaping the light to make my subject stand out and become the show’s star.
And I’d like to start my editing by reviewing the histogram first to see where I can improve the image by adjusting the tonal values in the picture.
So the histogram shows us that there’s a lot of detail from left to right or blacks to whites.
However, there is a little bit of a gap in the blacks and a little bit in the white.
We can fill those gaps to maximize the detail in the entire tonal range.
So what I’ve taught, and others have taught, is to hold down your alt or option key and adjust the blacks to the left, and you’ll get this white screen.
And then, once you see those little specs, you want to stop your adjustment because you will begin clipping data if you go any further. The same with the whites alter option and slide it to the right until you see those little specs.
And then you know you’re not over-editing.
However, for this particular image, I’ve over-edited the picture. It’s too bright in the whites in the highlights. On the other hand, it’s too dark in the blacks and the shadows, and there’s too much contrast.
That may be partly due to other edits I’ve applied during import, including an S-curve.
So I may want to reset the tone curve to eliminate some of that contrast.
However, I prefer an S-curve over some other adjustments you can make in the tonal section. So I will lower the blacks down to around minus 10 to 12 and plus 10 to 12 on the white.
So let’s just go with 12 for each.
So you can see how that dramatically reduced the amount of contrast, but not so much so that the image is flat.
So sometimes you have to take what you learn and apply it to your images, and if it’s not giving you the results you want, go ahead and tweak those settings until you get the results you want.
I want to tone down the image’s brightness because it’s slightly too bright.
We may want to adjust the exposure to do that, which you can.
However, the highlights and the whites are too bright for this image. On the other hand, the shadows and the blacks are okay, so I will adjust the highlights to around minus 80 to minus 90.
So let’s split the difference and go right in between.
That will darken up those highlights and bring back some details in them.
What we’ve done so far, and we will continue shaping the light to improve our image.
And in this case, I want to make my pro ary warbler look its best.
So I want it to stand out from the rest of the scene so that our eyes naturally gravitate to the warbler more than anything else.
Right now, the background dominates this image because of its brightness.
So we’re going to fix that in a minute. But first, I want to show you some of the other edits I did for my global adjustments, which all of these are.
So again, I have the tone curve that I did during import. I applied a vignette during import as well.
And then I also applied my lens corrections during import as well.
Okay, so that was it for my global edits.
Next, what I want to do is I want to target my subject and my background separately with my masks to do what is known as dodging and burning or making part of the image darker and parts of it brighter.
And that’s going to help that warbler stand out even more.
Let’s start off with the background for this particular image.
Doesn’t really matter if you do the subject first or the background first, but I’d like to do the background for this particular image first because I know that the background is
Dominating our viewer’s attention at this point. So it’s also selecting parts of the branch here.
So I’m going to click on subtract with a brush. So let’s go ahead and collapse this.
And then I’m just going to paint in this area to remove the mask from this area because I don’t want my edits being applied in that area.
Now for this part of the branch, I’m going to leave it because I don’t mind making this part of the branch darker. After all, that will add some depth once we apply our adjustment.
So I will adjust my exposure to around minus one stop.
So one, one-stop darker.
So right there, if we look at the before and the after, you can see how that warbler is now dominating more of the scene versus the background, or it’s standing out more than before.
Now I could definitely go darker and make it even more dramatic. I may want to do that, but I don’t.
The one thing you want to be aware of if you are going to go darker is you want to make sure that you don’t have this right here along the edge of the branch.
Let me zoom in more here.
I’m going to do 300%, and you can see there’s a little bit of a glow right here.
So that is a common mistake that I see in images posted on social media, and that’s because the mask only partially covers this part.
That’s a dead giveaway that the image has been edited.
So if I press the letter “O,” we can see where that mask is being applied. So I may want to add or remove from it.
So I will leave it like that for now because I will only adjust the exposure to minus one stop darker.
All right, now we will create a mask for our subject, and Lightroom will select the branch as part of the subject.
So for this particular image, I’m okay with that because the edits I will apply will add some depth to the branch and the warbler. Adding that depth adds a little bit of life to the overall image.
We did include parts of the background here, so I will subtract that part of the mask because I don’t want to have the background in this edit.
So I will click, subtract and select my brush, and then just paint over the area to remove it up here too.
I will have to improve on this, you get the idea, but I would spend more time refining this mask.
So I’m going to start by darkening up the highlights and increasing the brightness of the shadows so I can add a little depth to the subject’s tonal values.
Okay, so I will skip all this until I get to presence because I want to apply texture, clarity, and Dehaze.
And what they are going to do is add contrast along the edges of the detail slightly differently from each other. And that’s going to give the appearance of the image being sharper and add depth.
So let’s see how this works.
I will adjust the texture and clarity to the right around 15 or so.
And then Dehaze is more aggressive, and you can see as I increase Dehaze, we’re adding a lot of contrast.
So I don’t want to go that far, but I may want to go around 15 to 20. So here’s the before and after.
So take note of the warbler breast and the edges of the branch here.
As I turn it on and off, you can see how it’s added contrast and shaped the light around our subjects to add that depth.
So that’s it for our masking edits and our global edits.
Next, we need to sharpen the image and remove any digital noise.
Let’s take a look closer here. I will zoom in to 300%, and we can see some digital noise. I will press the letter I twice to show the metadata here.
And I shot this at an ISO of 800. So not a lot of noise, but it is definitely soft, and we can improve it by sharpening it.
Let’s see if we can do that with DeNoise AI.
And if we look at the before and after, we can see that that noise is gone. So click hold to show the before release to see the after.
We did a good job of removing the noise, or at least Lightroom did, but it didn’t sharpen the image.
Sometimes, it will make the image sharper and make those details much more prominent and sharper with raw details selected by default.
Sometimes it works. Sometimes, it doesn’t. In this case, it doesn’t.
Let’s go ahead and lower the amount to see if that fixes it because sometimes when you’re too aggressive with the noise, that will smooth out the details and make the image soft.
But as you can see, that doesn’t fix it either.
I will move this up to the right, around 80, and enhance it so we can compare it to my final edit.
Now let’s compare Lightroom’s new file with the noise reduction. And I will select my final edit press the letter “C” to show them side by side. And this is the DNG file on the left side. So DNG.
And my final edit is a TIFF file, and that’s not why it is sharper. However, it is sharper and has more detail than the Lightroom version.
And that’s because I used a third-party app to get this final edit.
And that’s because Lightroom, although I love it, could be better and will only sometimes give us the desired results.
So I will right-click, go up to edit, and select Topaz Photo AI.
I will select it, and let’s see how this works in Topaz Photo AI.
Now, you’ve never used Topaz Photo AI. In that case, it is an app you can use in conjunction with Lightroom, and you can get a free trial to try it out before purchasing a license.
And you can find that free trial link in the description below.
All right, so the initial edits applied by Topaz Photo AI, which it does automagically, remove the digital noise and sharpen the image slightly.
So the right side here is after the left side is before. So you can definitely see it’s softer and has a lot of noise.
And then those initial edits have done a very good job of improving the image, but we can do even better. So let’s go into our sharpen module here, and let’s turn on lens blur.
The standard looks pretty good.
But I want to go into lens blur to see if this will improve it even more. Look at that. Before, after, before, after.
Amazing if you ask me. I would’ve gotten rid of this image if I couldn’t sharpen it as well as I did with Topaz photo ai.
Even though this is a lifer, I probably would’ve rejected it if this was the final edit.
To learn more about Topaz Photo AI, check out this playlist with a beginner’s guide on how to use it and get the most out of it.