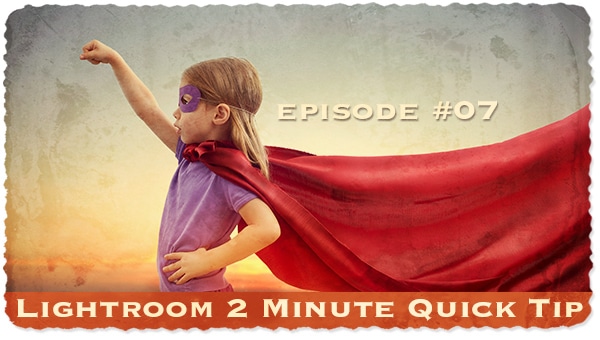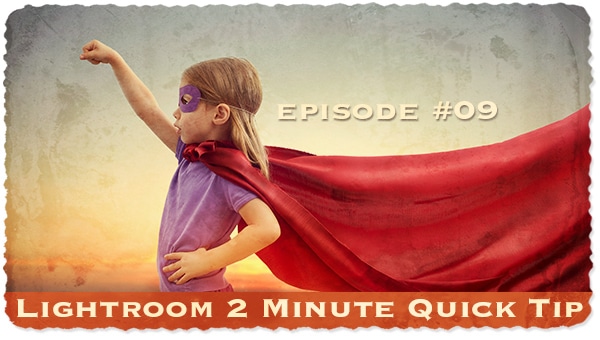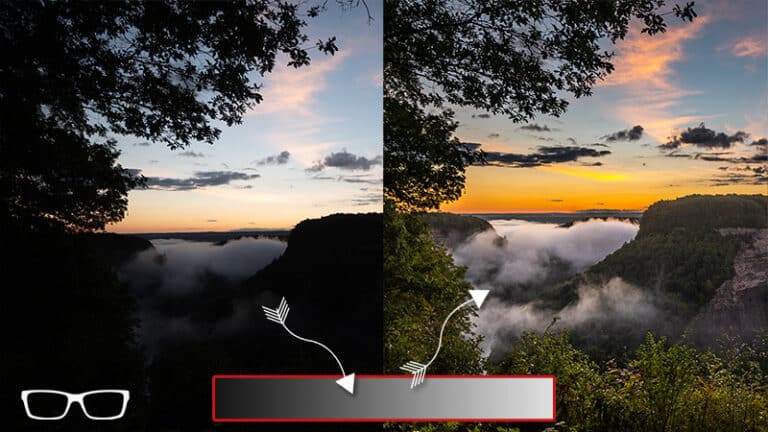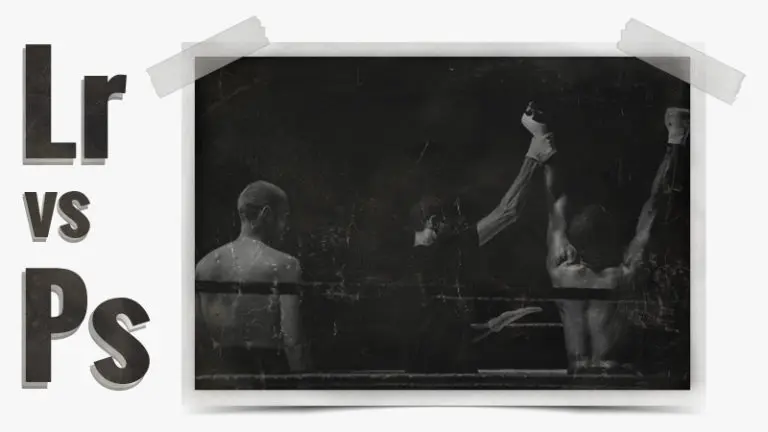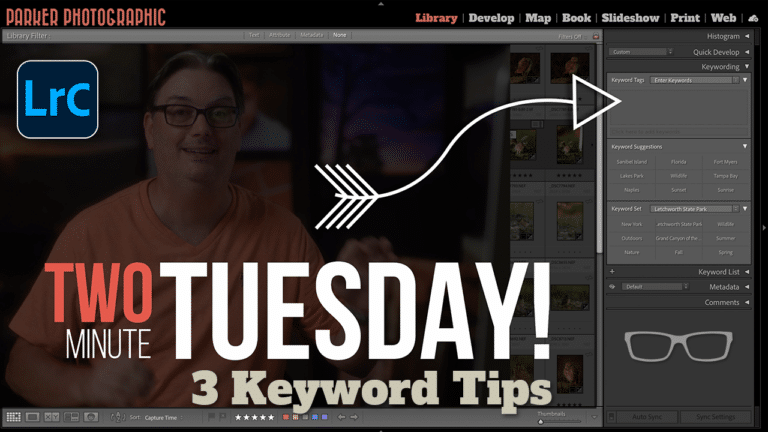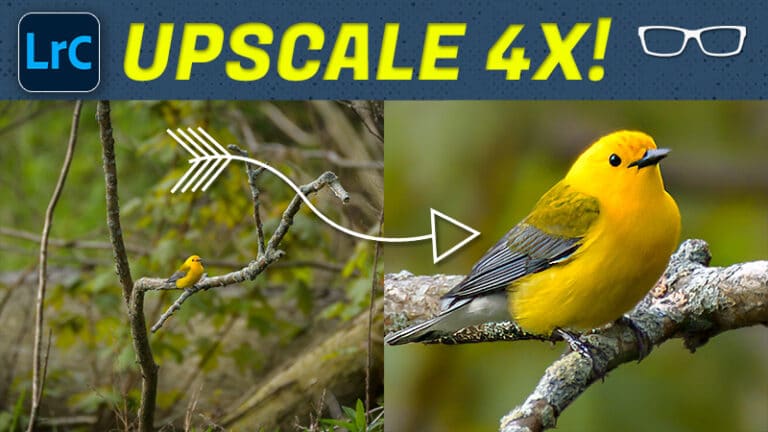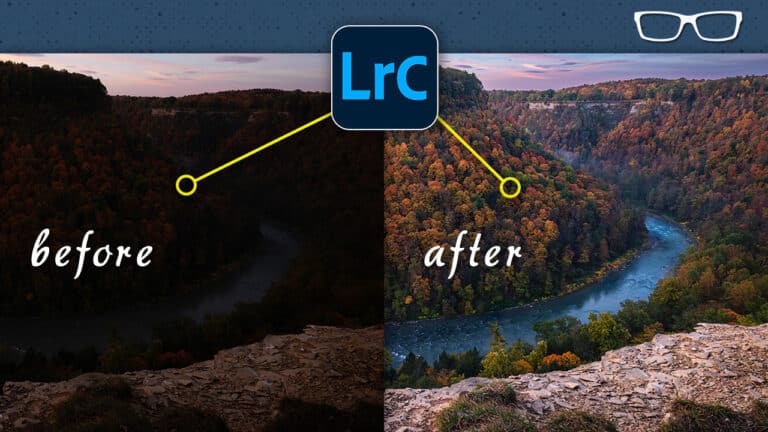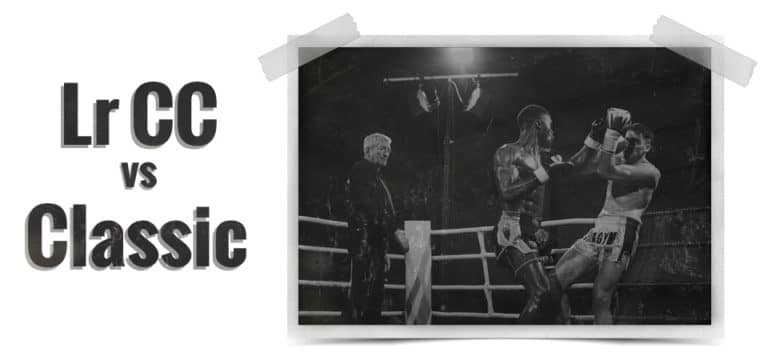Skin retouching in Lightroom Classic 2023... Easily soften, smooth, & retouch tutorial
Subscribe
My daughter she’s probably going to kill me for this Lightroom tutorial because she had this gigantic, dry, flaky skin right in the middle of her forehead on the day of this photo shoot.
But that’s okay because we have Lightroom, which will allow us not only to smooth the skin but remove blemishes directly in Lightroom.
And hopefully, she will forgive me once I’m done teaching you how to remove blemishes and soften the skin in Lightroom.
Hello, my name is Chris Parker, and I’m here to help you elevate your photographic skills.
Retouching and smoothing the skin is super duper easy once you know how to use the retouching tools in Lightroom, but there’s one problem.
The editing techniques I’m sharing with you today are available only in Lightroom Classic. So if your interface looks like this, you are all set. However, if your interface looks like this, then you’re not using Lightroom Classic, but instead Lightroom. Confusing I know.
So if you don’t use Lightroom Classic and wish to learn how to smooth and retouch skin in your version of Lightroom, let me know in the comments below.
END OF T.H. + FIRST EDITING TOOL: TEXTURE
When it comes to smoothing and retouching skin, there are four editing tools you can use to fix the skin. The first one is adjusting the Texture.
So when you adjust the texture slider to the left, that’s going to begin affecting the medium-sized detail of the skin, and it reduces the contrast, which gives the impression that you are smoothing the skin.
But the problem with doing it in the basic panel In Lightroom Classic is it’s a global editing tool. In other words, it’s affecting the entire image.
So not just her face, but her hair and the leaves and the background and everything else becomes smoother, and that’s not how you should retouch portraits. Instead, you want to target just the skin and only the skin. This means you also need to avoid the lips, the eyes, and the eyebrows. This way, they stay sharp. Otherwise, your images will look fake if every part of the face is smooth.
And targeting just the skin is really easy with the AI tools that we have in Lightroom Classic. To start the process of selecting the skin, click on the Masking icon, and Lightroom will automagically find the person or persons in your image.
And check this out, if you click on the person you want to edit, Lightroom will find the face skin, the eyebrows, lips, and hair, oh my… how. Cool. is that? I love it.
Now, at this point, you don’t have a Mask until you select the areas you want to target and click the Create Mask button.
But before I do that, we have one problem. When I hover over the hair option, you can see the Mask overlay is, including the leaf that she is holding. So, what Lightroom selects is not always going to be perfect, and you may need to add or remove from that Mask accordingly. So, I’m going to select the Face Skin, and Create the Mask and now let me show you how to refine the Mask.
EYES ARE OUT-OF-FOCUS
Now, real quick, I need to point out something you probably already recognized, and that is the image is out of focus.
So I did have the focus point on her eye, at least I thought I did, but it focused more on her hand vs the eye.
But if you take a look at my final edit here, you can see that the eye is now in focus. How did I do that? Well, I’ll explain how I did that later on in this tutorial.
REFINE MASK
To refine the Mask, you’ll either add to it or subtract from it with these buttons here. And then, from here, you can choose from one of these many tools.
In this case, I’m going to select the brush, and then I can click and paint around the areas that need to be removed from the Mask.
Now, part of the leaf has been included in the Mask as well, so, let me show you a quick editing tip on making the process of refining your Masks easier. And that is done by turning on Auto Mask.
AUTO MASK
So, Auto Mask will make refining your Mask more precise with it turned on vs. off, and here’s how it works.
Once you click and begin applying the brush, in this case, inside of the leaf, Lightroom will take note of the colors, texture, and contrast, and if it comes across an area that is different, like the skin, it will not affect that area.
And one more quick tip, if you make a mistake by removing too much of the Mask, you can invert your brush to add it back by holding down your Alt or Option key, depending on if you’re using a Mac or PC and then you can brush back the Mask as needed.
Ok, now that the skin is properly selected, you can adjust the Texture slider according to your personal preference. For me, I typically set it to around minus twenty-five to minus fifty, depending on the image.
RETOUCH
Ok, so now that the skin is smoother, we still have some work to do, and that is to remove the blemishes since Texture isn’t designed to remove them completely.
3 TOOLS
The retouching tools can be found by clicking on this band-aid icon or using the keyboard shortcut, which is the letter Q. So we have three retouching tools, which are the Clone, Heal, and Content-Aware, and you may need to use one, two, or possibly all three to remove skin blemishes.
It all depends on where that edit is being applied, and I’ll show you how to use each one in just a second. First, let’s go over the basics of how the tools work and the attributes so you know how to work with them.
RETOUCHING TOOL ATTRIBUTES
To remove a blemish, pick your retouching tool, click on a blemish, and it will magically disappear. But not always. Sometimes, you’ll get unexpected results. For example, if I click on this large piece of dry skin, the final result is horrible.
So, why is this happening? Well, let’s reveal what the retouching tool does when you apply it by pressing the letter “H.” Ok, we now have some circles that are part of the retouching of your skin blemishes. And as you add more and more edits, you’ll have tons of these circles everywhere, and it can make the job of retouching a little harder, but you can hide them by pressing “H” again.
Ok, so these circles have two primary purposes. One is the target, and the other is the source. So, the target is the pimple or dry skin, and when you click on it, Lightroom is responsible for finding pixels within the image to replace your target. So, the second circle is the source.
Sometimes Lightroom does a good job of finding the right pixels, and sometimes, like me, at least according to my wife, it’s wrong. But, we can assist Lightroom by changing the source and moving it to a better part of the image. And to move it click the inside of the circle, and then you can move to a new location.
You can also resize the circles by clicking the outer edge and dragging in or out if you want to make them larger. But, what I like to do is increase or decrease the size of the brush before I apply it, and usually, I keep the brush a little larger than the pimple.
So, you can either do that from this slider here or with the scroll button on your mouse, if you have one, of course. And the other thing is I recommend keeping the Feather and Opacity at one hundred, and the feather provides a very soft edged brush that works better for retouching skin.
DELETE
Ok, let’s say you want to delete one or more of these edits. If you hit your delete or backspace key, it will remove the one that is selected. To get it back, use your keyboard shortcut, which is command or control plus the letter Z. And to select another edit, just click on it and then you can either reposition the target or source or delete.
But let’s say you want to get rid of all of them because you want to start over. To do that, hold down your Alt or Option key, and you’ll get the scissors tool. Now, click and drag around all of them or just the ones that need to be removed, release, and boom, they’re all gone.
Now, the other thing you should know is you’re not limited to just clicking. So, let’s say you want to remove a stray hair. You can set the target for that hair by clicking and painting over it, and then the source takes the shape of your target.
HOW TO USE THEM
Now each retouching tool affects your skin blemishes differently and to see this in action, let’s start with the Clone tool.
So, the Clone tool is going to copy pixels from the source and will apply them to your target area in this instance, creating a new eye. Ok, so my daughter probably won’t like that too much, so let’s get rid of that.
Now when it comes to retouching skin, the Clone tool isn’t one that I use since the other two do a better job. So, let’s check out the heal tool.
HEAL
So, the Heal tool is also taking information from the source and applying it to the target. But, instead of copying the pixels exactly, it looks at the colors, contrast, and textures of the SOURCE and then blends in with the TARGET, which produces better results compared to the clone tool.
The only problem is it can be very time-consuming to click and re-positioning the source. So, you may want to consider the Content-Aware tool since its’ smarter, but it has some limitations too.
CONTENT-AWARE
Ok, so the Content-Aware tool but works slightly differently. So, once you use the Content-Aware tool, it doesn’t provide a source.
So, instead of searching your image for pixels to use, it references the surrounding pixels of your target and will automagically blend them in, to remove the skin blemish.
However, although I use this one more than the other two, it’s not perfect either. So, let’s try removing this large, flaky skin, and it’s not really giving me good results. It’s kind of dark or blotchy.
So, in this case, we might be better off with the Heal brush instead, and let’s try it. Ok, much better results, and if needed, sometimes I’ll add another brush stroke or two to help it blend in a little better.
OUTRO
Ok, let’s not forget how to fix out-of-focus images, which you can learn how to do when you watch this video next.
Skin retouching in Lightroom Classic 2023 (Made Easy) | 2400 + Low 34
easily Soften, Smooth and Retouch skin tutorial
Description: Either Lightroom Classic 2023 or Lightroom CC 2023 will allow you to retouch your images directly in Lightroom… Photoshop is NOT needed! Watch and discover how easy it is to retouch skin blemishes in Lightroom.