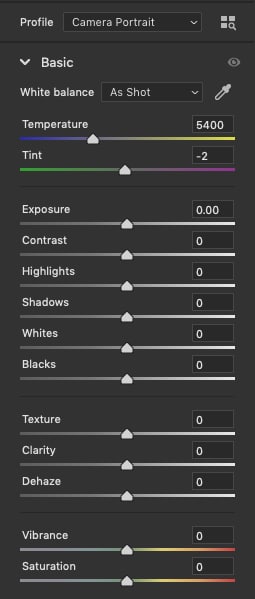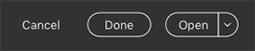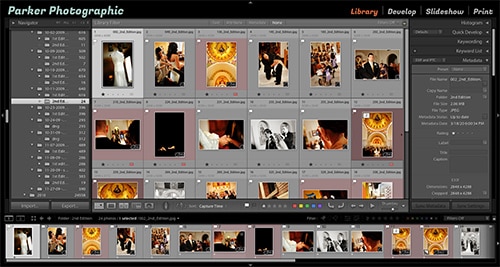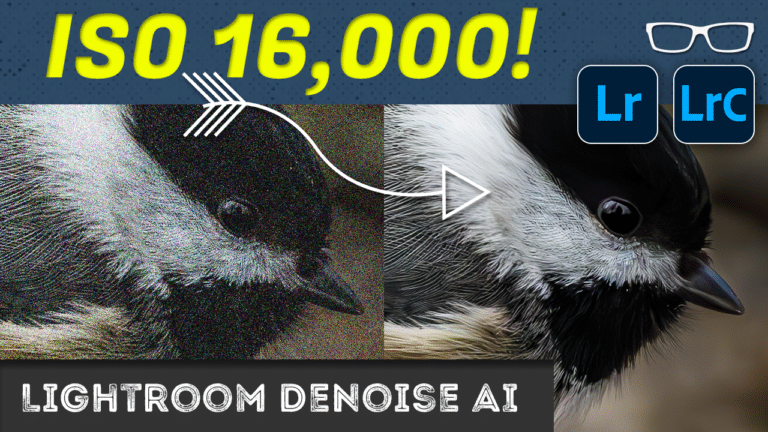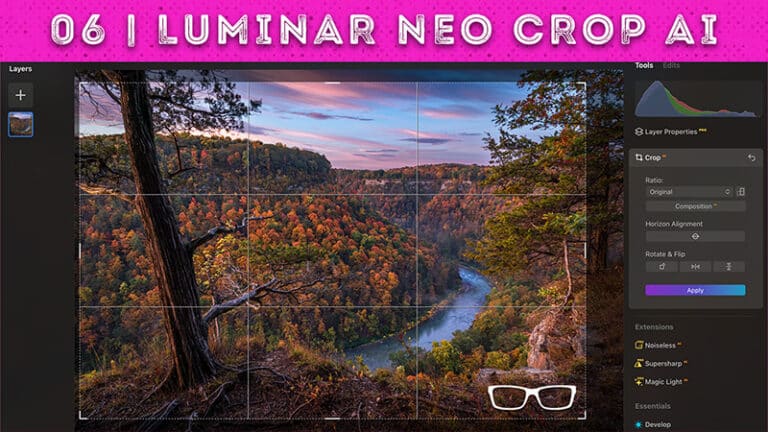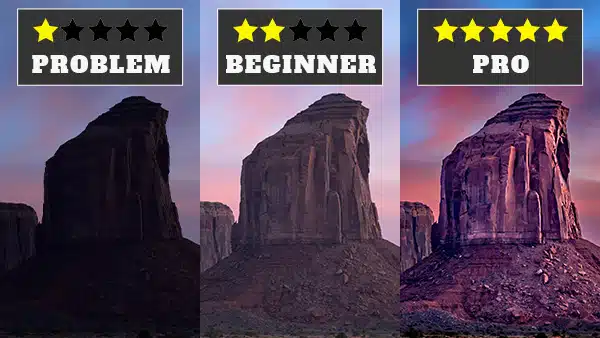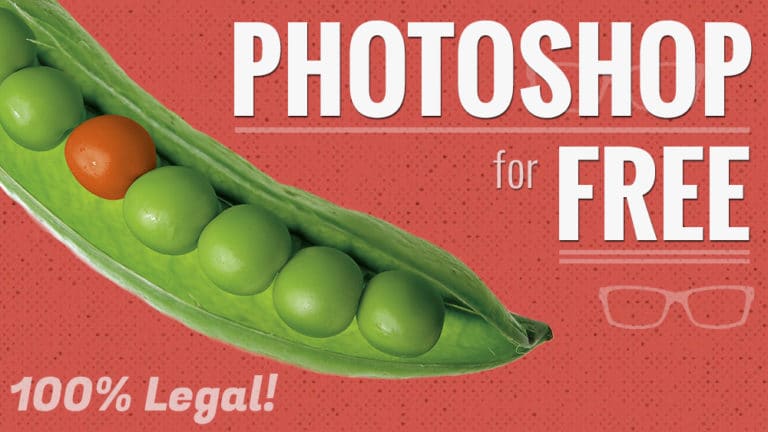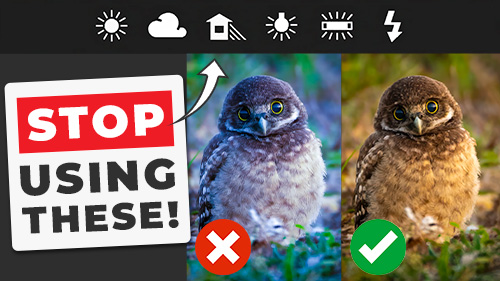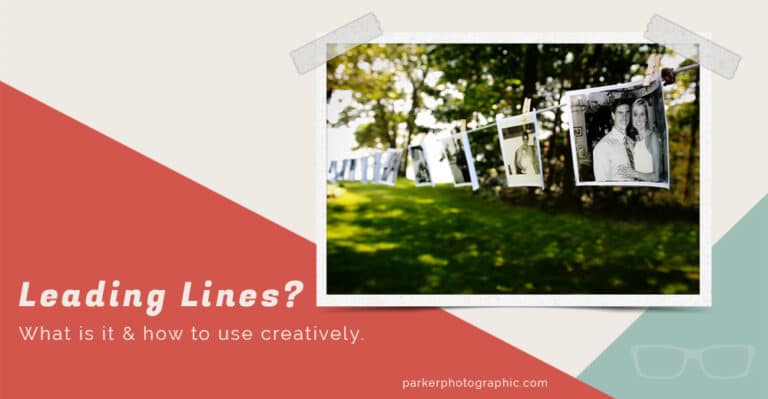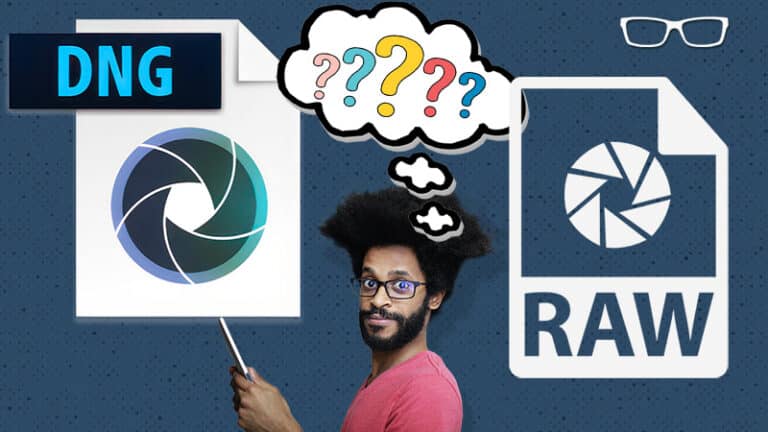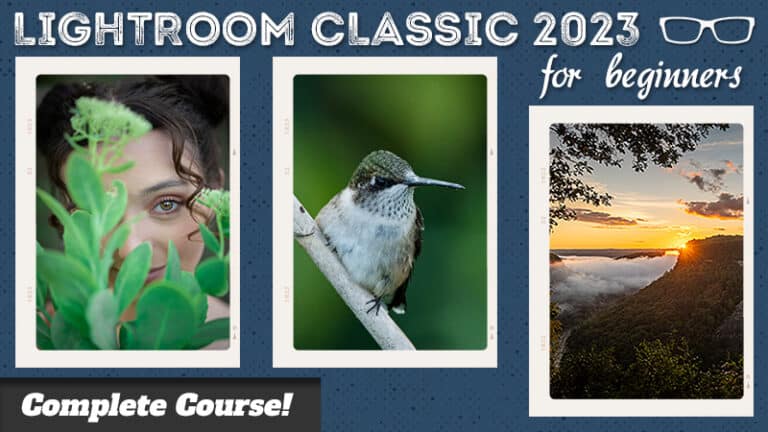What Is Adobe Camera Raw?

Adobe Camera Raw (ACR) is an app required for editing your RAW images with Photoshop.
It's included for free when you get a Photoshop subscription.
When it comes to editing your RAW image (s), you have a lot of alternatives. A direct competitor would be Adobe Lightroom.
In fact, the Develop Module in Lightroom is precisely the same as Camera Raw.
It has the same tools, features, and algorithms for editing your images. The difference being the interfaces of the two are different.
There are other differences, too, that will be covered later in this article.
Adobe Camera Raw includes over 15 different editing tools, including, but not limited to, white balance, exposure, dynamic range settings, cropping, and more.
Plus, it includes more advanced retouching tools like a healing brush, graduated filters, and more.
Table of Contents
How ACR Works
Adobe Camera Raw is a Photoshop plug-in that automatically opens when you double-click on a RAW photo in your operating system or via Adobe Bridge.
The Camera Raw interface will display your images and the tools available for editing your image (s).
This interface doesn't replace the Photoshop interface. Instead, it opens up the interface as a new window above the Photoshop interface or window.
Once you begin editing your RAW photo, it doesn't destroy the original. Instead, the editing information you apply in Camera Raw is written to a text-based file known as an XMP file.
When viewing a RAW photo, Camera Raw will read the editing data within the XMP. It will display those edits on your image.
You can think of the XMP as a layer in Adobe Photoshop. Any edits applied on a layer do not alter the pixels of the original layer. Meaning, any edits you apply do not physically alter the pixels of that file and keep the original intact (i.e., non destructive).
This is perfect if you realize you made a mistake and wish to start over.
Or maybe you realized, weeks from now, that the image was over-edited. In that case, you can reopen it in Camera Raw and refine the edit as needed.
Pro Tip: after you apply the first edit, the XMP file is created and will reside next to the original RAW file.
This presents a problem of epic proportions when it comes to data management.
In addition to the original RAW file, you now have to manage all those new XMP's.
To streamline the management of your data, you can set up Camera Raw to have the editing data written inside the original RAW file.
This makes managing your data much easier and can be done via a preference option inside Camera Raw.
Pro Tip: To open a JPEG image in Photoshop Camera Raw, you'll need to access Adobe Bridge. Bridge is another free app included with Photoshop.
Once you have Bridge open right click on the JPEG (or TIFF) image, you want to open in Camera Raw. You'll be presented with a new pop-up menu.
From within the menu, select "Open In Camera Raw." Camera Raw will then load the ACR interface along with your image (s).
Photoshop Camera Raw vs. Photoshop
Initially, Camera Raw was created for editing your RAW images. However, over time it has evolved to include the ability to process both JPEG and TIFF files.
So the question is, should you use Camera Raw or Photoshop?
The answer is both! And the reason why is Photoshop contains additional advanced editing tools that are not available in Camera Raw.
Think of Camera Raw as an image developer. And then think of Photoshop as the image editor. When you begin working on a RAW, JPG, or TIFF file, it starts off in the developing stage of your workflow.
Then, once you're happy with the ACR edit, you can then open it up directly in Photoshop to apply advanced edits.
Camera Raw & Photoshop Workflow
When it comes to your Camera Raw workflow, you'll begin the initial image processing with basic edits.
Basic edits are required for improving the overall image by fixing mistakes not done at the time of capture with your digital camera.
This can include adjusting the white balance, changing the color profile, fixing dynamic range issues where detail is missing, adjusting the exposure if the image is too over or underexposed, and more.
All of those types of edits are known as "global" edits. In other words, the edits are being applied to the overall image.
Once you've applied your global edits, you can further enhance the image with local adjustments.
Although you do have the ability to precisely control your edits with tools in Camera Raw, Photoshop itself has more advanced options for image processing.
Once you're done editing in Camera Raw, the next part of your editing workflow is to open the image directly in Photoshop.
This can be done by clicking on the "Open" button in the ACR interface's bottom right.
This will then open your image into Photoshop with all the edits applied.
In other words, the edits are applied "destructively."
Don't worry though, the original RAW image will not be affected by the edits applied in Photoshop.
Once in Photoshop, you can begin applying layer masks, adjustment layers, advanced dodging and burning techniques, and more to refine your image to fulfill your creative vision.
The final step in Photoshop is to save your edits as a JPG file or as a PSD.
If you choose JPEG, any layers you created will be flattened and will physically alter the pixels. This means you will not be able to undo or refine your edits with this new file.
Not recommended!
Instead, you should save your file as a PSD. This is a Photoshop format that keeps all your layers intact and is a form of non destructive editing.
When you reopen this PSD, it will allow you to continue editing where you left off so you can refine the edits.
What Is Lightroom?
Lightroom is an app that was created for photographers by photographers. Adobe created Lightroom from Camera Raw back in 2007.
Since then, it has gone through various updates that have improved the overall use of Lightroom.
Although Lightroom is primarily known as software for editing your photos, it also includes additional modules faor organizing and exporting your images.
This consists of the ability to organize your images with keywords, ratings, labels, and more. Plus, the ability to export your files through a slideshow, print, online, and more.
Oh, and if you're new to Lightroom, check out my free Lightroom for beginners guide.
Adobe Camera RAW vs. Lightroom
When it comes to editing a RAW image in Camera Raw or Lightroom, you're going to find the exact same tools and results.
The most significant difference will be the interface for each.
However, Lightroom does offer a lot more features than just editing your RAW files that's not available in Camera Raw.
In Lightroom, the Develop Module is the interface used for editing your RAW photos.
In addition to the Develop Module, Lightroom includes six additional modules for organizing and exporting your image (s).
The other big difference between the two is that Lightroom requires a catalog for working with your RAW files.
Whereas in Adobe Camera Raw, a catalog is not needed.
There are advantages and disadvantages to both systems, and we'll cover those in the next two sections.
Advantages of Adobe Camera RAW vs. Lightroom
To begin editing your files in Lightroom, you have a couple of extra steps you have to take vs. Adobe Camera Raw.
One is, you have to create a Lightroom catalog before you can work with your RAW photos.
Once you have the catalog created you, then have to import your raw files to edit them.
When it comes to Adobe Camera Raw, you have none of those shortcomings of Lightroom.
When you're ready to begin working on your RAW file, all you have to do is double click on that file. It will automatically open up in Camera Raw. Easy peasy!
Disadvantages of Adobe Camera RAW vs. Lightroom
When it comes to editing multiple raw files, Lightroom has the advantage, in my opinion.
And here's why...
Although you can open hundreds of RAW files in Adobe Camera Raw, it's not as intuitive as Adobe Lightroom.
The workflow in Camera Raw, for multiple images, is not as robust as Lightroom either.
Although this is based on my own personal preference, experience, and workflow. You'll have to decide for yourself which one you prefer based on your workflow.
Presets In Adobe Camera RAW vs. Lightroom
Recently, Adobe has updated the preset system between Adobe Camera Raw and Lightroom so they can be shared.
Before this update, presets in Camera Raw were created as an XMP.
In Lightroom, the preset had an extension of LRTemplate.
Thankfully, Adobe streamlined the process of working with presets in both apps by discontinuing the Lightroom extension and converting them to XMP.
Now, any Lightroom preset you download for free, buy, or create yourself can also be used in Photoshop Camera Raw.
That is if that preset was created with the latest version of Lightroom (Creative Cloud).
You can also create presets in Camera Raw that can then be used in Lightroom as well.
This is perfect for photographers who like to use Camera Raw and Lightroom to process your image (s).
What Next?
The learning curve for Adobe Camera Raw is not as gruesome as mastering Photoshop itself.
If you have experience with Lightroom and wish to switch to Camera Raw, then the learning curve will be minimal since the tools are exactly the same.
The only thing you'll really have to overcome is the differences in interface design.
If you want to learn more about Photoshop, check out my free Photoshop for beginners' guide.
Pro Tip: One of the most critical steps in editing in Camera Raw, Photoshop, Lightroom, or any other editing software is understanding the basics.
But, when it comes to RAW, you must also understand Adobe profiles.
Profiles can have a profound effect on your final image, and it should be one of the first edits (lens correction is the first) you apply!
In fact, you can apply a profile in-camera on most modern digital cameras.
I highly recommend doing as much editing in-camera for best results, including setting your preferred profile!