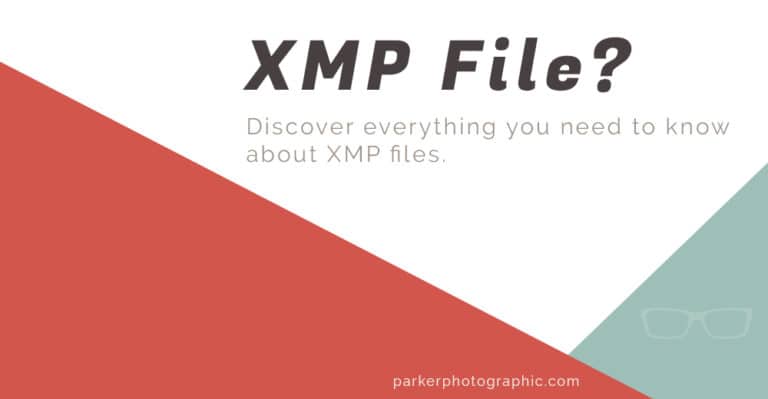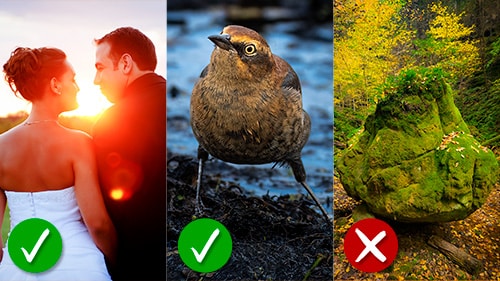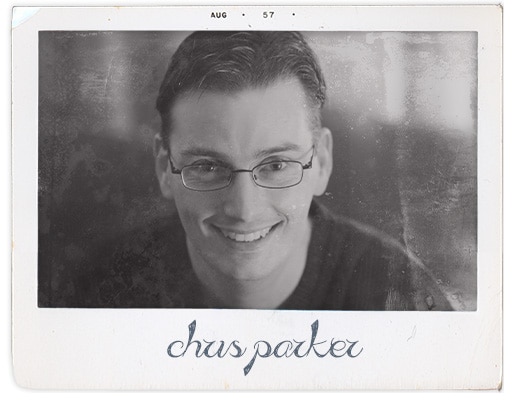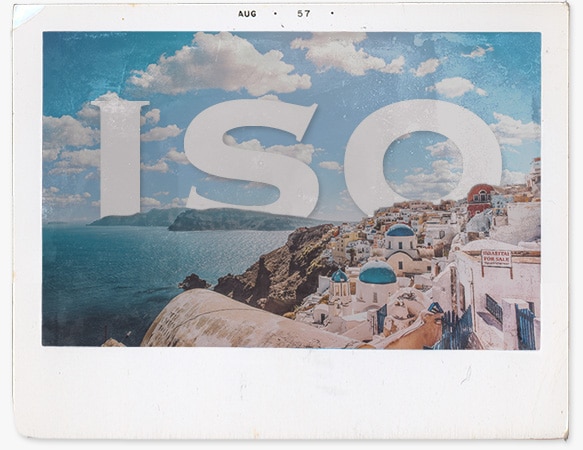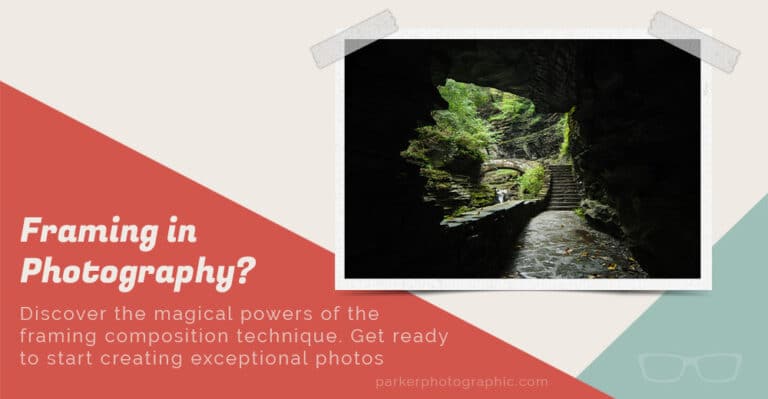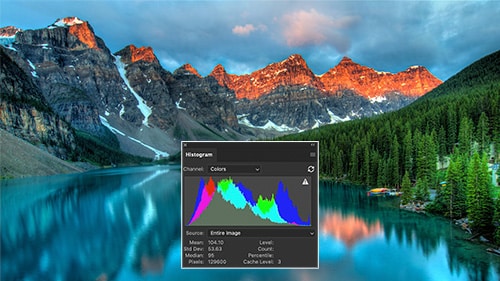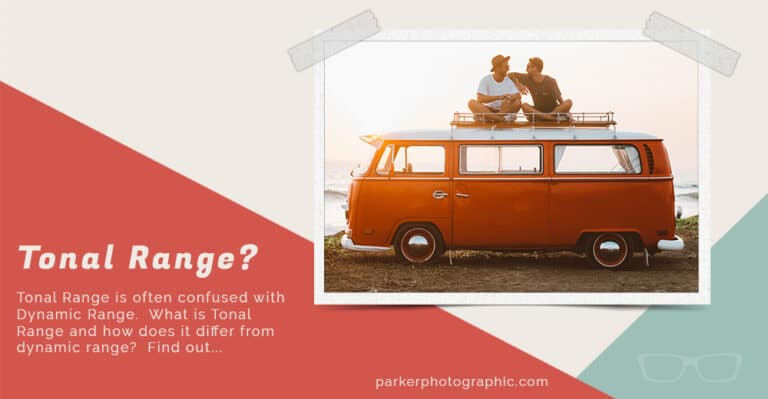My SECRET WEAPON for Clean images from HIGH ISO photos
Subscribe
I guarantee that my secret weapon will enhance the quality of your images and make them look more professional when removing digital noise from any photo.
So, in this video, I will share my secret weapon for eliminating digital noise and how it can do something that no other de-noise software can do.
Make your images sharper, guaranteed.
In fact, your images will look like they were created with a higher-quality camera and lens and with a lower iso.
So once you discover the secret, you're going to be confident to use high ISOs again. So, what is the perfect digital noise reduction tool?
Before I reveal it, let's review images created from three other options to prove my secret weapon is perfect.
Lightroom Edit
Alright, so here's the original image that we're going to use for these tests. I created this with an ISO of 5,000, and you can see two types of digital noise.
Also, just so you know, later on, if you don't think ISO 5,000 is high enough for these tests, I'm going to test my secret weapon with this image here, which was shot at ISO 25,600.
These little specks of colors are often referred to as color noise, and the other looks like grain, known as luminance noise.
And it's hard to see right now because the color noise is dominant.
Turning off the detail panel here will automatically remove the color noise with the default color options.
And now you can see the luminance noise, which are these little specs of gray.
So, there are also some digital artifacts you may have noticed here along the edge of the burn swallow, which is part of the general drawback of most noise reduction tools.
Another problem with noise reduction is the way that it's done to remove the noise.
The app will blur the pixels in your image, reducing the details and making it softer.
But as you can see with the image over here on the right, I was able to reduce the noise and make the image sharper.
So, was this done in Lightroom?
Let's find out.
Alright, so with Lightroom legacy Denoise Options, it's not doing an excellent job.
We can try increasing the luminance to remove more gray-colored specs, but as you can see, it's blurring out the image even more.
Let's try the Denoise AI tool by clicking on this button here and see if we can improve the results.
So, the default is 50, but it will stick to the last setting you used.
Then, you can click and drag around to the different parts of the image to see how well it did with the noise removal.
So, there are still some gray specs in here, and if I increase this to around 75 or so, it should do a better job of removing that digital noise.
Like the legacy option, it is blurring our barn swallow, so it could be doing a better job.
So, let's go ahead and enhance this, and we will compare it to the secret weapon.
So the left image is the Lightroom-enhanced version, and my secret weapon is over here on the right, and there's no comparison.
It's cleaner and definitely sharper than the Lightroom version.
DxO Edit
There's another popular plugin for removing digital noise called DxO Pure Raw. So, let's go ahead and try that one out next.
Let's process this original raw file in DxO.
Now, unlike Lightroom Denoise AI… DxO has two different noise reduction models.
We have Denoise Prime and Denoise Prime XD. XD is more aggressive and better for higher ISO images like this one. So we're going to use xd.
Now, optical corrections have several options already turned on. I have those turned on to create a higher-quality image and make it sharper.
At the bottom, I've chosen to export to Lightroom Classic.
After it's done processing, we can import that and then compare it to the secret weapon file I already have in Lightroom.
Let's go ahead and add this file to the DxO collection as well, and let's navigate to the collection to compare the images.
We have D Prime XD on the left and the secret file on the right. And at first glance, they look identical, don't they?
However, there are some differences between them.
And once I show you those and point them out, you'll see that the secret file is cleaner and sharper than DxO.
I know it's hard to see on your monitor, but if you look at the background, you can still see some luminance noise in the DxO file, whereas the secret file is cleaner. It's also sharper but has finer detail.
If you look at different parts of the barn, swallow them, and compare them to the DxO file, you can see finer details in the feathers.
If we look right here and compare it to this side, we can see that the secret file has more separation between the feathers and more feathers.
If we look at the top of the barn, the swallow feather is here. In the DXO file, we can see those feathers, but they're big, clunky, and blocky compared to at least the secret file, and the feathers in this are more refined, thinner, and natural.
So this is 10 times better than DXO.
Topaz Denoise AI
Now, there is another popular plugin that is used for noise reduction, and it's called Topaz Topaz Denoise AI.
Can we get better results with that or similar results compared to my secret file?
Well, let's check that one out next.
Alright, so let's go ahead and add this raw file into Topaz Denoise AI and look at the results with this one. Then, we'll compare it again with the secret file.
When I was testing this out earlier, I found that low light worked best for this particular image, and we have multiple AI Denoise models compared to Lightroom and DXO.
So again, there shouldn't be a one-size-fits-all to every possible ISO setting.
Some of these models will work better than others, depending on the file and the ISO setting you used.
So you can see that it's cleaner and sharper, but is it better or equal to the secret file?
Let's save this file and bring it into Lightroom.
Now, I am exporting this as a TIF file, and that's because when I did this initially to save it as a raw file, it wouldn't open the file.
Corruption occurred during the saving of the image.
So I need to save this into TIFF instead of DNG, and TIFF will be a higher quality image file than jpeg. It's going to retain more information.
Now, I just need to go into Lightroom here and import it, but first, I must find it.
I don't know where I saved it. It's in Topaz D noise. And we will undo that one and bring in the TIFF file.
Now, unfortunately, let's go ahead and put this into the collection here with the Topaz files.
Here's the original secret file, and you can see that they are a little bit different, and that's because the edits that I did in Lightroom were not applied to this TIFF file during the export process.
There's extra work to do to make those matches simple.
All we have to do is go into Lightroom here and sync the files. Now, that didn't work out as I expected.
It's a little darker and muddier than my original edit, even though I copied those settings from one to the other.
I would have to go in and make some adjustments. However, you can definitely see that it's not as sharp as my secret file, which is now over here
on the left side.
So, let's go ahead and switch these. So, it's sharper with the secret weapon versus the Topaz Denoise AI tool.
So, there definitely needs to be a comparison between the two.
The secret file is much better, but the question is, which Denoise AI Tool did I use to create this image?
Topaz Photo AI
Let's open up the original raw file and apply some settings to see it live, and then I'll reveal which app I used.
Alright, here's the original raw file before noise reduction, sharpening, and before and after. So clean and sharp.
But what about that other image that we talked about previously? Well, here it is.
This image was shot at ISO 25,600, and this is the original with lots of noise, but it is now clean and sharp. How cool is that? I love it.
Now, another question I promise to answer is whether or not you should apply your noise reduction and sharpening before or after any other edits.
Unfortunately, it's not an easy answer because it all depends on your needs for your final image and the image quality you started with.
And more personally, I like to do all my edits before noise reduction and sharpening.
Then, I'll process my images to remove noise and sharpen them.
That's because I want precise control over the noise reduction and sharpening of my pictures after I've done all my other edits.
Now, as you saw in the examples, a one-size-fits-all approach doesn't provide the best results in my secret weapon.
Here, we have multiple AI models for noise reduction and sharpening, which provides the pro results I get.
But don't take my word forward.
I want you to test this out for yourself with your own images, and you'll agree that this is the best tool for removing noise and sharpening your images.
You can find the link below to download a free trial of Topaz Photo AI.
However, there's one problem. Learning new software can be frustrating and time-consuming.
I recommend watching this video next to learn how to use and get the most out of Topaz photo AI to create amazing, noise-free, and sharp images.