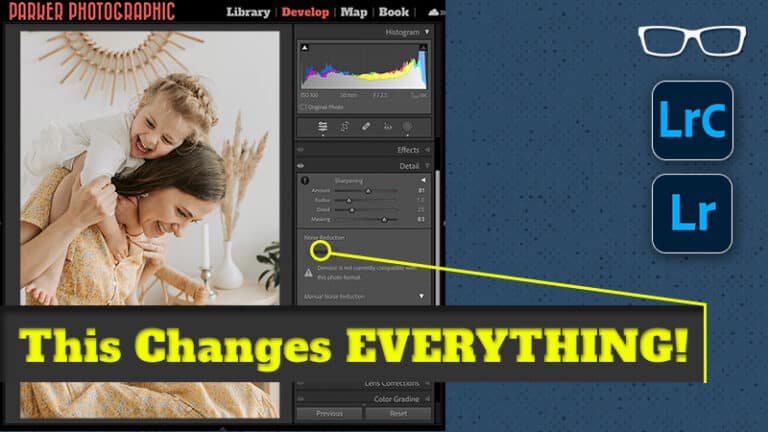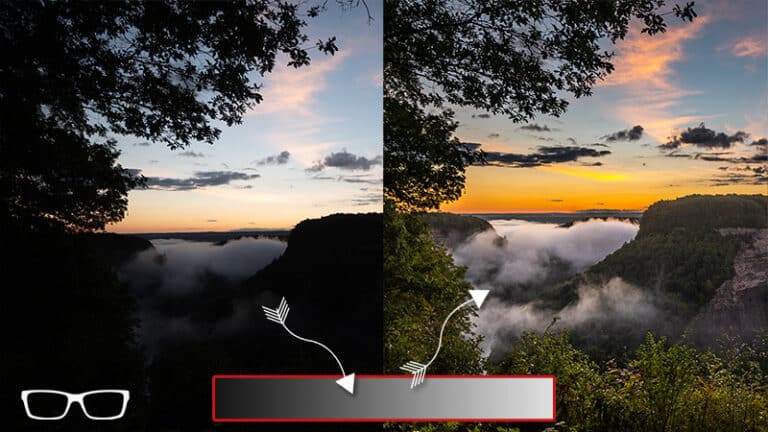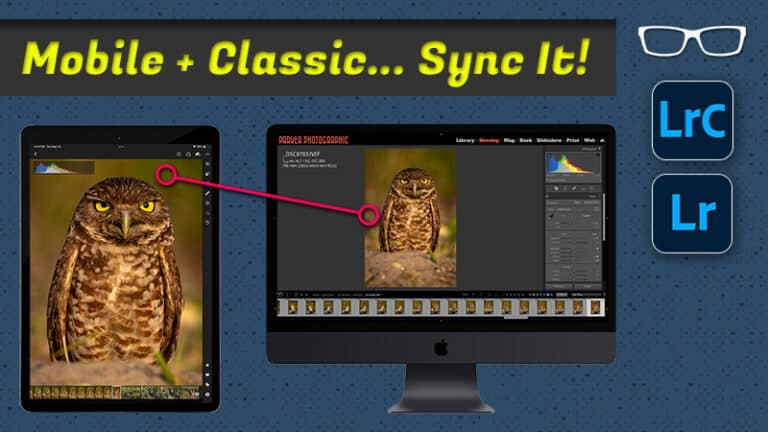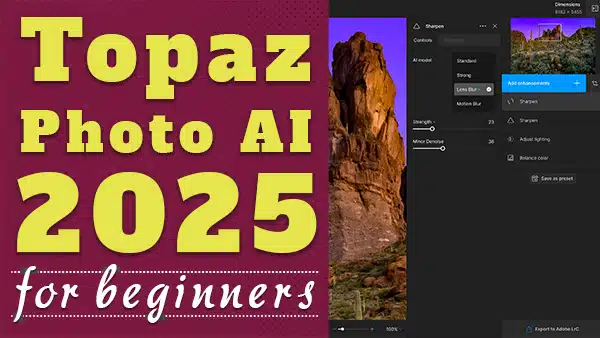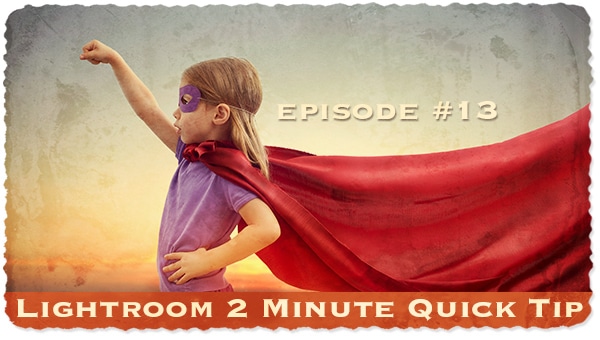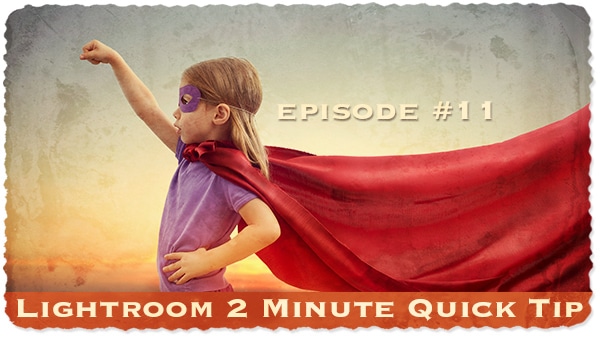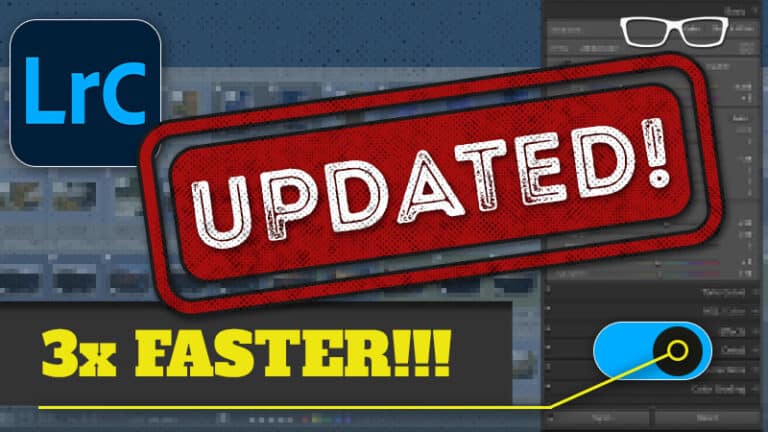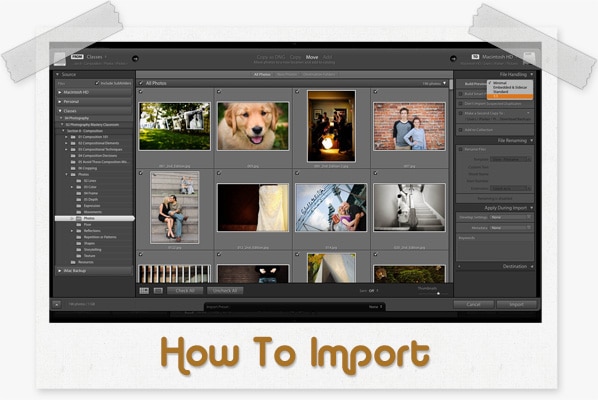Table of Contents
Lightroom Quick Tip #11
In the last 2 Lightroom quick tip episodes, you learned about 1 of the most overlooked editing tools.
Today, you’re going to learn about the #1 overlooked editing tools… the Camera Calibration panel.
There is a LOT of information to cover.
Way too much to go over in just 2 minutes.
So, I broke this quick tip into 2 parts.
Watch the video above to see part 1 and/or read below…
the Camera Calibration Panel
Ok, I’ll do my best not to bore you to death.
This isn’t one of the hottest, sexiest topics we could cover in Lightroom.
However, it is an essential panel you must consider when editing.
In fact, I’m not sure why it’s at the bottom of all other panels.
It should be up at the top.
Maybe that’s why it’s overlooked?
What is the purpose of the Camera Calibration panel?
Let’s find out…
…to “calibrate” your Color Profile. A Color Profile is used to give you alternative versions of how your image looks before processing.
In a way, it’s a preset or pre-processing your image based on the settings within the Profile.
Inside Of Your Camera
Inside of your camera (in most anyways), you have an option to set the Color Profile (may say something like: “picture control”). Chances are, you never changed the default setting in-camera.
Which is most likely “Standard.”
On my Nikon D500, I have the following options: Standard, Neutral, Vivid, Monochrome, Portrait, Landscape, and Flat.
Grab your camera and check your menu options to see which “picture controls” yours has.
Then, select an image (from the same camera) and go to the Develop Module
Expand the Camera Calibration panel and click on the drop-down menu next to “Profile.”
What do you see?
You should see the same Picture Controls as listed in your camera.
And possibly a couple more like “ACR” and/or “Adobe Standard.”
If you don’t see anything, then it’s most likely because you shot in JPG.
JPG files will not have a drop-down menu and will instead say “Embedded.”
To take advantage of the Profile option, in Camera Calibration, you must shoot in RAW.
Unless, of course, you change the camera Profile, in-camera every time you shoot (based on what you’re shooting).
If you shoot in RAW and forget to change the Profile, then it’s easy to change in Lightroom.
Change the Profile?
Why would you want to change the Profile?
Well, each Profile contains edits that will affect how your image will look.
For example…
Standard is relatively flat and useful for most situations.
the Portrait option is more suitable for, well, portraits.
If you like the look of it, of course.
Personally, I prefer Adobe Standard for my portraits.
Vivid will be much more vibrant. Which may be more suitable for landscapes.
It’s definitely not something you’d want to use for portraits.
Not for me, at least.
Try out the different Profiles to see the differences. Do you see one you like?
Go ahead and add it to your Develop Preset you created in the last Lightroom quick tip.
Then, apply it during import to make sure you have the correct Profile auto-added (along with your Lens Correction fix) to all your photos.
Last Tip
Make a different Develop Preset for each type of photography you do and select the appropriate Profile for each.
I have one for Portraits, Weddings, and Landscapes. It helps streamline my workflow.
What Next?
Did you enjoy this tutorial and time-saving tips?
If so, please leave a comment below and let me know how you applied this to your workflow.
Did you create your Develop Presets?
Or are you manually applying in-camera?