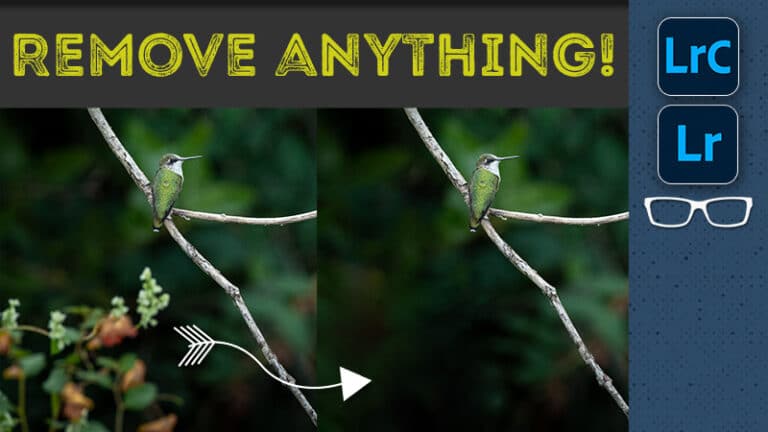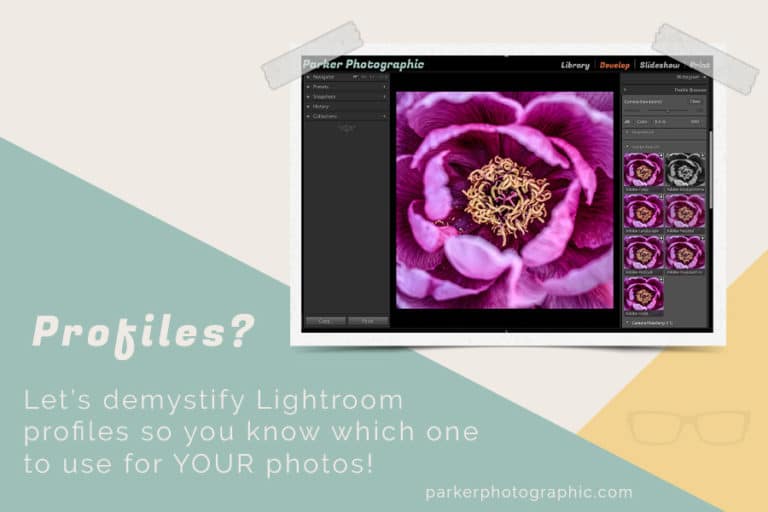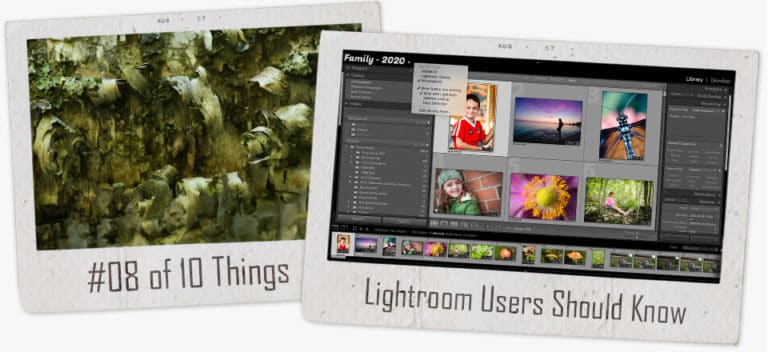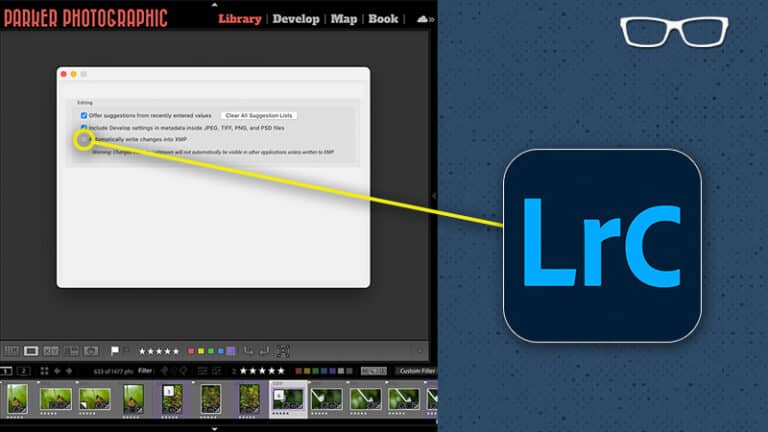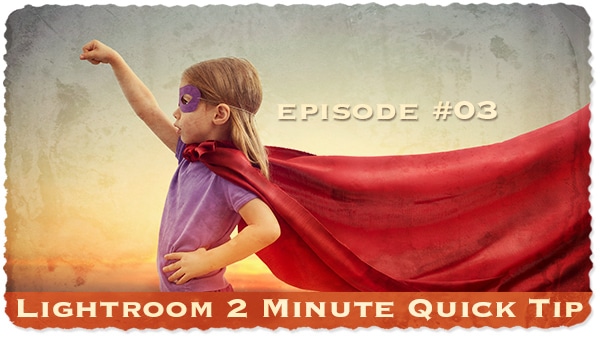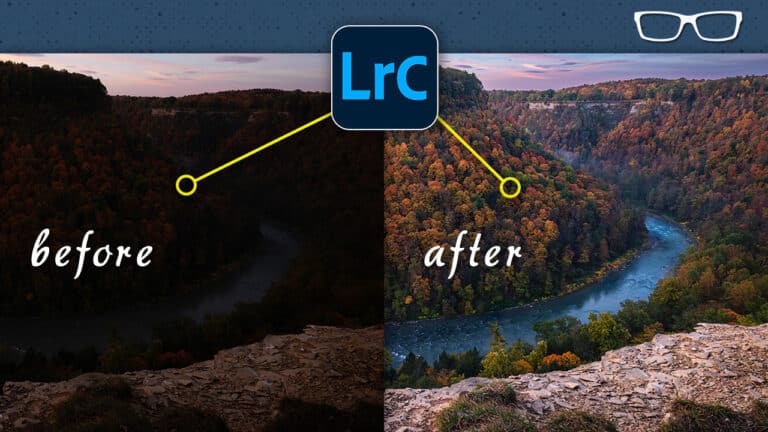200 Photos AUTO Edited by Lightroom’s AI Technology…
in 30 Seconds!
Subscribe
I will import a folder of 200 RAW files into Lightroom Classic. Then, Lightroom will automatically edit my photos for me in under 60 seconds with AI technology.
During the import process, as Lightroom edits the files, it will create XMP files and add them to the folder.
So we should have 400 files once it’s done editing all the images.
Let’s go into Lightroom and start the editing process by importing the folder of images here.
I have 200 photos, so let’s start the timer right now.
Lightroom is now importing the files and will begin processing or editing them with AI technology.
Let’s go back to the images folder here. We have one XMP file selected or added so far. Now it’s starting to process and edit all those other images with AI technology.
And it shouldn’t be too much longer.
It looks like it’s almost done; 329, 347, and boom, 400 images have been edited with AI technology directly in Lightroom during the import process.
Now, if you want to know how I did this, go ahead and hit that like button, and I will explain how this works and how you can do it during the import process as well.
So Lightroom will edit your files with AI technology. Now, did it really edit my images?
Well, let’s go ahead and take a look at this image right here of a burrowing owl.
This is a juvenile I shot last month, and he’s doing a little dance or stretching his wings, and he is getting ready to take off for the first time, and it is really cute.
Now, let’s take a look at the developed settings over here. We can see that the exposure and contrast have been adjusted, along with some other tonal adjustments, vibrance, and saturation.
How cool is that? I love it.
Lightroom edited this image with AI technology. Now, before I show you how to do this or during the import process, let me show you this quickly.
In December 2017, Lightroom or Adobe announced an update to Lightroom.
This technology has been built into Lightroom for over five years, and very few people talk about it or even use it.
What is this AI technology?
Well, Adobe created a neural network powered by what they call Adobe Sensei. Their artificial intelligence and machine learning platform has been built into Lightroom.
And what it does is it creates better photos by analyzing your photo and comparing it to tens of thousands of professionally edited photos to create a beautiful, pleasing image.
I talked about this technology in a previous tutorial, and it’s all about the auto button right here.
That is AI technology. It’s built into this auto button.
And you may remember from that previous video where I showed you how to select all your photos and then hit the auto button.
This is even faster than that because it will be applied during import.
Now to do that, what you need to do is you need to come in here and click right here and create a new preset.
I will call it AutoMagic, and we will check none and select auto settings, then go ahead and create it.
If you use Lightroom instead of Lightroom Classic, you can create a preset by clicking on the editing panel here, presets, and then creating a preset from here.
Unfortunately, you can’t apply this preset when adding files into Lightroom or Lightroom cc. You can only apply them during import with Lightroom Classic.
So, in this case, you’ll have to select all your photos and then select that preset to apply it to all of your files.
Now in Lightroom Classic, let’s go back to the library module. And let’s go into the import dialogue window again.
You’re going to come over here to apply during import. You will locate your new preset, select it, and then once you have all your images selected, click import, and Lightroom will do its magic.
I love it.
Now, if you want to continue elevating your Lightroom classic editing skills, check out this playlist here, or for more Lightroom classic quick tips, check out this playlist.