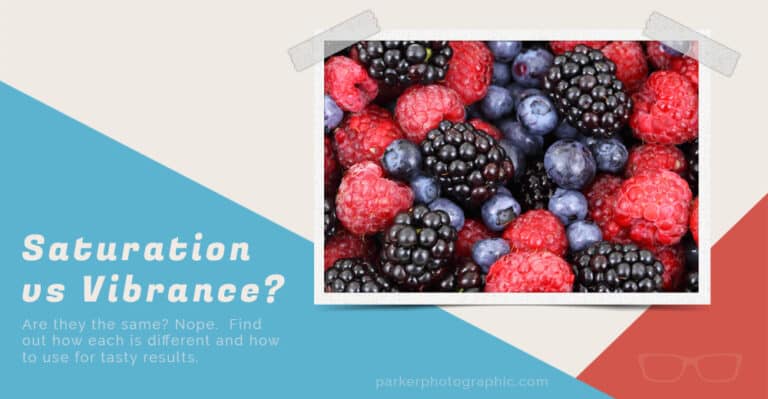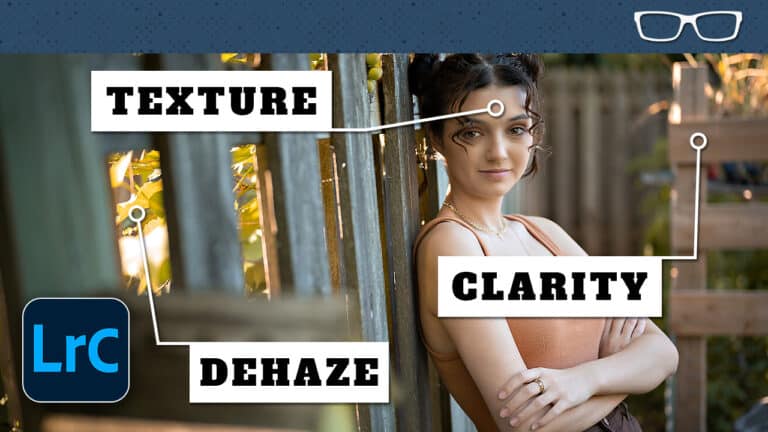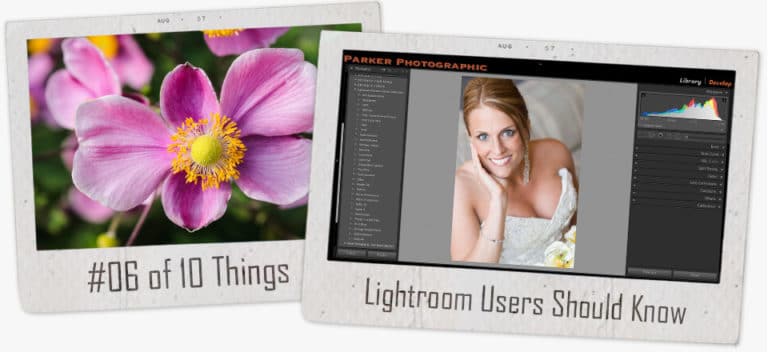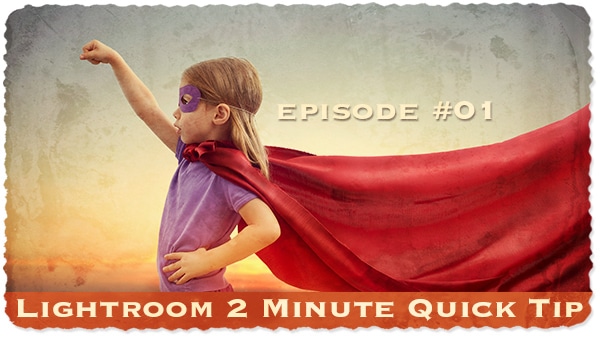Does Topaz Sharpen AI really work or is it a gimmick?
Subscribe
Is Topaz Shapren AI a gimmick, or does it actually work?
According to Topaz Sharpen AIs website, they state that the AI-powered image sharpener produces natural results.
And then, it goes on to say you can Naturally sharpen your images with no artifacts and get jaw-dropping results in a wide variety of situations with deep learning models trained for shake reduction, focus correction, and blur removal.
Blah, blah, blah.
It sounds like a bunch of marketing jargon. Doesn’t it?
And if you scroll down, you’ll get more marketing hype and before and after images.
And all of this is pretty impressive.
But, again, the question is, is Topaz Sharpen AI a gimmick, or does it actually work?
Let’s find out by testing these four images that either have motion blur, are soft in general, or are out of focus.
Engagement Portrait with Topaz Sharpen AI
This first engagement portrait I did was shot with an Aperture of f one point eight.
And I placed the initial focus point on his eyes, and due to the shallow depth of field, she’s out of focus.
So, I tried to fix it with Lightrooms Sharpen model. However, it didn’t work.
Can we fix it with Topaz Sharpen AI? We’ll find out in a moment.
Landscape with Topaz Sharpen AI
This landscape image was captured at Letchworth State Park in New York, and this was about thirty minutes before sunrise or during the Blue Hour and I had to use a really slow shutter speed of around one second.
I really love this image, but it’s a bit soft even though I used a prime lens at f eleven.
And this could be due to the motion blur during the capture with a slow Shutter Speed. And yes, I did use a tripod, but it’s still a bit blurry.
So, I know in Lightroom, we can’t fix motion blur. Or at least get acceptable results, at least for me.
So, we’ll see if Topaz Sharpen AI is as good as their website describes.
Couple with Topaz Sharpen AI
I have another engagement couple, and if we zoom in, you can see that it’s very blurry and impossible to fix in Lightroom.
OWL with Topaz Sharpen AI
The fourth image we’ll test with Topaz Sharpen AI is this Burrowing Owl I captured a few months ago, and it’s very soft or blurry.
Again, I could not get these images sharpened properly in Lightroom.
Let’s open them all up in Topaz Photo AI to see what results we can get and if it lives up to all the Hype.
Although I’m selecting TIFF files, you can also create JPG files or work with the original RAW files, I like using TIFF for my workflow.
Also, you don’t need Lightroom to use Topaz Sharpen AI since you can also use it as a stand-alone app.
So, let’s do that…
TOPAZ SHARPEN AI TEST
Alright, so down here at the bottom, we have a list of all four image files by name, and you can select the one you want to work on just by clicking on that file name.
So let’s start with this couple first.
And once you select that file, Sharpen AI will magically apply a sharpened model based on its AI technology to begin sharpening the image.
And it will also automagically select the subject so that only the sharpening is applied to the couple versus the background.
We don’t want to sharpen the background since I blurted out intentionally with a shallow depth of field and a long lens.
That said, you can always turn this on and off depending on the image you’re working on because I don’t necessarily have any subjects in that landscape photo.
Also, if it doesn’t select all of your subject or too much of the image, you can refine it by clicking right here, and then you can subtract from that mask so that sharpening isn’t applied where it’s not needed.
So let’s look at the results that Topaz Sharpen AI has given us by default.
So right now, I’m in the split mode view here, and then I can click this line to the left and right to see the improvement or lack thereof.
So I’m going to zoom in here to around 150 to 200% so we can get a better idea of the sharpening that’s going on.
Now if we look at the before here, you can see that it’s soft, and as I drag it to the left, you can see that the image is now sharper, or the subjects are sharper in this case.
So his eyes are sharper than they were before.
And her eye, even though it’s not on the same plane for that depth of field, which is on his eye here, is a little bit sharper than before.
And you can also see that her hair is much sharper as well. So Topaz sharpened AI, fixed this image, and made it better by sharpening it.
Now for this particular image, the sharpening is a little aggressive on his skin, her skin, and her hair.
So I would go in, refine my subject selection overlay and remove it from those areas to apply the sharpening.
Or you can click on change here and choose a different sharpening model.
So, in other words, each one of these options is like an algorithm built in with AI technology that will change how much of the image is sharpened based on these different variables.
So we have motion blur, out of focus (like lens blur or shallow depth field), and too soft.
So if you’re still waiting for the results you want from standard, try one of these other options here.
You can also adjust the intensity of the sharpening by adjusting and removing blur to either the right or the left to the right.
It will become sharper to the left, and it will be less sharp. Alright, let’s take a look at the landscape image next.
And you can see that it’s soft. There needs to be more definition and detail in the trees. They’re all mushed together.
But once it applies out of focus, very blurry, you can see that it’s sharper than it was before.
Pretty awesome if you ask me.
Alright, now let’s take a look at our second couple here. And very, very blurry, right?
So I shot this ad 2.8 with a long lens at about 200mm, and I do believe I shot with a shutter speed of one one-thousandths of a second.
With that type of shutter speed, there wouldn’t be any motion blur.
But apparently, I didn’t hold the camera steady enough and created some motion blur as they walked toward me.
And the image is out of focus, which is why I selected out of focus very blurry for this particular image.
And we need to turn on our subject selection to apply that sharpening to the white areas of this mask. And here is the final result.
How cool is that? I love it.
So Topaz Sharpen AI saved this image by applying its artificial intelligence and making it sharper.
Otherwise, I would’ve had to have deleted the image and would’ve missed out on these great expressions.
Now for the last image of the burrowing owl, we can see that the owl is very soft.
It does an excellent job of not just sharpening the image but removing the digital noise as well.
It seems that the hype around Topaz Sharpen AI is real.
It fixed all four of my images, including motion blur, lens blur… shallow depth of field, and general softness.
But don’t take my word for it. Download a free trial via the link in the description to use your images to see the results for yourself.
And here’s a playlist to learn more about how Topaz can improve your images.