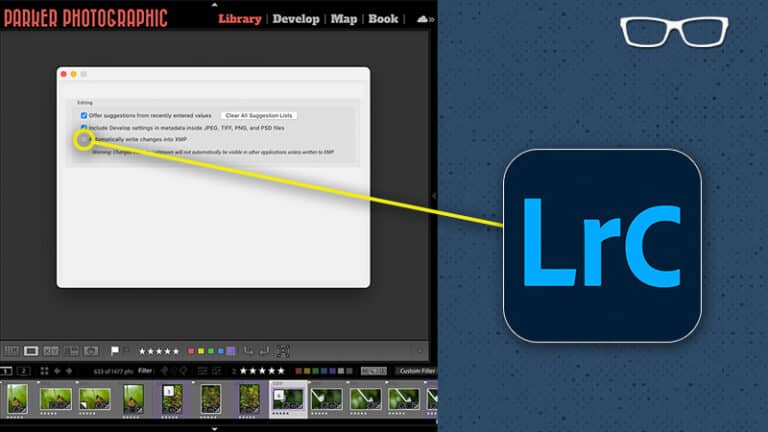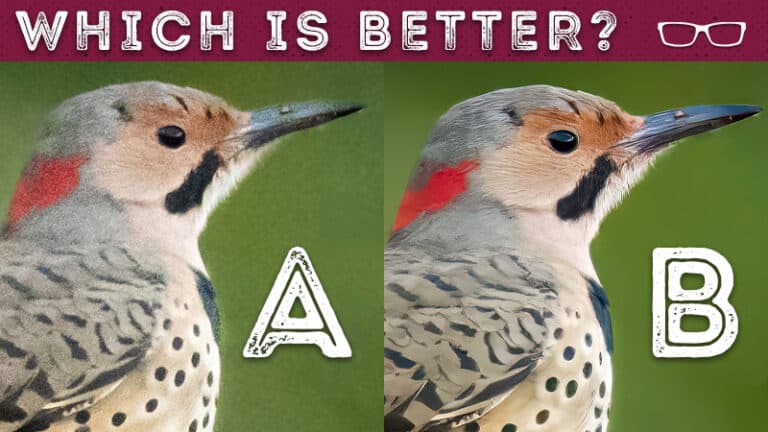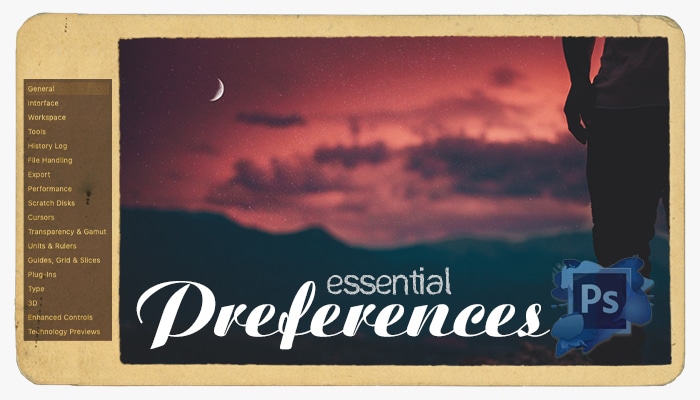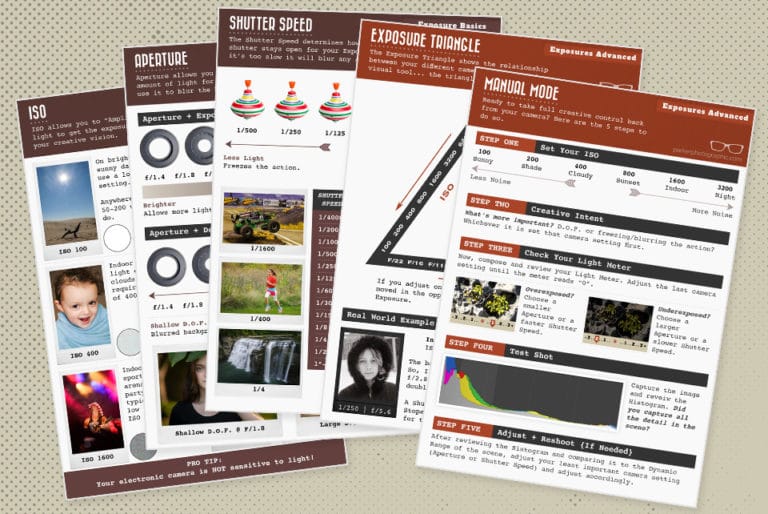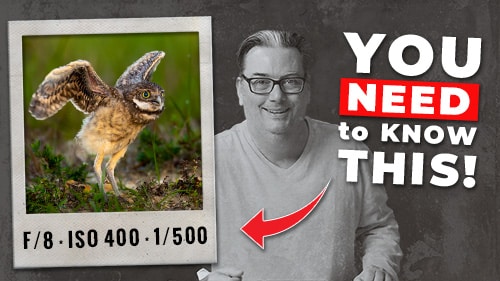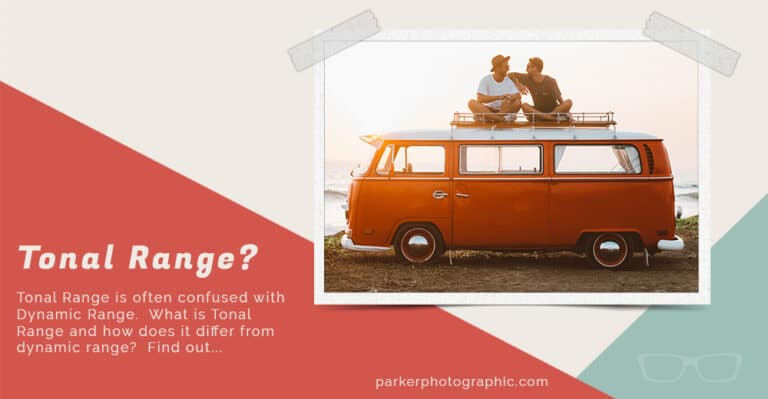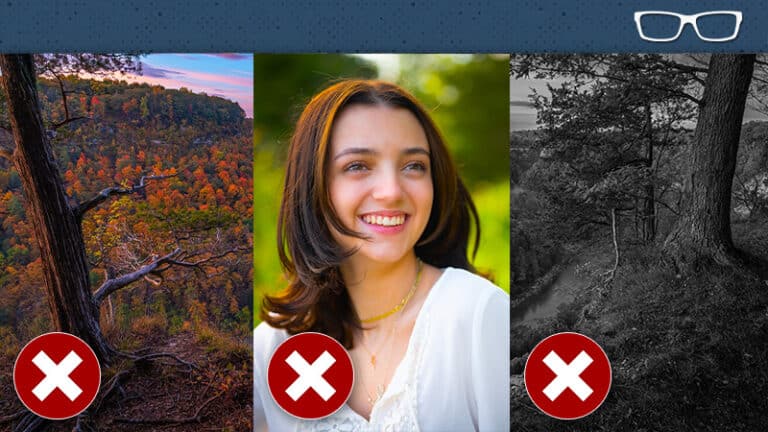Play Video
Subscribe
Table of Contents
Lightroom Quick Tip #13
Today’s Lightroom Quick Tip is super fast and easy to do.
You’ll learn how to export your photos for use on the web.
Step 01
Go up to File and select “Export.”
Step 02
Choose the location of where you’re exporting to, in the first option.
Step 03
Under File Settings: choose your Image Format, Color Space, and Quality.
- For the web, you’ll want to select JPG for the Format
- Color Space should be sRGB
- Quality I set at 90
Step 04
Then, expand the Image Sizing option and make the following selections…
- Check the box next to “Resize to Fit.”
- Set the width or height to your preference.
- Personally, I like mine large. Especially for Facebook. If I have a horizontal image, I’ll set the “W” to 1800, and if it’s a vertical image, I set the “H” to 1800. Only 1 or the other and NOT both!
- If you’re exporting for use on your blog, then set the “W” to the width of your blog. That is if you want your images to expand the full width. If not, then resize accordingly.
- Resolution = 72. Any higher is too much, will make your image size too large, and will slow down how long it takes for the browser to “load” your image. This will create a bad user experience and hurt your SEO (for your blog).
- Click the Export button
That’s it!
Lightroom will take your images out of Lightroom, resize them based on the settings you applied and save them in the location you selected in the first option.
Enjoy!