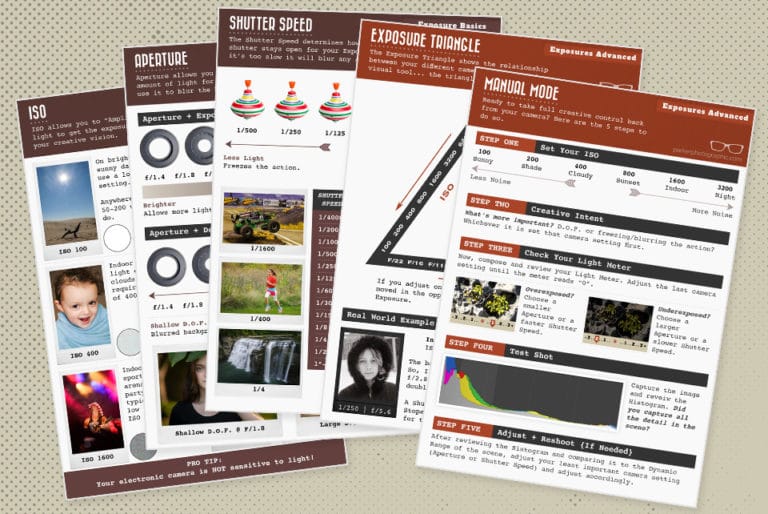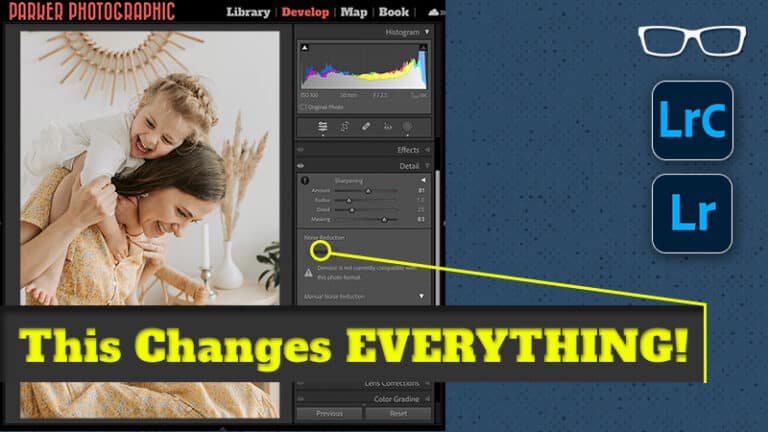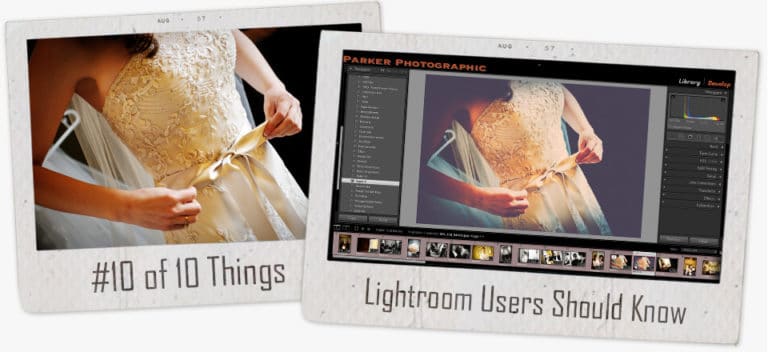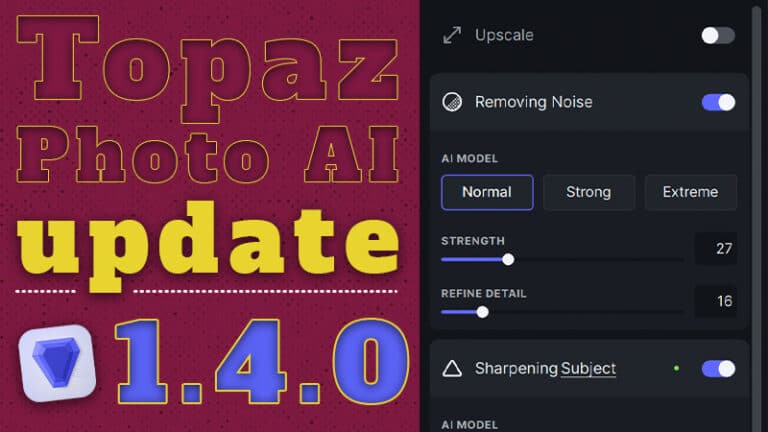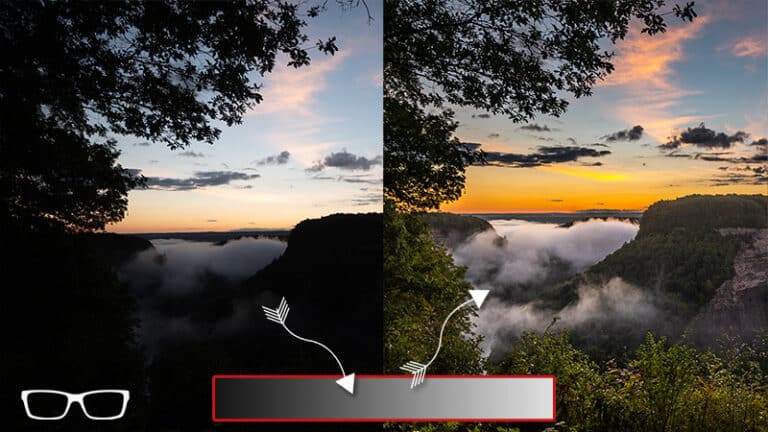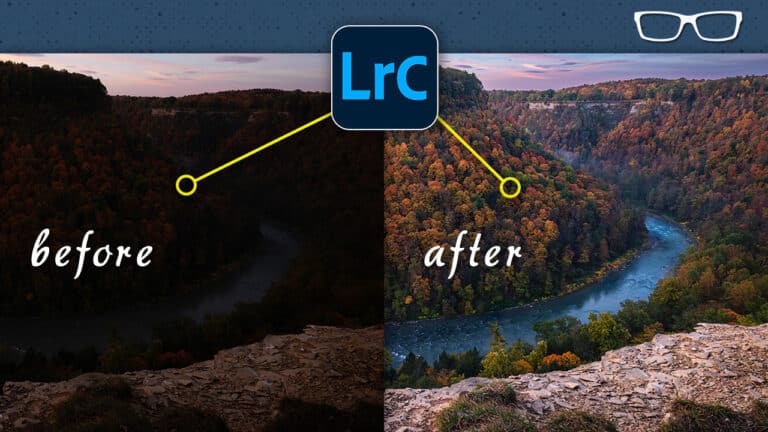Fix Ghosting in Lightroom
Subscribe
If you’ve ever done some masking and retouching and Lightroom and ended up with this ghosting effect, I will show you how to fix it right now.
Let’s jump into Lightroom and take a look at this image here.
And let’s say we want to get rid of this bird. Well, you can use your healing tools to do that.
And I’m going to use my Content Aware tool, and I’m going to go ahead and paint over it, and it should disappear, and it has.
However, we can still see where that bird was because we have an outline or a ghost of that bird. And it doesn’t matter which one of these tools you use. If I go ahead and show the tool here, we can see it is the Content Aware tool.
And if I select my healing tool, it will switch to the healing tool.
And you can see that that ghosting effect is still there. And if we select the stamp tool, it’s the same thing. So how do you get rid of this? Well, that’s hard to see.
So let’s go ahead and take a look at this image here of this bald eagle that I did last year.
And let’s say we want to remove the bald eagle.
So I will select a huge brush and do this in one stroke.
So it’s not perfect, but once it removes the eagle, we should have that ghosting effect… and there it is.
So if we look at our masks and turn them off, we can see that the eagle is gone. And so is that ghosting effect.
So now that the masks are back on, we have that ghosting effect.
So what’s causing the problem?
Is it the masks, or is it the retouching tools? It’s a bit of both.
So when you “make a selection” or create a mask, you target a specific area in your image.
And then when you go to retouch, it’s not taking that selection or that mask into consideration, and it’s not part of that mask.
That being said, you can come in here and subtract that mask from that area to reduce the ghosting effect.
However, you’ll have to do that for every Lightroom Mask, and there’s a quicker way.
So I will undo that with “command or control” plus the letter “Z.”
I’ve also deleted that Lightroom Content Aware edit I applied to remove the bald eagle because I will start over from the beginning.
So I will go ahead and remove the bald eagle one more time.
We will go into our masks, and let’s go ahead and turn all of these off.
And that ghosting disappears. However, the edits are gone.
But now we’re going to go ahead and apply these edits again. So I’m going to go ahead and select the sky.
And originally, in mask four here, I dropped the exposure of the sky by half a stop.
Let’s do more in mask five.
So it’s one-stop darker, and this time, not only is the eagle gone, but so is the ghosting.
Now if I go ahead and turn this mask off and turn these back on, you can see that the ghosting effect is still there.
The key to removing this ghosting is to apply your retouching first, then apply your masks so you can eliminate that ghosting effect.
To continue elevating your Lightroom editing skills, check out this playlist or these quick tips.