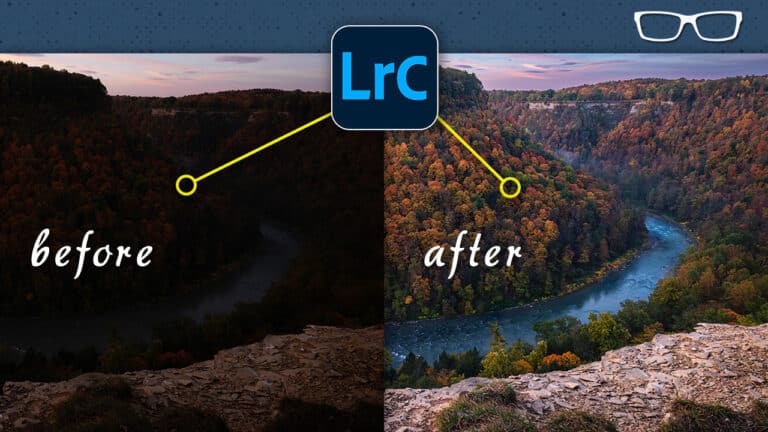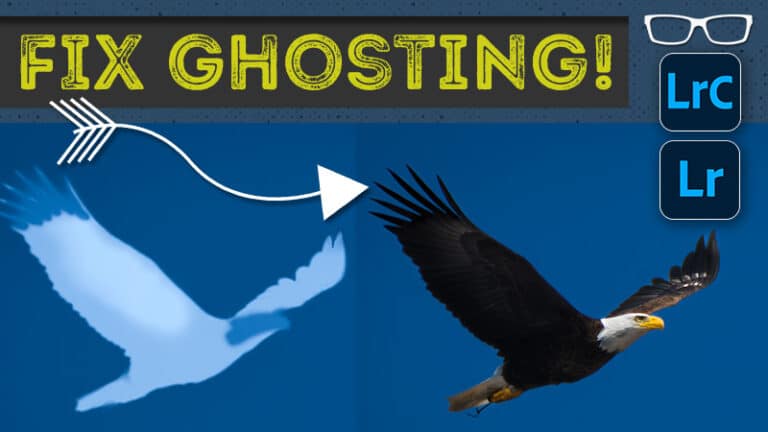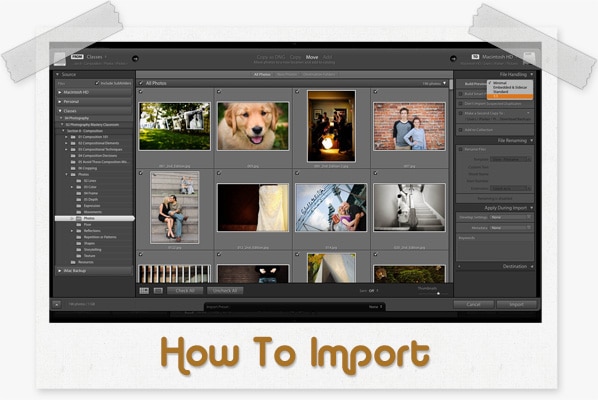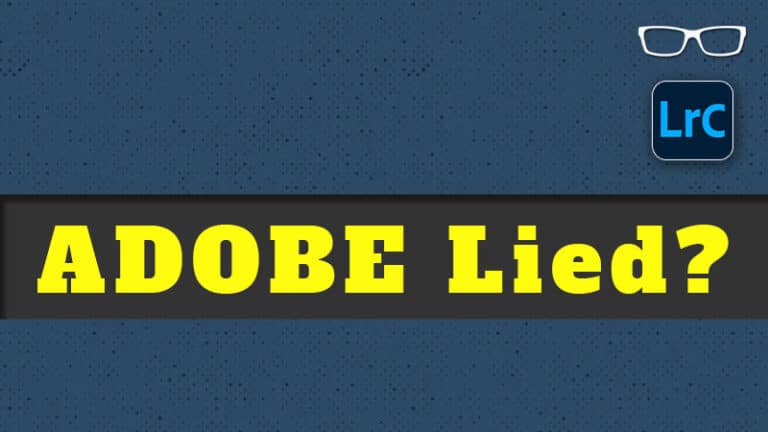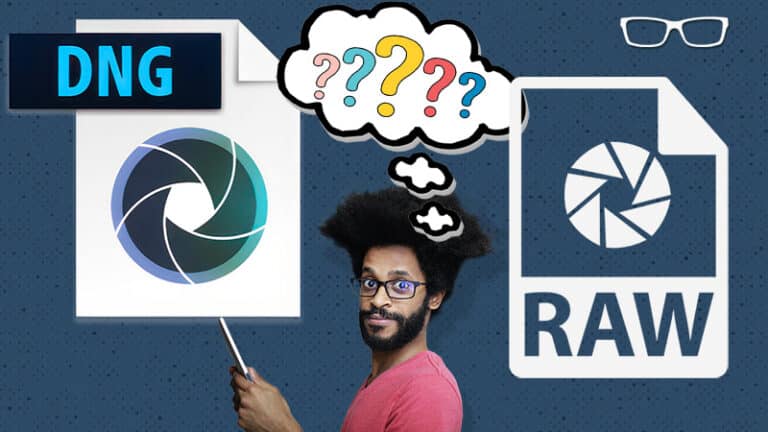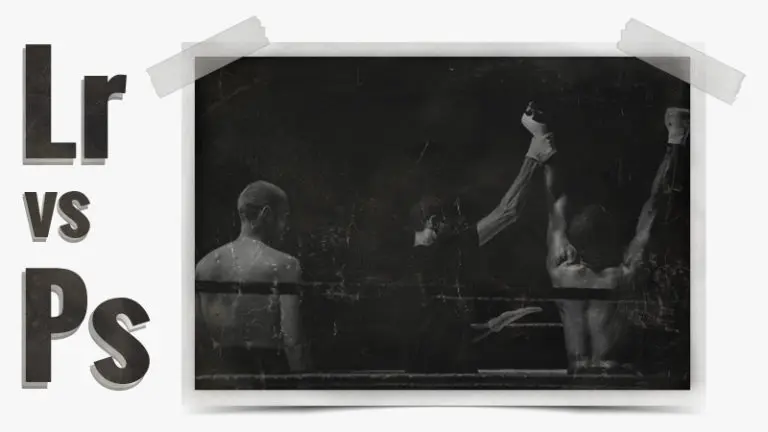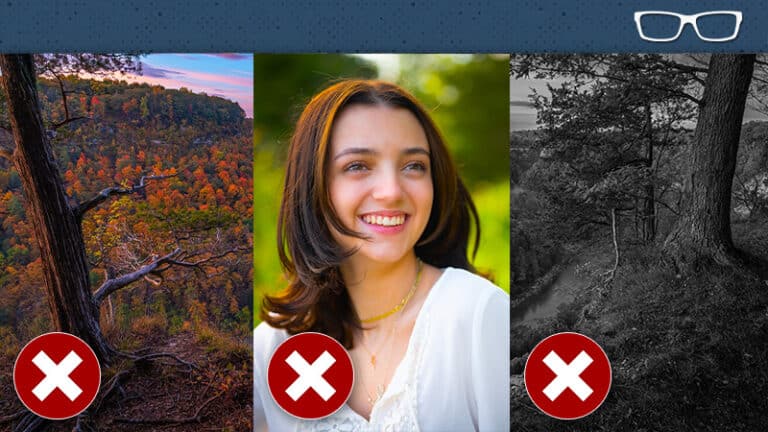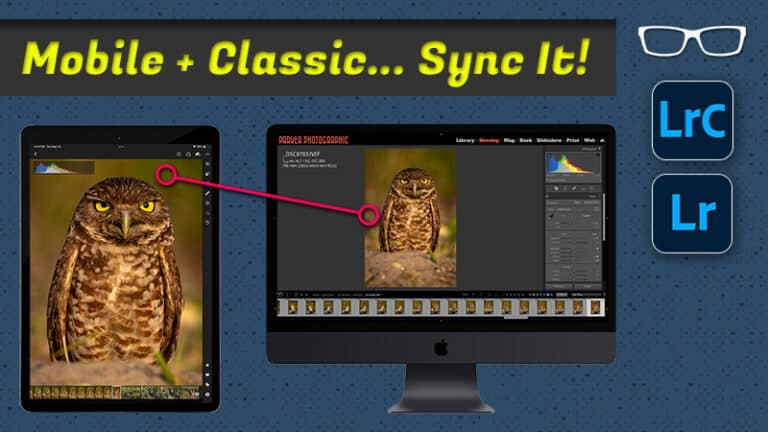How to Export in Lightroom Classic + Export Presets
Subscribe
This Lightroom Classic tutorial is about sharing your images with the world by exporting them from Lightroom.
Not only will you learn how to export, but also how to create presets for exporting different size images and other attributes.
So if you are ready, let’s do it. Alright, so the first thing we need to do is tell Lightroom which photos need to be exported. So I’m going to select my first image here.
I will hold down my shift key and select the last image I want to be included in the export or use commander control plus the letter A to select them all.
Now we can go up to file and export from this top option right here, but let’s talk about these other three export options real quick.
Export with a previous will, and export with the attributes you applied on your last export.
Export with preset will allow you to export via one of your users presets, which I’ll show you how to create once we get into that part of this video tutorial. As you can see, I have three different presets. I also export to PNG or via that file format, and I’ll explain why that is in just a moment.
There are also some pre-made presets by Lightroom, and then I have some from Luminar Neo as well.
And then, export as catalog will allow you to export all the files selected as a catalog. So let’s say you have two or more catalogs, and you want to merge those catalogs into one. Well, you will select all your images and then export it as a catalog.
And then, to merge them, you’ll come up here and select import from another catalog. Once you select that catalog from here, you will then have that catalog merged into the current open catalog.
All right, let’s go into the export dialogue window. And there are many options right here that you can apply to your export or things that you can do during the export process.
So we’re gonna go over these, and the presets over here in how to create a preset and why you would want to do that. So the first thing we need to do is tell Lightroom where to export the file.
So you can export to a specific folder from here or choose your folder from this button.
You can also place it into a subfolder. Now, when you export your files, they’re not included in the catalog so you will export them as a jpeg p and g file, PSD file tip file, or whatever file format you want.
But that file created during the export is not included in the catalog. So if you want to include them in the catalog, you will add them to this catalog with this option here.
And then you have some options here to tell Let room what to do based on different situations in case you are exporting.
To the same folder over and over again. You wanna make sure you’re not overwriting any existing files in that location. Now you do have the option here to rename your file if that’s something you want to do during the export process.
I’d like to rename my files and Lightroom, not during the export process.
So in that case, the exported file, as you can see right here, will get this file format. So it’s going to retain the same file naming structure that I have in Lightroom with that file format, whatever I choose in the file settings down here. So we also have options for video.
We’re not doing videos, so let’s look at our file settings. So from here, you can select your different file formats.
So if I’m posting my images on my blog, I will choose a JPEG file.
But if I’m posting my images on social media, I’m going to choose p n G. And the reason why is when you upload to Facebook, Instagram, whatever the case may be, they’re compressing your file a lot, and it’s going to degrade your image.
PNG files retain more detail, and it’s of higher quality after the compression. So I recommend p and g file four social media.
Now with JPEG files, you have the quality options here, so I recommend a minimum of 80 up to 100 to retain the highest quality possible for your JPEG files.
Now, go down to 80 because you want a smaller file. Now if I’m posting on my website, I will use a quality of 80 to have a smaller file size versus 100, but we can also limit the file size to a specific size from here.
Now the other option you have here is your color space. So if you are printing your images at home or at a vendor of your choice, you will need to refer to them or your printer manual to find out what color space to use. If you’re posting online, you’re going to use SRGB.
All right, next, we have to tell Lightroom the file size. If you want to retain the original file size and resolution, then you want to keep this turned off.
If you want to resize the fit based on these options here, then you will type in the width or the height based on what you need for width and height.
And if you select dimensions or one of these other options, you’ll get different options. Now, if I’m posting to my blog, I’m going to do a width of 1000 for the maximum size with a resolution of 72.
And then, for Facebook, I will do a maximum of 1,804 horizontal images and 1004 vertical images. So that’s what I have set up in my presets here.
If I click on horizontal, we have 1800. For the width vertical, I have a height of 1000, so not a width of 1000, but a height of 1000. And then again, we want a resolution of 72 for online, whether it’s social media or your blog print is gonna be two, 40, or 300, depending on what’s required of your in-home printer or the vendor of your choice.
So again, you’ll need to refer to them on what to use for the resolution, whether it’s two, 40, or 300.
Next, we have output sharpening. So you can output for different scenarios here depending on what you need, and then you can adjust the amount from here.
Now, I prefer to sharpen my images in Lightroom and not during the export process.
Now we have some options here for metadata. You can include all metadata or choose from one of these other options here.
Now I like to do all metadata except for I will turn on remove personal info, which will remove personal information and local information. That way, you’re not informing anybody about where that photo was taken, which is really good.
If you’re taking photos of your kid in your backyard and there’s geo data on that file or in the metadata, people can look up where you live.
You may want to remove that information from your file so nobody knows where you live. And then, we have the option to add a watermark.
So you can include your logo here or a simple copyright watermark.
And if you click on edit watermarks, you’re gonna get this new window here where you can include a graphic, or if you want to do a text-based watermark, you can type in that information right here.
And then, you have some options here to adjust the font type, the style, the alignment, and other options here. If we scroll down, there are additional options for adjusting your watermark and the position from here.
Now, you can create a preset of this watermark so you don’t have to return here and keep doing it repeatedly.
So I have my brand top right and bottom left for my graphic or brand.
And then, you can click on save current settings as a new preset to create your own preset.
All right, so the last option is post-processing. You need to tell Lightroom what to do after export.
You can simply have Lightroom do nothing, or you may want to see those files in the finder window or the operating system folder to which they have been exported.
And then, that window will pop up to show you those files, or you can open them up in an application.
All right, so once you’ve done that, you may want to save it.
As a precept because you may have multiple reasons to export your files. As for myself, I have my blog, I have Facebook, and I have a gallery of 500 px. And all of those will require different attributes during the export process.
So instead of coming in here and readjusting all of these, all we have to do is click on add, give it a name, click create, and then that will create a preset for you. And then, all you have to do is click export to export those files according to those attributes. All right.
To continue elevating your Lightroom classic editing skills, make sure to check out that playlist for some Lightroom Classic Quick Tips or this Lightroom classic editing playlist for pro tips on editing your images in Lightroom Classic.