AUTO EDIT all your photos in 1 Click with Lightroom
Subscribe
After you complete this video, I guarantee your day will be even better once you discover how to harness the power of Lightroom’s AI auto-editing feature by allowing it to automagically edit two or up to two hundred thousand photos or more in one click.
But the button is hidden from the interface for both Lightroom Classic and Lightroom CC, and I’ll share where they are for both since it’s slightly different for each.
WHY AUTO AI
When it comes to using the full AUTO mode in your camera, I’m not a big fan of using it since you’re giving creative control over to your camera.
And the same could be said about using the AUTO option when editing. However, this editing tool is a lot more powerful since you’re taping into Adobe’s artificial intelligence and machine learning platform, and it will automagically edit your photo by analyzing it and comparing it to tens of thousands of professionally edited photos to create a beautiful, pleasing image.
Now, when it comes to the edit settings, it’s only going to target the tones and color, except for the White Balance. Let’s find the hidden button in Lightroom Classic first, and then I’ll show you where it is in Lightroom CC.
LIGHTROOM CLASSIC
So, when you start editing with the Auto feature, you have to select your image and then click the Auto button. And then, you have to repeat those steps for every image, which is time-consuming if you have hundreds or even thousands of images to edit.
So, the first thing you have to do is apply the Auto edits to the first image, and then you have to select all the photos you want Lightroom to instantly edit for you. And to do that, hold down your Shift key and click on the last image to select them all.
Now, this is different from batch processing, where you’ll copy all the settings from one image to all the rest. Instead, we want to harness the power of Lightroom’s artificial intelligence by having it auto-edit for us.
But there’s no obvious option or button to do that until… you click on this switch next to the Sync button, which reveals the Auto Sync button.
The problem is, that button isn’t going to work as expected. It actually does nothing until you apply an edit, and in this case, you can go back to the Basic Panel and now hit the Auto button from here to let Lightroom Auto edit every photo.
Plus, any other edits you apply will automagically be applied to all images that are selected, as long as you have this switch turned on.


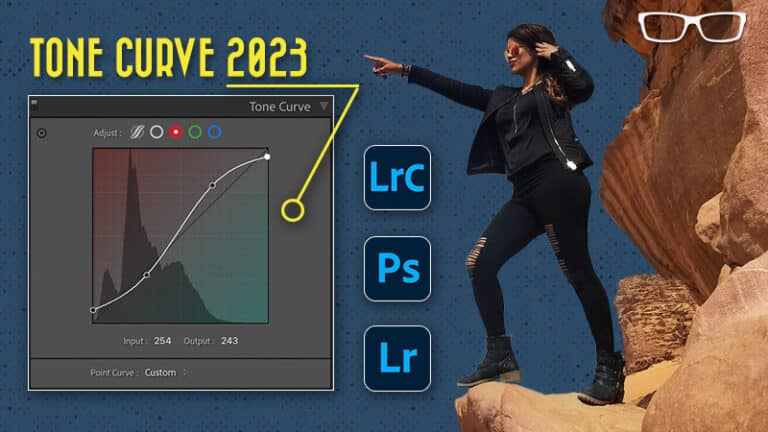
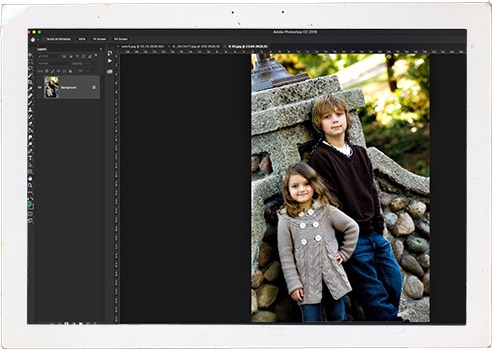
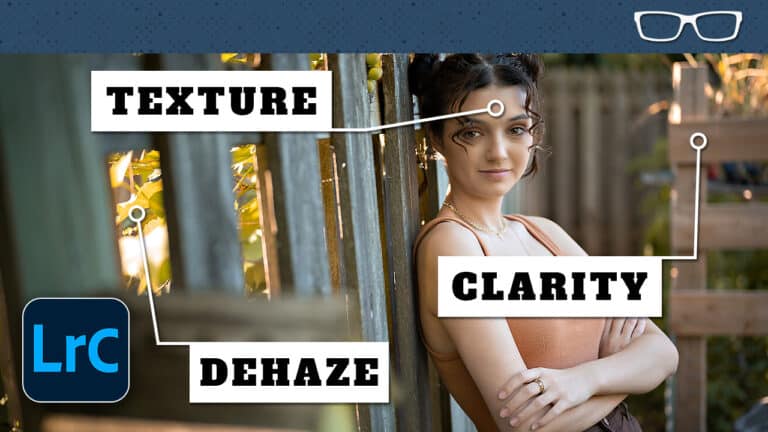
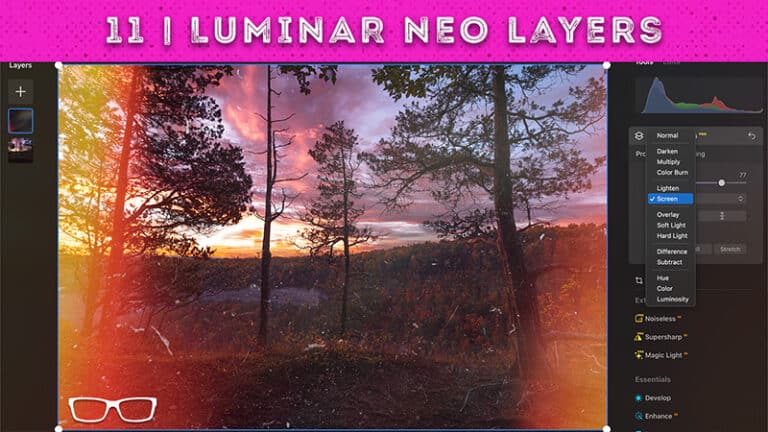

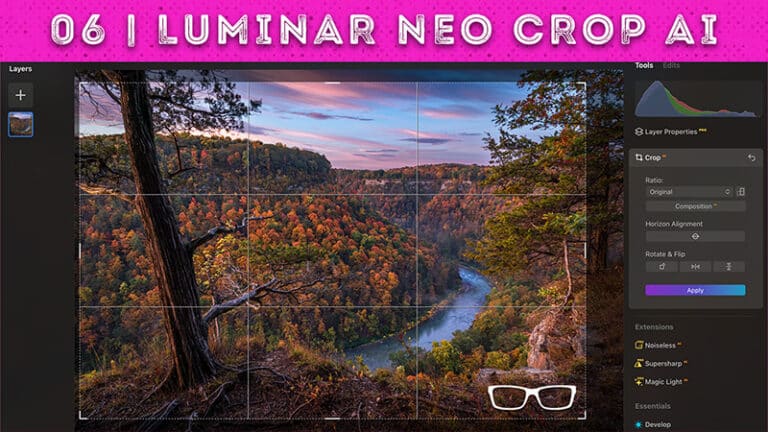

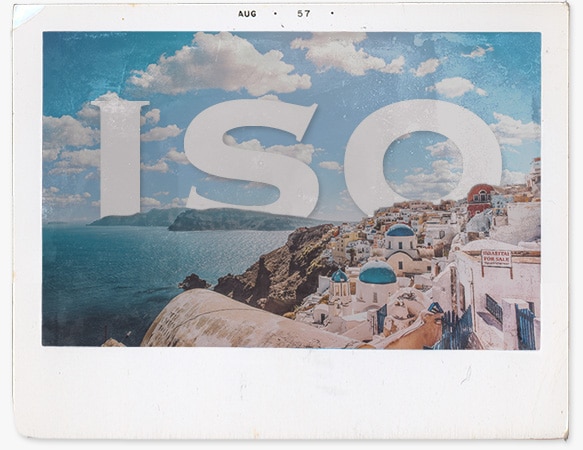
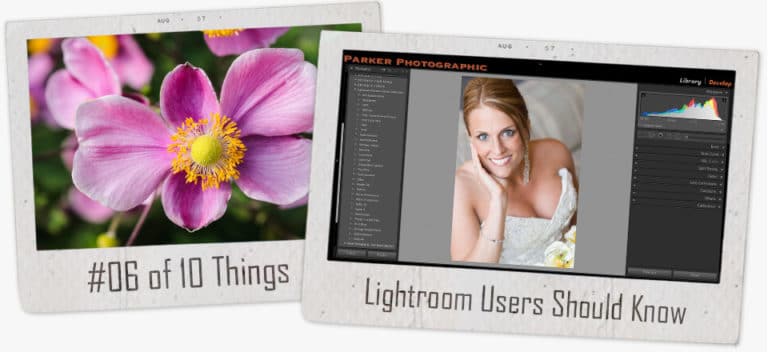
3 Responses
What switch, next to what sync button? I cannot find this anywhere? I am trying to edit a load of photos and just cannot find the button you mentioned.
Are you using Lightroom Classic?
I assume so, it says version 7. It says “Adobe Photoshop Lightroom version 7” when I click about.