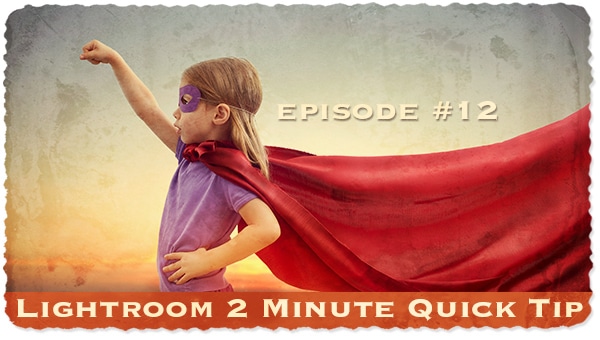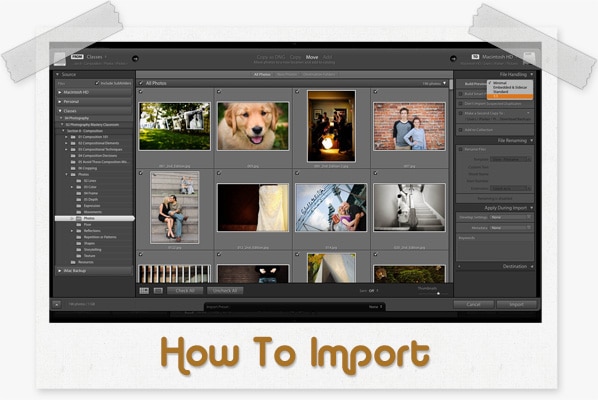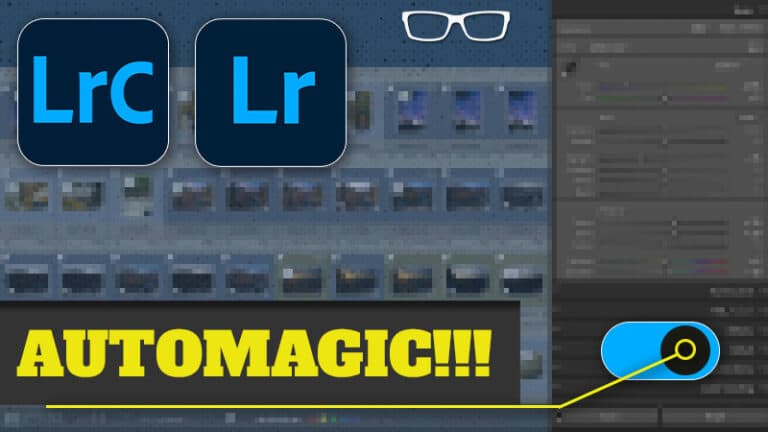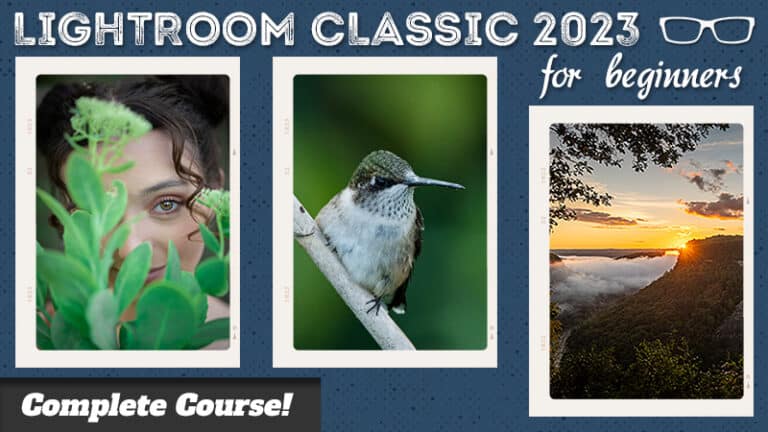4x Upscale in Lightroom Classics HIDDEN tool
Subscribe
Did you know that Lightroom Classic has an AI upscaling tool? It’s true.
If you have a low-res file or drastically crop an image, this hidden Lightroom feature will 4x the resolution of your file.
But will this upscale tool degrade your image and lose detail? Well, let’s find out.
Super Resolution
Activating the upscale tool in Lightroom Classic is easy once you know where it’s hidden.
So the first thing we need to do is select an image, or if you want to batch process, you can select multiple images to upscale simultaneously.
I will select this image right here, which is of a Prothonotary warbler I captured a few days ago.
And if we look at the original size here, you can see that the warbler straight out of the camera is very far away.
So I wanted to crop in tighter to remove distractions around him and get a better view of the warbler.
And that resulted in a very tight crop and a resolution of 1419 by 946.
So a very teeny tiny file will be hard to get a five-by-seven print from this resolution. So I wanted to upscale the image to get a larger print.
And with super-resolution, we can double the size of the file.
So once we’re done upscaling, it will be over 2,800 pixels wide.
Now real quick, I’ve already upscaled this image here, and it’s three times larger at 4,200 pixels wide.
So how did I do that if Lightroom only allows you to double the size, I will reveal that at the end.
Enhance
We will right-click and select “Enhance” to upscale your image or begin upscaling.
It’s going to bring up this new enhanced preview window, and it’s also going to provide two additional options for enhancing your image.
Raw Details
So this one right here in the middle, raw details will be selected by default.
And if we hover over the information box, it will tell us what it does: improve details and reduce artifacts in most raw files.
And I emphasize this most because it will only work on some raw files.
If you shoot it with a Fuji camera that has an X trans sensor or a camera with a Bayer sensor, it’s going to improve your raw files or enhance them.
But if you need help determining your sensor type, you can turn this on.
It’s not going to hurt the file.
Denoise AI
Now up here, we have Denoise.
So this is the new AI Denoise tool introduced in Lightroom recently, and it will use artificial intelligence to remove that noise.
And I have a complete tutorial on how this tool works in this video tutorial.
So check out that tutorial after this one to learn more about the AI de noise tool.
But for this video tutorial, I will turn it on to show you what happens when you do. And that is, we can no longer select super-resolution.
And you can see that right here. It says it will be saved as a new DNG file.
And because of that, we can’t use super-resolution since it, too, needs to convert it to a new DNG file.
So it’s either one or the other. If you’re not familiar with DNG files and you want to learn more about them, click here to watch this tutorial.
Again, that link is in the description below.
All right, since we are working on upscaling our images, I will turn that on.
So again, you have to decide what is more important, removing digital noise or upscaling.
So, in this case, we want to upscale, and we can still remove noise after the fact.
And I will show you how to do that once we apply this enhancement.
Super-Resolution
So to see the effects of super-resolution, you can click on the preview window here to see the before, and once we release, that’s the after.
So you can see the detail is preserved. The detail is better once we upscale the image; the feathers have more detail.
Now, if you want to navigate to another part of the image, you can click and drag to that area or click on this little icon in the bottom right, and then anywhere you click in, the image will zoom into that position.
Now this little message right here, it says AI settings such as Content-Aware Remove and Masking will be updated automatically, which may cause visible changes to the results.
So what does that mean?
Well, for this particular image, I applied three or four different masks to do some custom dodging and burning to enhance the warbler slightly.
And because of that, we’re not seeing that in the preview.
So those masks or any content aware, remove retouching that you do will be applied once it’s converted to a DNG file. And I’ll show you that once we do the enhancement.
So next, we have estimated time, so four seconds.
Next, we have “Create Stack,” and I’d like to stack my enhancements with the original files, and that simply means they’re going to be together in a group.
And let’s go ahead and take a look at that. I’m going to click enhance.
Pro Photo Editing Tips
Lightroom is going to do its magic and upscale the image for us.
And once it’s done, we will then see. Let’s go ahead and lower the thumbnail size here so we can see all of those.
It’s been grouped. And if we hover over the top left here, we can see a number two.
If we click on that, it will show the original raw file so we can condense or expand that group of images.
So I like to do this to make things easier and more organized by keeping everything together.
Let’s jump into the Develop Module because now I want to show you how you can improve this image even further after upscaling if we zoom in. We can see that there’s a lot of digital noise. Hence, we need to remove that, and it’s not that sharp, so we also need to sharpen the image.
Now, the warbler itself is very soft, and it doesn’t have much to do with the upscaling of it.
It’s more to do with the tight crop, and the fact that he was very far away created that softness.
Now, the digital noise does create some of that softness as well. So let’s go ahead and fix this image.
Before we do that, I want to show you that the new DNG file we created is non-destructive.
And what do I mean by that?
Well, if we look at our crop here, if we turn on the crop tool, we can see we have access to the original image and re-crop if needed.
And all the edit settings that I applied and the masks were transferred to this DNG file, which means it’s non-destructive.
And that’s because DNG files are a raw file format.
To make this image even better, we will go into detail and try to remove some of that noise with the luminance, color, and noise tools since we can’t access the AI Denoise tool because it’s incompatible with DNG files.
Now that is removing some of that noise, but it’s also making that image softer.
This option will not work for this file because I’m making it worse.
We can sharpen it with the sharpen tool, adding more digital artifacts and noise to the image.
So again, more is going to be needed.
If we look at this other image that I upscaled three x, we can see that it’s sharper, and the digital noise is gone.
So I will select both of these and press the letter “C” to view them side by side.
If I press the letter I, we can see this is the DNG file created by Lightroom.
Over here, I have a TIFF file, and you can see there is less noise and digital artifacts, and it’s sharper versus the Lightroom version, and it’s three times larger.
So if we go back into the library module here, we have 4,200 pixels wide versus 28 versus 1400.
Now the other thing is that you must be aware that when you convert your image to a DNG file or upscale in Lightroom, the file size will be much larger than the original.
I will right-click, show this in the finder, and activate the information here.
We have 21.4 megabytes for the original file size. Let’s take a look at this image next.
This is the upscale, and wow, look at that… 145 megabytes.
So that’s what is around seven times larger. Now let’s compare that to the TIF file.
So 60 megabytes is three times larger, which is still better than seven times larger.
All right, so are you happy with this image? Is the quality good enough for you?
If so, then you’re done.
You can move on. But you also have to consider the size of the file.
Are you happy with the size seven times larger, or would you rather have an image three times larger than the actual size?
And this one is 120 megapixels.
The light room is 53, and the original is 13 megapixels.
So you’re working with a file here now that is 10 times the resolution, and it’s still half the size of what Lightroom gives us, plus not to mention a better-quality image.
All right, what do you want?
Do you want quality and a smaller size? If so, well, we can’t do it in Lightroom, unfortunately.
You’re good to go if you’re okay with Lightroom’s size and quality.
You can move on.
But if you want to learn how to create this particular image with a better resolution and a lower size file compared to DNG and Lightroom, check out this video tutorial next.
And I will show you how I edited this image from beginning to end.
So straight out of the camera to this final image upscaled 3X.