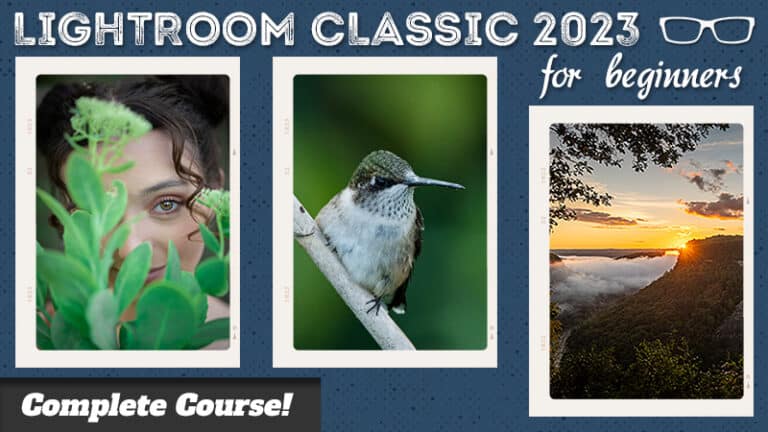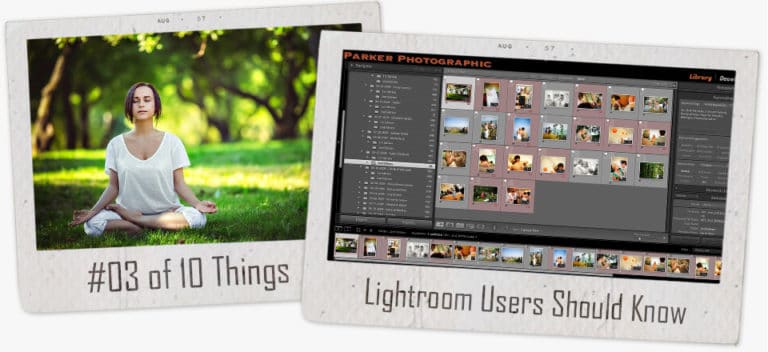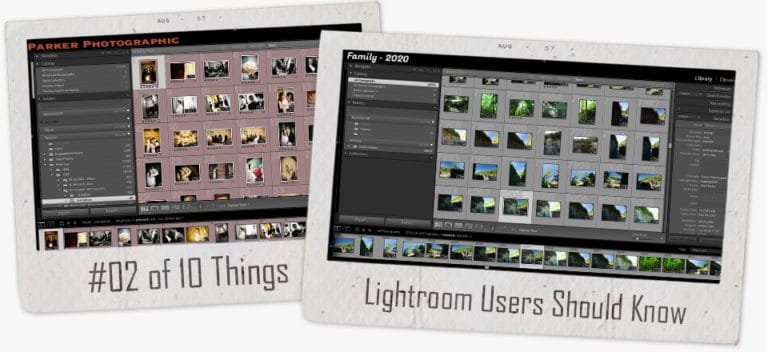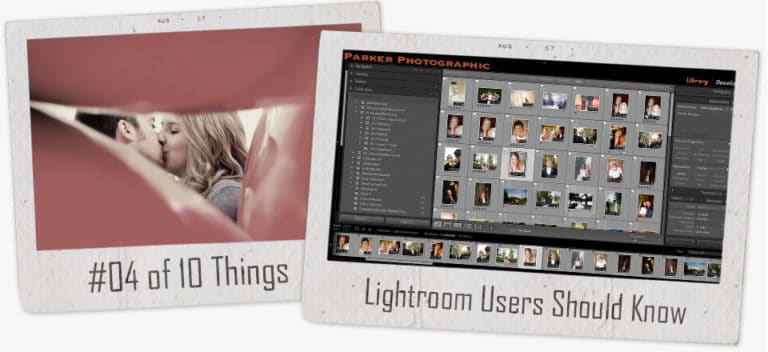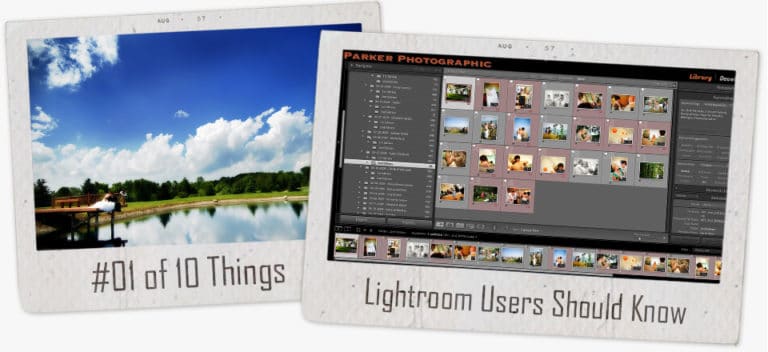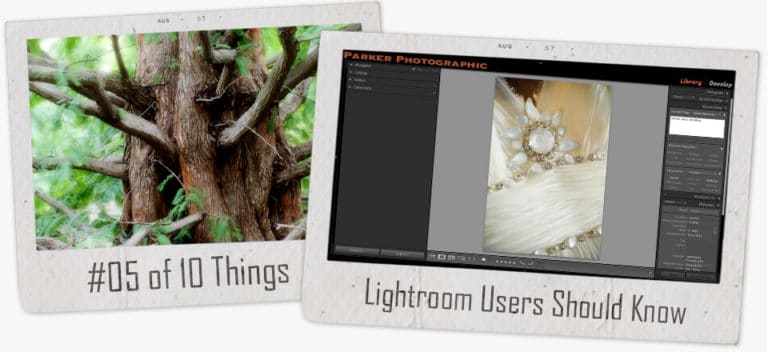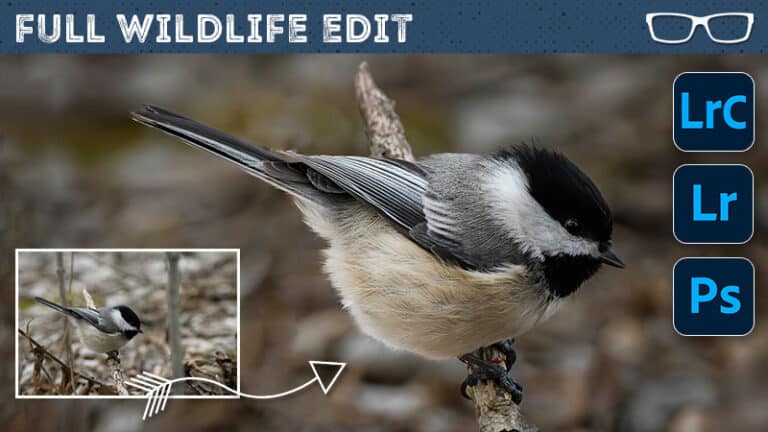the Lightroom Classic 13 updates are a total FAIL!
Subscribe
Now that we have Lightroom 13… it is the most lackluster update in the history of Lightroom Classic.
The three new primary tools are…
- HDR
- Color Picker
- Lens Blur
Here’s a quick overview of each. In the video above, I go into greater detail with examples.
HDR
This isn’t what you may think. This isn’t a tool to merge multiple exposures to create an HDR. Lightroom already has that.
Instead, this HDR tool allows you to make individual images more vibrant. You’ll be able to edit every aspect of a single image… in HDR and then export it in multiple formats.
There’s one catch: you’ll need an HDR monitor to work and see your edits.
Color Picker
HSL no more? No worries.
HSL is still available (for now) via the Color Mixer Panel.
Within, you’ll find HSL has been renamed to “Mixer.” Next to that is the new Color Picker.
Although Color Picker has “HSL” features, additional tools provide more precision and control over the range of colors.
I’ve been able to achieve my creative vision since the introduction of HSL.
And now that the Color Picker (along with “HSL”) is included for Masks… that’s all I need. Your needs might be different.
Lens Blur
Adobe’s attempt to provide a “Lens Blur” is a failure. The results look fake.
They’ve also included a short message that states you have “Early Access” to this tool. Which is another word for “Beta.”
At the bottom of your panel, there’s a link to provide feedback. With that information, Adobe will improve Lens Blur.
Hopefully, there’s a drastic improvement. Until then, I’m not using it.
Roll Back?
When I first upgraded to Lightroom Classic 13, I was introduced to various bugs and crashes, which led me to include instructions to roll back to v12.5 (as explained in the video above).
Since then, Adobe has released v13.0.1, which has solved most of those problems, and I’m now using the latest version.
However, I’m still not using the tools!
Script
This is the most underwhelming update to Lightroom in years.
I just upgraded to Lightroom Classic 13 and Lightroom 7, and I will be rolling back at the end of this video. And I will show you how to roll back as well.
If you decide that you no longer wanna use Lightroom 13, the problem is the three new editing tools we have.
I will only use them if someone can convince me who is more intelligent than I am that these tools will be helpful.
And that’s possible because, in the future, these tools may be improved, and then I may reexamine them and use them in the future.
But until then, I’m not using them. So, let’s check out the three new editing tools, and then I’ll show you how to roll back if you want to do that.
So the first thing we have is under the basic panel here, we have a new button called HDR.
Now, this is different from taking multiple exposures and merging them together to create an HDR image.
This is for those of you who have an HDR display that can then take advantage of seeing more information, more detail, and more luminance values in that HDR image that you can’t get in a regular monitor.
I don’t have an HDR monitor, and even if I did and tried to show you how to use it, you would see what I see if you don’t have an HDR monitor, and I will never buy one.
So, this is something other than an editing tool that I’m excited about.
So the next thing you’ll notice is HSL needs to be added.
Don’t despair; it’s not gone yet, hopefully never, but it’s been repositioned into the color mixer here.
So once you expand this, you’ll see this mixer option here, this little tab, and this will get you the HSL editing tools. I love this.
I’ve been using it for a long, long time, at least 10 years or however long it’s been out. I’ve been using it since then. Next to that, we have point color.
According to Adobe, you will have more accuracy in pinpointing your colors with this versus HSL.
So, we use our eyedropper tool here to click on a color to target it for adjusting the hue saturation and luminance.
So HSL.
Now, we have more options that we don’t have with the mixer or HSL, which will allow you to target more or fewer colors with this range slider here.
To the left, you get fewer colors you’re targeting, and to the right, more colors, so a more comprehensive or smaller range.
That will allow you to choose the colors you want to work with.
Then, if you expand this, you have additional range options based on the hue saturation and luminance.
Now, for me, precise color is essential. However, I can achieve the color that I want with the existing tools or the tools we had before this version, in particular, the HSL tone curve and some of our other options.
I will probably not use this until someone smarter than me shows me an example of how to use this. I’m not going to use it until then.
The one thing I like, though, is the visual range, which will convert any colors that aren’t targeted into a monotone color.
So you can precisely see the colors that you’re targeting.
And then, if you wanna add more colors, all you have to do is grab the eyedropper tool and click on that color, and then you’ll get another color swatch up here.
You can also right-click on them and delete them as needed.
So, I’m disappointed that HSL is now inside of here, and we have this point color tool that I’m never going to use.
Now, if you use point color, you’ll be happy to know that you can apply it to the masks.
So where is it? Right here. So there’s the point color.
I’m disappointed they didn’t place HSL inside here because I would like to target my masks with the HSL tool versus point color.
So I don’t know this, it’s speculation, but will they get rid of HSL? I hope not.
The third and final new editing tool is called Lens Blur.
And let’s pick out a new image here so I can show you how this tool works.
Right here, it says Early access, which is just another term for beta.
I’ve already tested this out, and my opinion about lens blur is it’s complete garbage.
It provides unrealistic and fake results, at least for my images.
You can test it out to see if you can get better results.
And as you test it out, you can click on this link to share feedback on lens blur.
Hopefully, with additional feedback, they’ll improve it, and I’ll take another look at it at that time for my images.
To activate and use lens Blur, you first have to click on apply right here. It will analyze your image, and you can see the little beach ball right there as it’s analyzing the image.
It will take a little bit of time to do so, depending on the speed of your computer and the file size.
Alright, now that is done analyzing.
We have some options here to adjust the lens blur or the depth of field.
You can’t make your images sharper or different parts of the image sharper, but you can make them more blurry.
So we have a blur amount so we can increase or decrease the intensity of the blur amount.
I found 50, the default to provide unrealistic and fake results.
So I would only go as high as 50 if you’re getting better results than I am or was.
You can decrease the intensity by lowering the blur amount to slightly tone it down.
When you do that, you may have to reanalyze the image and update the image accordingly based on that new blur amount.
If you keep going back and forth, you’ll spend much time waiting for your computer to catch up to what you want it to do.
Now, underneath that, we have a bouquet, which will allow you to change the shape of that bouquet. So, the first is round, and the next is a bubble.
And if you hover over one of these icons, it will tell you the new shape it will give you.
And then you have your intensity option here.
Alright, so under that is your focal range. You can think of this as the background middle ground and foreground.
If I move this over to this side of the bar, you can now see that my subjects are out of focus.
So this is the area being targeted for out of focus, to be blurred out, or to add Bokeh.
You can also increase the depth of your image, which will be adjusted by adjusting this little bar here.
And the further to the right I go, the more the middle ground and background will be adjusted with lens blur.
The other thing you can do to refine the areas targeted for lens blur is activate, refine, or expand it just by clicking on it.
And then you’ll get an option here for focus and blur.
This will activate a brush for you where you can paint on your image where you want that lens blur to be applied.
Or, if you want that area to be in focus, you can use the focus brush.
You can also adjust the amount or the intensity, the size of your brush, the feather, and the flow.
You also have an auto mask option, which will help you refine the area that is being targeted with the brush that you are applying.
As I mentioned, I have no use for any of these tools.
Lightroom Classic version 13 is much slower than it used to be.
So I’m going to roll back.
So how do you do that?
Well, go up to your creative cloud here, and you go into all apps and scroll down to the app you want to roll back.
You will click on these three little dots, select other versions, and then click on the version you want to install.
And then, it will revert back to your old catalog, and it will be like you never upgraded to version 13.