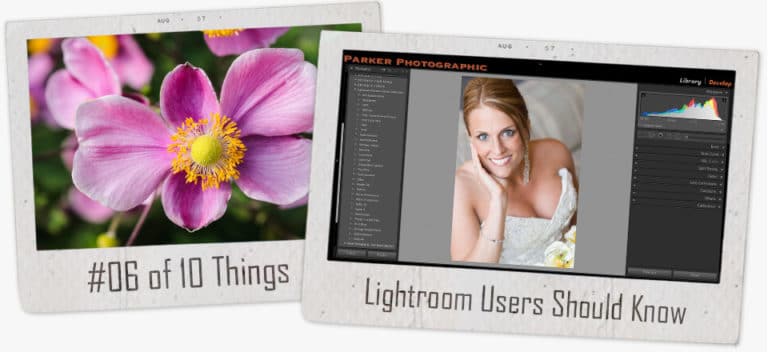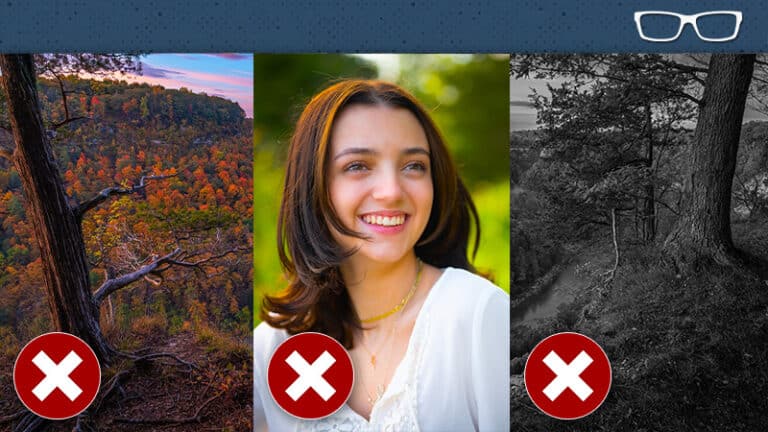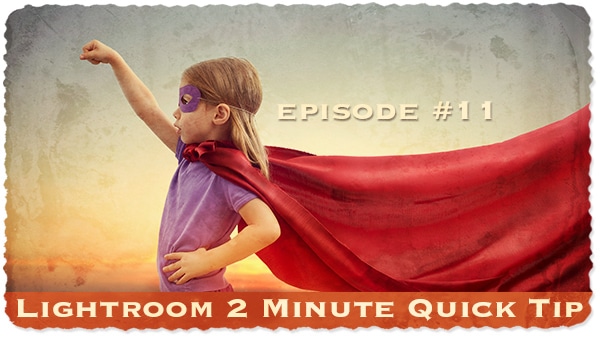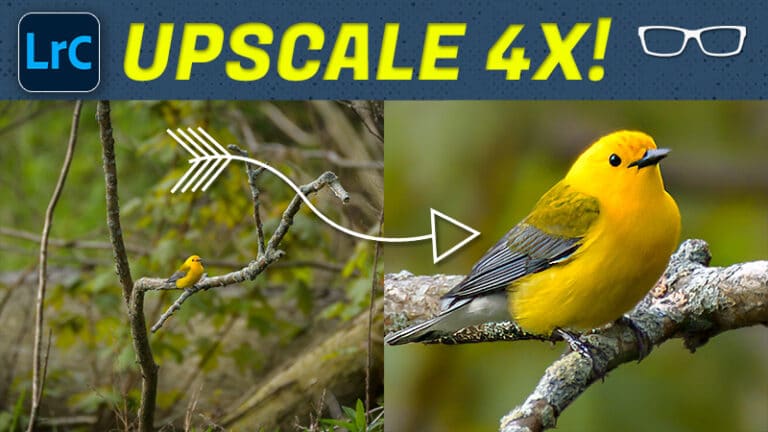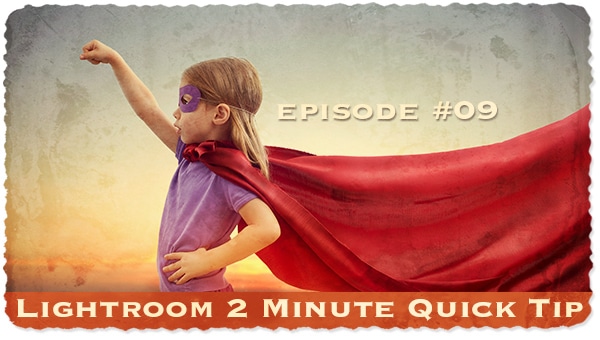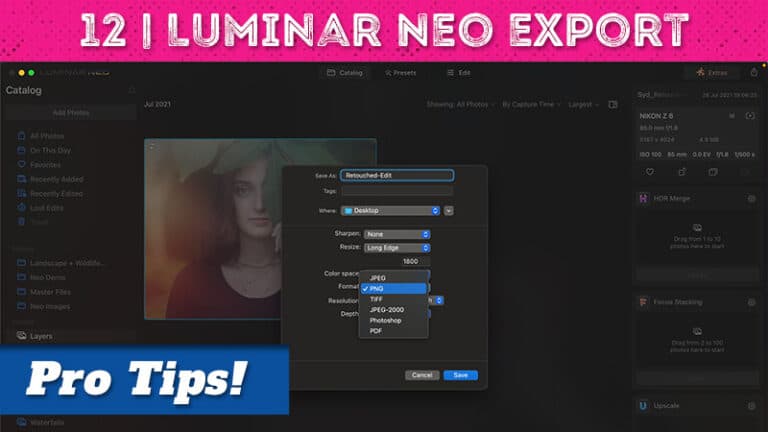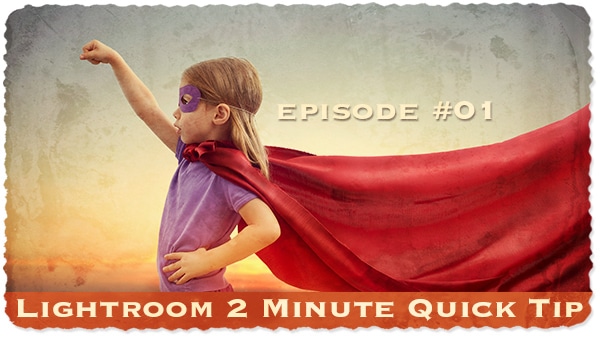Editing your images in Lightroom Classic for beginners
Subscribe
This Lightroom Classic Tutorial is all about editing your images.
You’ll learn pro tips on how to use the develop module to edit your images, an overview of every editing tool in Lightroom Classic, and more.
Because of that, this tutorial is quite long.
However, we can only go into some possible scenarios and go into great detail about every editing tool.
Otherwise, we would be here for hours and hours.
Make sure to check out the links in the description to learn more about specific types of editing.
And if you’re ready, let’s do it.
All right, so you can either go up to the develop module here to activate that or press the letter D to get into the develop module.
As with the library module, we have a left and a right panel, and our film strip is at the bottom.
Ok, since this is a Lightroom Classic Editing tutorial for beginners, we’ll skip all the panels here, except for Presets, since they’re used to edit your images.
So, the question is, what is a Preset? A preset is a saved set of photo-editing settings in Lightroom that transforms your images with just a click of the preset. You then have the flexibility to adjust the best settings for that particular image and your creative vision.
Now, lightroom does come with some presets pre-installed for free. So I have a bunch of presets here that I’ve created for myself, and some of these presets is free.
All you have to do is check out the link in the description to download around hundred and fifty presets; no email is required. Check out the link in the description below.
And let’s go ahead and open up my retro collection here. And I want to find a preset for this particular image.
If I hover over each one, it will show me what that image will look like if I activate that preset by clicking on it.
So once I click on the desired preset, the edit settings inside of that preset are applied to the image.
And you can see over here, if I undo that with commander control plus the letter Z, that those edit settings go back to the edits that I did before applying that preset.
And if I choose a different one here, you will notice that those edits are updated.
HISTOGRAM
Ok, let’s check out the editing tools in the right panel. At the top is a visual representation of your image’s luminance and color values in the form of a Histogram.
The Histogram consists of the five parts of your image’s tonal values starting with the Blacks on the left, followed by the Shadows, Mid-tones or the Exposure, the Highlights, and the Whites.
Inside the Basic panel in the Tones section, you’ll see each of the tones that can be adjusted from here, plus an option to change the contrast.
To learn more about the Histogram, check out the video tutorial link in the description below.
TONE ADJUSTMENTS
This image is underexposed, so I may begin working with the tonal values in this image to bring out the details in the bottom two-thirds of the picture.
If I increase the Shadow slider to the right, it will brighten the Shadows, and details will begin to be revealed.
If you’re unsure where to start, click on this Auto button, and Lightroom will use its AI technology to compare your image among tens of thousands of similar photos and auto-edit your image. Sometimes it will give excellent results and sometimes not so good.
Either way, Auto is a great place to start.
HDR
Now I just want to point out that I have three different exposures of this same scene and…
I created three different images at three other exposures because, at this time of day, which was at sunrise, the sun could not shine any light in the gorge, which created a very high dynamic range of light from very bright to very dark.
And I couldn’t capture the detail in the gorge and the highlights in one exposure.
So I had to create an exposure to capture as much detail in the highlights as possible.
A second exposure to begin capturing some of that detail in the shadows.
And you can see the highlights are starting to blow out, but I already captured that detail from here.
And then a third exposure where I captured the majority of the details in this exposure, and now the highlights are washed out or blown out, with no detail or very little detail.
And then what I did is I selected all three files, and I went up to the photo and photo merge, and I clicked on H D R.
And then what it’s going to do is it’s going to merge all three images to show you the detail in the different parts of the tonal range.
How cool is that? I love it. So I’ve already done this. I’m gonna go ahead and hit cancel.
Once Lightroom creates the H D R file, you’ll see the editing adjustments it applied, and then you can go in and tweak those edits based on your vision for the final image.
Ok, let’s get back into the Basic panel and review these options at the top.
COLOR + B&W + PROFILE
Next to Treatment, you can convert your image to B&W and back to color if you change your mind.
Next, we have one of the most overlooked edit settings in Lightroom Classic: your Profiles. This is one of the first edit settings you should do before anything else.
In Lightroom Classic, a profile is used to interpret your RAW file into the colors and tones you see. That interpretation was created by someone who says your RAW image’s colors should look like “x,” and it should have an “x” amount of contrast.
In a way, profiles are like Lightroom presets. They both have editing information saved to it and will adjust your images based on those edit settings. Both profiles and presets are non-destructive too. The difference between the two is you can change the edits applied via presets but not with profiles.
Think of profiles as a starting point for your editing. Based on the profile, it applies a certain amount of contrast, color saturation, and tonal adjustments.
WHITE BALANCE
Under that, we have your white balance. In essence, the White Balance is used to adjust the light color in your image. With the white balance tools, you can remove color casts so that the whites, greys, and blacks are pure color.
For example, if there’s a hint of yellow in the whites, blacks, or grays, that would be a yellow color cast.
This particular image, because it was shot at sunrise, has that golden yellow color, a natural color in nature at this time of day, whether it’s sunrise or sunset.
So we have a white balance eyedropper tool here, which will take any color you click on and removes that color cast.
So you can see there’s a creamy, brownish-yellowish tone to the pixels I’m hovering over right now. Also, look at the red, green, and blue numbers at the bottom.
Each number represents the percentage of that color in the area you’re hovering over. So, these pixels have more red vs. the other two, which gives it the warm color of light.
Once I click on it, those percentages are equal, and the color is now neutral, or in other words, the color cast was removed.
This particular image, it’s now bluer, which is unnatural for this time of day. So we don’t always want pure white.
It all depends on your particular image and whether or not you want to remove that color cast.
For this one, I don’t. So for this particular image, I set the white balance in-camera based on my preference.
But if you didn’t do that, you can go ahead and adjust the temp slider to make your image warmer or cooler and/or to add more of a magenta or green tint. There are also some pre-made white balance settings for different lighting conditions if you want to start there. And these options are only visible if you shoot in RAW.
BASIC PANEL
All right, let’s check out the final section in the Basic Panel, which includes these five sliders under the “Presence” section.
Texture, clarity, and de-haze are used to adjust contrast and give a sharper image appearance. Each will do so slightly differently from the other, and I have a full video tutorial on all three, which you can find the link to in the description below.
Vibrance and saturation will alter the colors, and they will do so slightly differently.
Now the other thing I wanna point out is all of these editing panels are what I refer to as a global edit. So they will alter most, if not all, of the pixels in the image.
This toolbar includes four additional editing tools that are local adjustments—so targeted adjustments there are a lot of cool tools in there, and we’ll go over those once we get through all of these panels.
So saturation will increase or decrease the purity of the colors or remove the colors. so we can make them purer, or you can strip the colors completely by reducing saturation to minus 100.
Now vibrance, on the other hand, although it’s increasing the purity of the colors, it’s doing so slightly different from saturation.
So if I increase this to 100, it’s not as intense as it was with saturation, but it’s a lot more noticeable when you go to minus 100.
So it’s stripping the colors in different parts of the tonal range. So when it comes to vibrance, it’s leaving the colors in the mid-tones, a little of the shadows, and a little bit of the whites.
So you have more of an artistic type of edit when you go to minus 100 versus pure black and white.
TONE CURVE
All right, so I mentioned you could apply contrast up here, but my preferred method of adding contrast is with the tone curve.
So when it comes to the contrast slider here, this is a linear straight line of contrast along all the tonal ranges. So, it applies the contrast throughout the entire image or all the different parts of the tonal range.
The tone curve allows you to target the contrast in different parts of the tonal range.
So you can plot different anchor points, and then you can click and drag those points to curve… the tone curve… based on where you want to apply that contrast.
So this is a popular type of tone curve known as an S curve because it looks like an S.
And the more you bend that curve, the more contrast you will add. So I like to make a subtle amount of contrast.
So I’ll bring those curves in fairly close to that linear line, but it’s still adding a bit of contrast.
You can also add or remove colors based on the RGB color channels here, red, green, and blue, which allows you to remove color cast or add color cast, depending on what you want to achieve for your particular edit.
I’m going to reset all of these for now.
HSL
And then, we have HSL, which stands for hue, saturation, and luminance.
So Hue will allow you to change the colors in your image based on these 8 different color channels, you can change the intensity or purity of the colors with Saturation and Luminance, allowing you to adjust the brightness of the colors to be brighter or darker.
EFFECTS
The Effects panel provides different options for creating a vignette; if you want to add some grain to your image, you can do that from these three sliders.
DETAIL
The Detail panel is where you will sharpen your image and reduce noise. So let me give you some pro tips on sharpening your images in Lightroom to ensure you’re not over-sharpening.
If you want to increase the sharpening and the amount, you can increase the radius and recover any detail that might be lost in the process.
And for portraits and even landscapes, you may not want to have the sharpening applied to the image.
So right now, every detail in this image is being sharpened, making the skin look unnatural by enhancing the pores of her skin and any other imperfections in her skin.
So if we zoom in here at 200% and look at the before and after, you can see a lot of digital artifacts here, and the hairs on her skin are showing up a lot more.
She’s probably not going to like that, and she’s starting to look really old with the wrinkles being enhanced much more.
So what we want to do is we want to remove the sharpening from her skin, which we can do with the masking tool.
Now if you hold down your alt alter option key, it’s gonna make it, it’s going to make it easier to see where the sharpening is being applied.
So I’m gonna hold down my alt key or my option key if you’re on a Mac, and it’s going to convert the image to pure white, but as I drag it to the right, black will start to appear in the image.
So anything in black is not getting the sharpening.
So I want the sharpening to be applied more along the edges of the detail, which will give the impression that the image is sharper.
So let’s go ahead and check out the difference now.
And we can see that there is definitely more sharpening in the eyelashes, the eyebrows, and the hair, and less on the skin. So if we look at the before and the after, we can see that the skin hasn’t been affected by that sharpening.
Now you may wanna use that.
I recommend using that for your landscape photos because you don’t want the sky to be sharpened if there’s no detail.
If you do, you will create digital artifacts in the sky, deleting your overall image.
I’m going to reset these here.
DIGITAL NOISE
And let’s take a look at digital noise. So for this particular image of this dark-eyed Junco, I shot this at ISO 5,000. And because of that, there’s a lot of digital noise.
I will show you how to use this and get the best results.
So we can definitely see there’s a lot of luminous noise, which is going to occur based on.
All right, so let’s check out the noise reduction edits here.
All right, so let’s check out the noise reduction options next. And for this dark-eyed junco, not sure how to pronounce that.
We have a lot of digital noise. If I zoom in here, you can see a lot of noise.
And I shot this at ISO 5,000, which creates that digital noise.
Well, we have two different types of digital noise.
Color by default is going to be said at 25. If I drop that down to zero, this will make that color noise visible.
Which are these little red color specs or pixels? So red, green, and blue.
So if I put that back at 25, that gets rid of the color noise all the time, at least for my images.
Your images might differ depending on the camera you’re using and the color noise applied.
Luminous noise is going to look more like grain film grain if you’ve ever shot film before, then you kind of know what that looks like.
We want to adjust the Luminant slider to reduce that luminous noise or graininess.
Now, the more you go to the right, it’s going to begin mushing that grain together and blurring it, which creates a problem, and that is, we start to lose detail.
So if I go back here, we can see a lot of feather detail in the bird.
But as I adjust the Luminant slider, it blurs those feathers, and we lose details.
You can try and use the detail slider here to bring it back, but it’s not bringing all of it back.
And it’s adding some digital artifacts as well. You can try adjusting the contrast to bring back some of that detail, but that ends up bringing back some of that luminous noise.
Anyway, I have a tutorial in the description explaining a better way of removing the digital noise, which you can check out in the description below.
LENS CORRECTION
All right, now that we’re done with detail, let’s look at lens correction.
So this is a type of edit that every photo should get because every lens known to man creates some type of distortion, lens distortion.
So enabling that will allow Lightroom to remove that particular lens distortion based on profiles created to reduce that distortion.
So the lens distortion comes in the form of vignetting around the corners and distorting the corners regarding how it compresses.
Or if I show you here, if I click on it on and off, you can see how the image is expanding in the corners. When I turn it on, when it’s off, it’s more compressed.
So that’s part of the lens barrel distortion that occurs with all lenses.
And based on your file’s metadata, you can do this if you’re shooting raw.
If you’re shooting a jpeg, you won’t be able to use these profiles, but light Lightroom will determine well but Lightroom, based on that metadata, will know that we’ll know the make and model of your lens.
There are a lot of lenses here for Nikon, and it’ll automatically apply the profile they created to fix that.
Now, if you’re shooting jpeg or don’t like the corrections made for you with these profiles, you can further refine it with these two different sliders here, distortion and vignetting.
COLOR GRADING
Okay, so color grading is a more advanced type of color editor that will allow you to target your colors in your shadows, highlights, and mid-tones.
This can be used for creative purposes, cinematic effects, or removing color casts that you couldn’t do with the white balance adjustment.
So this is a more targeted type of color adjustment for precise colors.
TRANSFORM
Next, we have the transform panel, which is going to help you fix another type of lens distortion that occurs with wide-angle lenses when shooting buildings, that can happen in nature as well, but it’s more visible in buildings or structures made by man that have a straight edge, like these pillars here of Brant Street Pier that I captured in Burlington Ontario.
So if I turn this off cuz I’ve already applied the correction, I used an auto-correction plus a vertical correction here.
If I turn that off, you can see what I started with when I took the image.
So the bridge is leaning to one side, and transform will help you fix that. And we have different options here to help us fix that distortion because not all images will have the same amount of distortion, and you’re going to need to fix your distortion based on how much it’s distorted.
And we have a lot of different tools inside of here to help us fix that.
CALIBRATION
The Calibration tool is another advanced color editing tool that provides precise micro-adjustment controls over the color of your Raw files.
These sliders allow you to change the mixture of red, green, and blue within each pixel to something that provides a better result based on the lighting conditions of your image, or it can be used creatively based on your creative vision.
TOOLBAR
And then some of my favorite tools are right up here. So we have four main tools in this toolbar.
We have a crop tool, healing brushes, red eye and pet eye removal, and AI masking tools.
This little button right here doesn’t do anything. If we go into one of these tools here, clicking on it will deactivate that tool, but you can do the same thing with your escape key.
CROP
Now, when it comes to cropping, you have different aspect ratios to choose from. Depending on the selected side, you can drag the crop tool in and out.
If you navigate to the corner here and go outside of it a bit, you’ll get a different icon allowing you to rotate.
And you also have an angle slider here that will fix the horizon if it’s crooked, or if you click right here, you get this little ruler tool.
And then I like to use this along the horizon to straighten it out.
So I’ll click on one point and bring it across the horizon like so, and then it will automatically realign that angle to make it straight. Now, another tip is that your overlay may look different than mine.
I have the rule of thirds overlay.
You can navigate several different composition techniques as an overlay based on what you want to do for your particular image.
If you want to change the composition based on a specific composition rule, just press the letter O, which will navigate through all the different types of overlays.
This one shows you how your image will be cropped based on a specific aspect ratio.
So four by five or eight by ten shows what part of the image will be kept, which is this inside rectangle.
And then five by seven is the outer or middle one here—so five by seven or 11 by 14.
And then the outside one is the original aspect ratio, so four by six or eight by 12.
So that shows you how the image will lose information based on the aspect ratio you select.
I like to keep it on the rule of thirds.
HEALING
The healing brush provides some AI retouching tools that were once only available in Photoshop. I probably do 90 95% of my retouching in Lightroom. Now, I rarely have to go into Photoshop.
So we have content “Aware,” we have a healing brush and the stamp tool, which are the same types of tools we have in Photoshop.
I have another tutorial that goes into much more detail about using these for retouching portraits, particularly skin.
You may want to check that out. It’s in the description below.
REDEYE
Red-eye occurs when you apply direct flash to your subject. If your subject is a human, they’ll end up with red eyes; if it’s a pet, the color will be green. I don’t have any images to show.
MASKING
All right, so next, we have our AI masking tools. So you can use these portraits, landscapes, or anything that you want to use because there are a variety of masking tools that you can use to select the part of the image that you want to target with specific edits.
So we have a whole new editing panel here once you create a mask, masking is a complex, and masking is easy, but it’s complex.
And go into great detail about all these masking tools takes a long time, which is why I recommend checking out the editing playlist for Lightroom Classic in the description below.
To learn more about how to use these masking tools for different situations.
Real quick, select the sky, and it will automatically select the sky for you.
How awesome is that? I love it.
If you have a portrait, it will automatically select the subject for you.
If you come down to it, it will automatically select your subject.
Or if you come down here, you can create multiple masks for that person.
For example, if I click on the person one, I can create a mask just for her skin or the body, skin or the eyebrows or the iris and pupil, the lips, the teeth, the hair. Or you can select all of these.
And then, instead of one mask for the entire person, you can create multiple masks by clicking on create a mask.
And then, you will have each of these masks created for each part of the person, which is pretty cool because then you can target your edit to that specific area.
For example, let’s take a look at her eye hair.
Let’s say it’s a very dark one.
Now I can come in here and, which is my daughter tonal ranges of that particular part of my subject here, which is my daughter in this case.
And I can increase the contrast and make those eyes pop.
Now, that’s not good, but you can see how powerful these AI masks are when you can target different parts of your image.
To learn more about these AI Masks, check out the playlist.
Now What?
Once you’ve completed your editing, it’s time to share your photos with the world and will require you to get the images out of Lightroom, which can be done with the Exporting feature of Lightroom Classic. To discover how to do that, watch that video tutorial next.