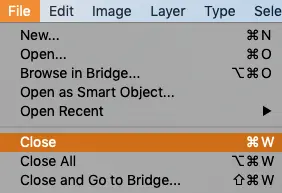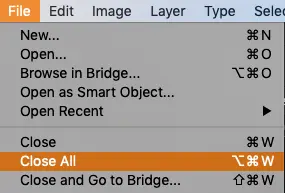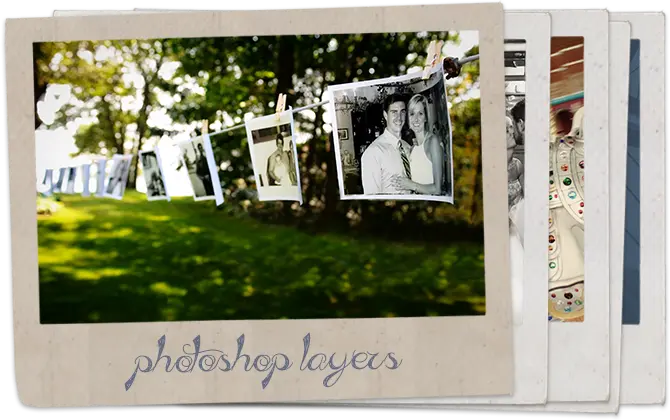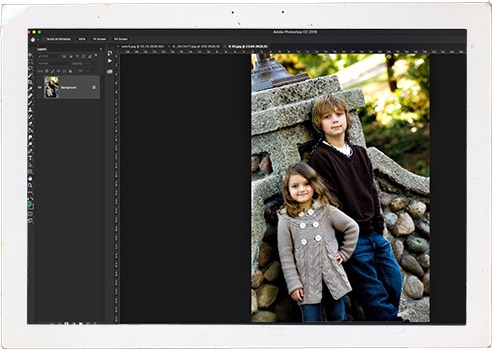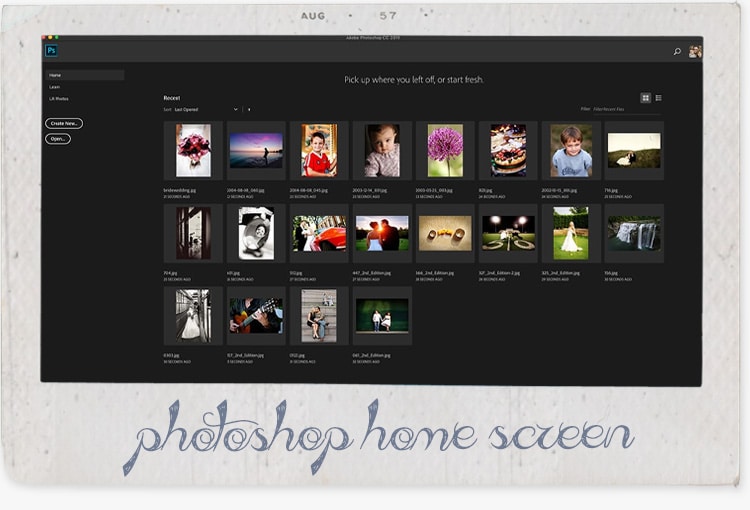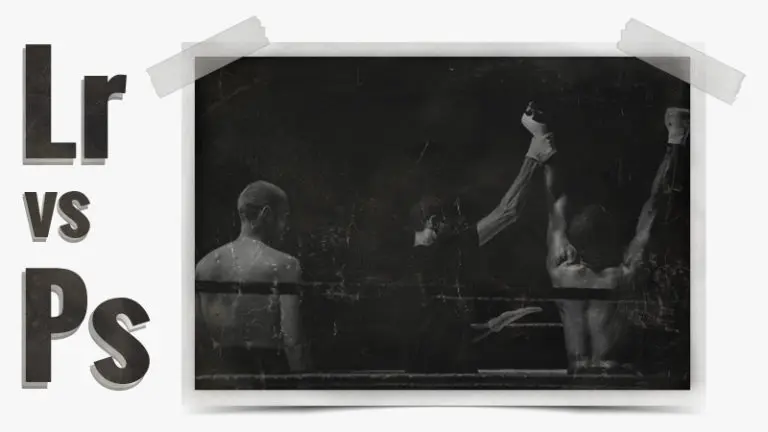5 Ways To Close Documents in Photoshop
- Post by Parker: 30 Years experience!
- No Comments
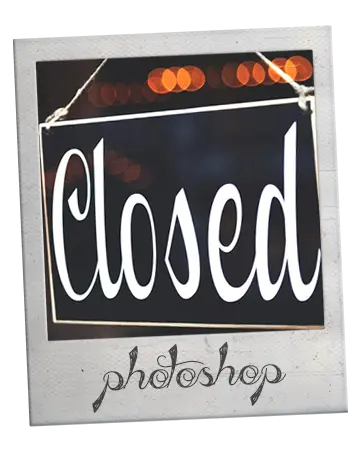
Cover photo by Tim Mossholder
So far, you learned how to do the following in Photoshop
- 7 different ways to open images
- how to create new documents
- how to save your files
- what Photoshop layers are
- and much more
Now that you’re finished with your project it’s time to close the files.
There’s more than one way to close files in Photoshop. In this guide, you’ll learn 5 different ways to close your documents.
How To Close A Single Image
Let’s use the old-school method. Go up to your menu under “File”. Select “Close.” Or use the keyboard shortcuts…
Mac: Command + W
Win: Control + W
That’s it!
Your file should now be closed. Unless you made recent changes and forgot to save them.
If so, Photoshop will ask you if you would like to save the changes first. Just click on the appropriate button for your situation.
Check this out. You can actually see if your file has been saved yet or not. Take a closer look at your files tab.
The first tab has been saved. The second tab has not. Notice the Asterix at the end.
To the right of all the information, you will see 1 of 2 things: Nothing or an Asterix. An asterisk means the file has updated and hasn’t been saved since.
Option 2
Close your file directly from the tab. Take a closer look at your documents tab.
How To Close Images In Photoshop 3
There’s some information listed: Filename, zoom level, color mode.
There’s also a little “x” on the left side. Click it, and your file will close!
Option 3
Did your current project require having multiple files open at once? If so, you can use any of the above options to close each file.
One. At. A. Time.
Or you can close them all at once!
Here’s how:
File > Close All.
Presto!
Oh, and here are the keyboard shortcuts for closing multiple files all at once…
Mac: Shift + Command + W
Win: Shift + Control + W
Option 5
In November of 2019, we received a new option for closing files in Photoshop! Here it is…
Let’s say you have several files open and want to close all except the one you’re working on. Here’s how to close all accept the visible file…
…from the menu bar, choose…
File > Close Others
Looking for Photoshop alternatives?
Or use the following keyboard shortcut…
Mac: Shift + Command + W
Win: Shift + Control + W