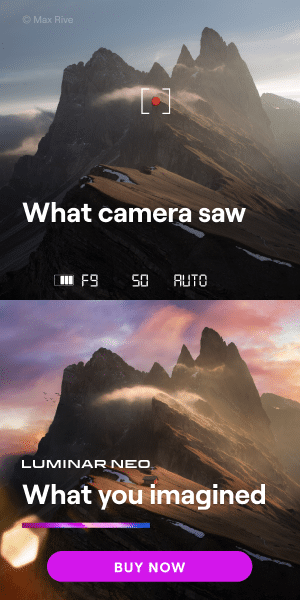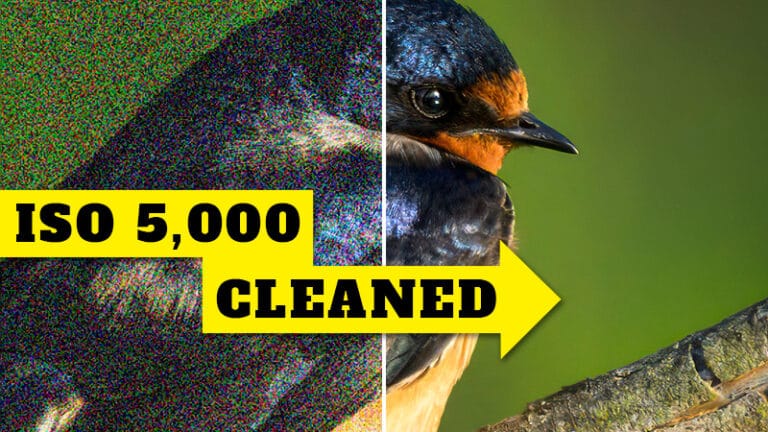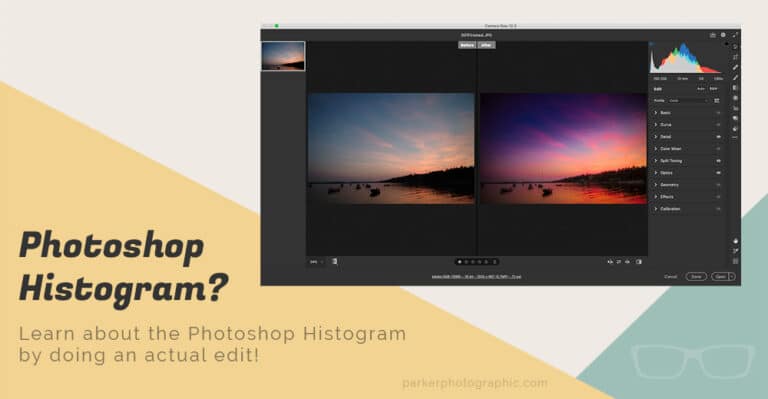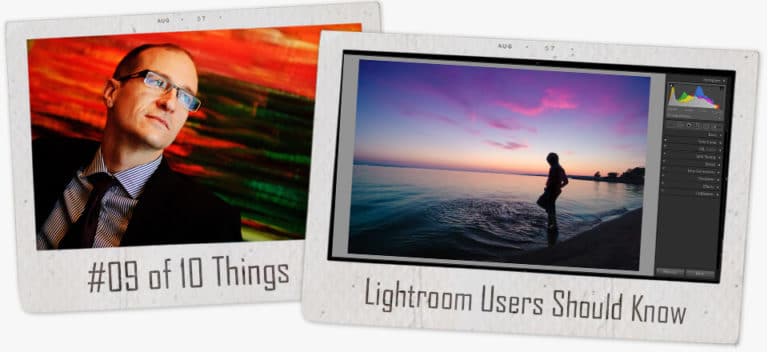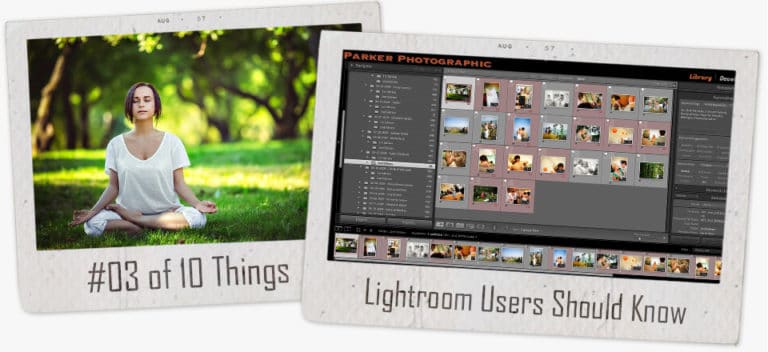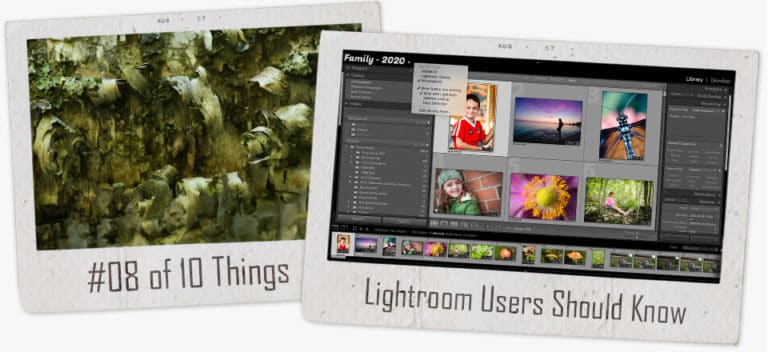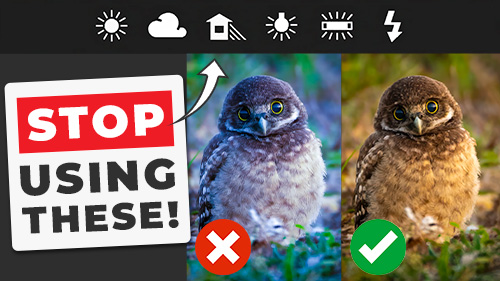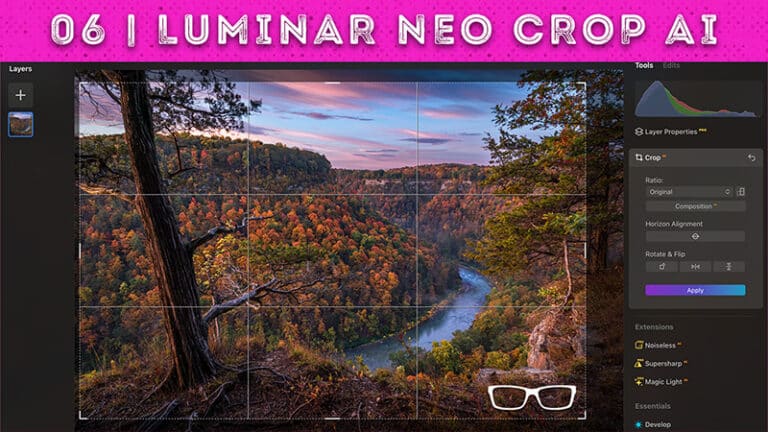Luminar Neo Tutorial | Understanding the Power of the Histogram
Subscribe
Luminar Neo Histogram
One of the most overlooked photo editing tools in Luminar Neo is the Histogram.
If you don’t see it, go to View and click on Show Histogram. So, what is the Histogram, and why should you use it?
The Histogram is a graphical representation of your photo.
Using it will help you determine what steps to take in the editing process, ensure you don’t over-edit, and make editing easier once you know the secrets it’s hiding.
In this Luminar Neo tutorial, you’ll discover those secrets, and in Chapter Seven, I’ll show you how to properly edit your image based on what the Histogram is telling.
Types of Histograms
If you’re Histogram looks different than mine, that’s because there are five different types of Histograms.
The one currently visible, for me, is showing the detail via these peaks and valleys for the Red, Green, and Blue color channels that combine to give you the millions of colors we can see in our images.
If you click on your Histogram, that will cycle to the next type of Histogram, and now it’s showing the information for just the red channel.
And if I click again, I get the Green channel and then the Blue channel.
This next Histogram, which is now grey, represents the Luminosity or the brightness levels in your image.
This, to me, is the reason for using the Histogram to see if there’s details not visible in the image or missing details in the five tonal values, and the Histogram will tell you all of this and more…. Which I’ll show you in a second with an image.
Tonal Values
So, the five different tones start with the Blacks on the left, followed by the Shadows, the Midtones, or Exposure in the middle, then we have our Highlights and Whites.
If we take a peek inside the Essentials module, within the Develop section, the first two editing panels include adjustments for each.
Fingerprint
Think of the Histogram like a fingerprint. Not all of them are the same.
Unless you’re shooting in identical lighting situations, the Histogram for all your photos will look different.
But they all reveal information that can help make editing your photos easier and properly.
SECRET 1
We’ve covered the tones. But within those tones is information about the details in a photo.
These peaks and valleys represent the amount of detail in the specific tonal values.
The higher the peak, the more detail in that part of the tones. For this image of my daughter, there is a huge spike or peak in the blacks and shadows.
So, that lets us know that there’s a lot of detail in those tones.
For this image, her shirt takes up a large portion of the overall image.
And the shirt consists of a lot of dark pixels, which are represented in the Histogram.
So, why is that important?
Well, let’s look at this image of this sunrise I captured at Letchworth State Park in NY, and the valley is very dark.
Tthere’s probably lots of trees, rocks, maybe a river, or something else hidden in those dark pixels.
And we wouldn’t know it by just looking at the photo. For all we know, we didn’t capture that detail when we took the photo.
But now that you know how to read the Histogram, you can see it’s telling us there’s something in that part of the tones that we can reveal.
How cool is that? I love it. And I’ll show you the edit settings to reveal and retain detail in your image in Chapter Seven.
SECRET 2
Another secret that the Histogram can tell you to make editing easier and get results like a pro is whether or not your image is underexposed, overexposed, and/or not properly exposed.
A gap on the right, like for this image, lets you know it’s underexposed.
A gap on the left means your image is overexposed.
There are exceptions to the rule, and we’ll cover those in a future Luminar Neo tutorial.
IDEAL HISTOGRAM
In most cases, you want to fill the gap to expose your image properly. But the question is, how do you know when it’s properly exposed?
Well, the Histogram in Luminar Neo has another tool built-in called “Clipping Indicators.”
To turn them on, hover over the Histogram to reveal these two circles and click on them.
Now, if you over-edit an image, you’ll see a blue or red overlay on your image.
So, if I increase the exposure, you’ll get the red overlay that represents that part of the image being overexposed and is now pure white, or in other words, since you over-edited, you’ve clipped detail in that part of the image.
And if you get a blue overlay, that means that part of the image is underexposed, and you’ve clipped detail in that part of the tonal range.
Also, so you know, it’s possible, as you edit your image, to have both the blue and red overlay appear at the same time.
As you edit, keep an eye out for these color overlays to ensure you’re not over-editing.
So reviewing the Histogram before you edit can make it easier to edit since it tells what to edit and ensures you’re not over-editing.