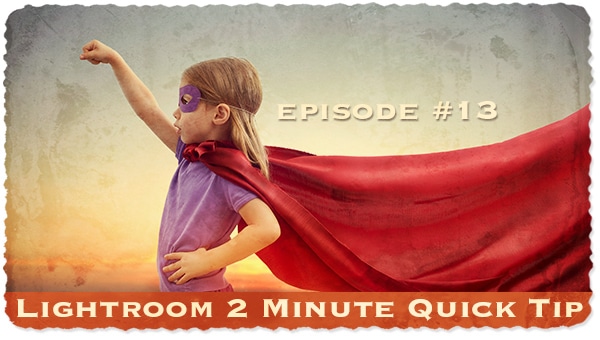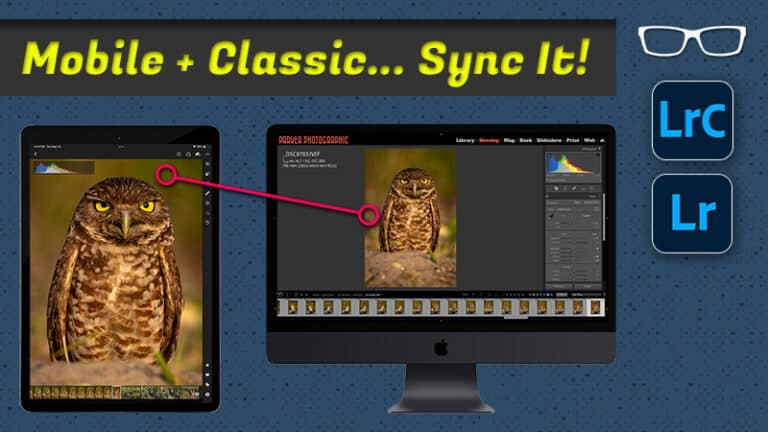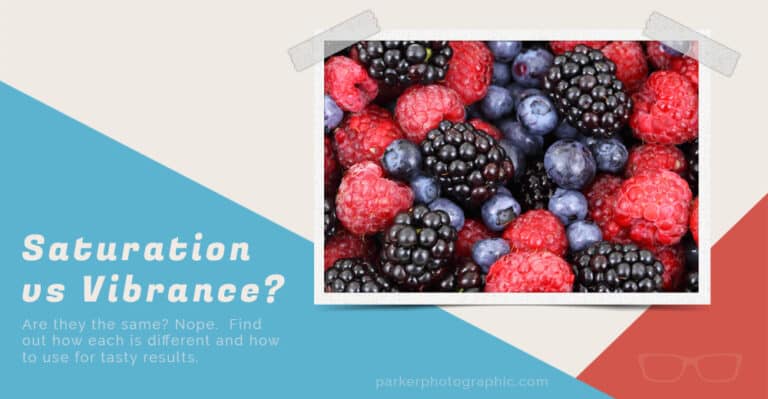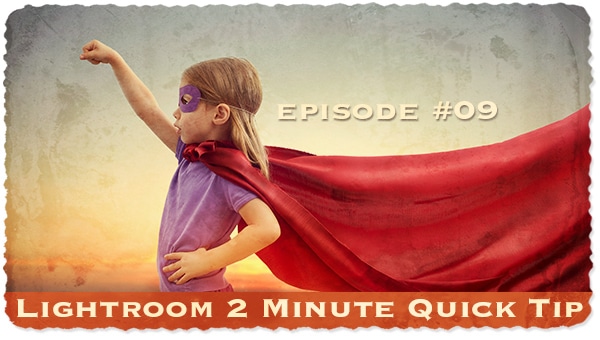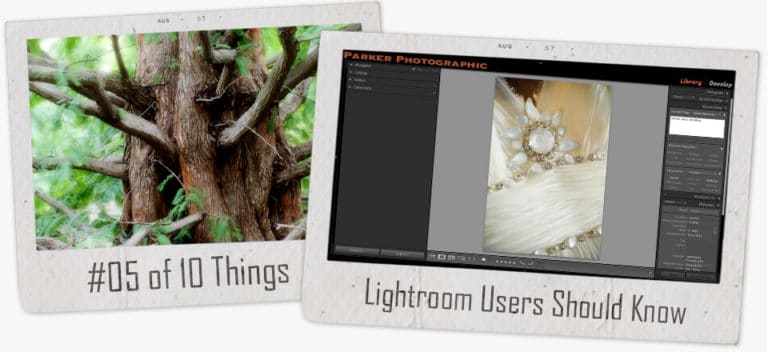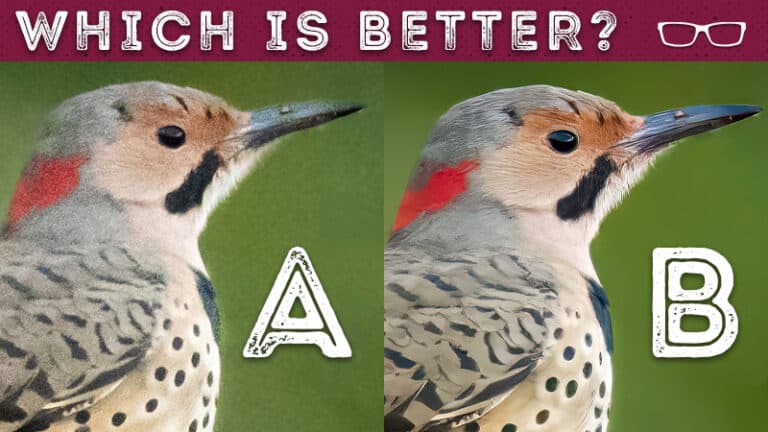Topaz Photo AI 2.0 Review!
Subscribe
👉️👉️👉️ Get your FREE TRIAL of Topaz Photo AI 2.0 and get a $40 discount with this link: https://bit.ly/3Xn9pmo
Hello, and welcome back. Chris Parker here with another update for Topaz Photo AI since they released 2.0 with the most substantial upgrade since the initial release.
So Topaz Photo AI 2.0 now has lighting and color adjustments.
They’ve improved features like raw noise removal, sharpening Autopilot, and Photoshop integration.
At least, that’s what was reported in their press release.
So, I’ve tested these new updates and additions myself and will report in this video whether or not it’s worth updating to the latest version.
Also, Topaz Photo AI 2.0 is free if you’ve purchased or renewed photo AI in the past year.
If you don’t have it yet, check out my affiliate link in the description while it’s on sale, and you can also try it out for free before buying.
And that’s the question, is it worth buying?
Let’s review the updates, and I’ll let you know if it’s worth updating and using.
So we will break down this Topaz Photo AI update into two segments: a raw editing workflow and a non-raw workflow.
And that’s because Photo AI 2.0 has been substantially updated.
At least, that’s what they say regarding raw files and non-raw files.
Topaz Photo AI RAW Workflow
So, I will open these two images into Topaz Photo AI.
So I will go up to file plugin extras and select import or process with Topaz photo and AI to use the raw to DNG workflow.
And you may notice this little pop-up window and some interface updates with the new tools over here.
And we’ll talk about those after we go through the raw workflow.
So, according to Topaz, they’ve added version two of the remove-noise raw models.
So, if we look inside at removing noise here, we can see version one at the bottom and then version two at the top.
So, we have two new options for removing noise in our raw files.
They’ve also stated that they fixed tithing artifacts that occur or appear when we remove noise in our raw files.
As far as the tiling, I still need to test that and won’t because of a major issue with the raw workflow that I’ve been reporting for months, which is still an issue.
Now, for my workflow, I like to edit my images in Lightroom first and then bring them into Topaz to fix the noise and sharpen them accordingly.
I’m going to save these two images back into Lightroom.
So, we have some noise reduction and sharpening applied to this image.
And for this image, let’s go ahead and let Autopilot do its thing. I’m really not concerned with the results.
We’re just gonna apply some edits so I can show you what happens, at least with my images, once they get back inside Lightroom.
So, Topaz needs to convert these raw files to DNG files to apply those edits.
So the DNG files were saved in the same folder as the original files.
However, you may notice that the DNG file looks different than the Roth file.
So, let’s take a closer look at both of these images and let’s go ahead and start with the original raw file.
We’re going into the Develop Module, and you can see that I applied a crop to this image and four different masks.
The DNG file does not have the crop, and one of the four masks is missing.
So, when Topaz converts it to DNG and saves it in Lightroom, not everything is applied automagically.
Once it’s saved, it’s doing some but not all of it.
I expect all of it to be transferred. If it can do a couple, why not all of them?
The same happened with this portrait of my daughter.
We have the crop and five masks this time, but the DNG file does not have the crop. This time, it doesn’t have any masks applied to it.
A developer once commented that properly applying all the crops and masks was impossible after sending the DMG file back to Lightroom.
However, I’m testing that theory with another app, which works perfectly in DxO.
So, if you have a Lightroom to Topaz raw workflow, I can’t recommend it and don’t use it myself. Instead, I use DxO when I want to work on the raw file itself. But what about a JPEG or TIFF workflow?
Well, let’s go ahead and try it out.
Topaz Photo AI JPG & TIFF Workflow
For transparency, although I prefer a raw workflow eight times out of 10, I use TIFF files and occasionally JPEG. If I need to work directly on raw files, like I said, I use DxO. The reason for TIFF is that I use 16-bit files.
Let’s select these images minus the DNG files. I’m going right-click up to edit in, and Topaz Photo AI, and you have different file formats to choose from, so JPEG or TIFF, but I like the TIFF in 16 bits, whereas JPEG only has eight bits.
The reason for TIFF is that I use the 16-bit file since they retain more colors, and you’ll find fewer instances of banding and pixelization.
The downside to TIFFs at 16 bits is that the files are huge. So, all of mine are over 100 megabytes per file, so keep that in mind.
Let’s go ahead and select 16 bits, and let’s go ahead and edit.
Once you have your images inside Topaz and select a file, the first image will automatically show the autopilot window here.
This is a status window to show you the progress of Autopilot, going through each one of the different tools to see what settings should be applied for that particular image.
Now, at the bottom, we have Lighting and Balance Color.
Now, these are in beta, and they are asking everyone to try out these tools to see how they work for you and give feedback.
Let’s look at each of these to see what we can do with lighting and balanced color.
Adjusting lighting is a method of improving the lighting for under or overexposed images.
This is the default setting right in the middle here, and then you can adjust it to the left to make it darker and to the right to make it brighter.
Now, let’s look at balance color before I explain the problem with both tools.
Again, it is beta, and I’m sure they will improve over time.
Balancing color allows you to adjust the temperature of your image, so the white balance or the Kelvin temperature.
So we have yellow to the right and blue to the left, and then you can adjust the opacity of that setting to tone it down if it’s too much.
Alright, so we’re gonna adjust the temperature just for demonstration purposes because I wanna show you a slight problem with both of these tools when you make an adjustment.
After all, once you make your adjustment, the preview of that image needs to update with those new settings and Autopilot Actually, let’s go ahead and click.
So, Autopilot is going to begin going through each one of the items that you applied.
So the sharpening, the noise reduction, recovering faces, preserving text, and it’s gonna have to go through each item turned on.
And then if you don’t like that setting, if you bring it back down to another point on the slider, it’s gotta go through all that information again. So it’s really slow at this point in time.
Hopefully, in the future, they will fix it so that we have instant feedback on the
Previews versus having to wait a few seconds every time we use it.
Alright, these tools are useless since I make these adjustments in Lightroom.
And what the future holds for Topaz Photo AI holds.
Are they trying to make this an all-in-one editing app?
Are they going to try and compete with Lightroom and Luminar Neo?
That’s fine.
If you use Topaz Photo AI as a standalone app, I need to sharpen and remove noise to pass as a Lightroom user.
Photo AI does a better job compared to Lightroom.
Your situation might differ, and you might find these new features useful.
So, let me know your thoughts in the comments below.
Now, another cool thing we can do here in Photoshop, which we couldn’t do before, is if we go up to file down to automate and select Topaz Photo AI, it will allow you to bring those files into Topaz.
That way for cropping and upscaling, which we couldn’t do before.
Let’s check out the other new features and Topaz Photo AI, one of them being a new sharpening model, standard version two.
So now we have another option for sharpening our images.
I’m using lens blur or motion blur 100% of the time, and I didn’t see any improvement over this new sharpened model.
So, I will keep using lens and motion blur now for you. You’ll need to try it to see if it works better for your images.
Another thing worth mentioning is a few more preference settings for Autopilot. Before this update, we had four options.
So we can see that here in Photoshop, 1, 2, 3, 4.
And if we go inside of preferences now in 2.0, you can see we have seven options.
That’s because we have two new editing tools, and they also added something else here.
And you’ll also notice there are more options for precision and control over how aggressive the tools are.
So, if you look at the sliders here, you can see weak, less normal, strong, and if you scroll down, you have that for these other options.
So precision and control over how Autopilot will auto-edit your images based on these preferences.
I’m not going into great detail about these settings here because they’re pretty self-explanatory, so you may want to check these out on your own. If you have any questions, let me know in the comments.
Overall, my first impression of Topaz Photo AI 2.0 is meh. New tools, new features, more control, who wouldn’t
Want more, right?
That’s all good and awesome, but I have a workflow that works perfectly for me 80% of the time using the Lens or Motion Blur for sharpening. For de-noise, I usually use normal. We’ll adjust how aggressive it is based on each image.
I don’t use or need Autopilot since I know what works best.
It’s worth updating and buying if you still need to do so.
And I will keep using this version for the foreseeable future.
If you don’t find that this version works for you and your setup and workflow, you can downgrade via the link in the description, which will take you to this page.
And if you scroll down, you’re gonna see every version that has been released can be downloaded from here.
Alright, so I’m currently working on a new Topaz Photo AI guide.
It will include more information about all the tools in version two; you can access that video.
Alright, here. Thanks for watching, and have an awesome day.